Riflettore: Chat AI, giochi come Retro, cambio di posizione, Roblox sbloccato
Riflettore: Chat AI, giochi come Retro, cambio di posizione, Roblox sbloccato
Presentare attraverso l'uso della registrazione video è un ottimo modo per risparmiare tempo e assicurarsi che tutte le informazioni siano corrette. Questo metodo è spesso utilizzato da educatori e influencer. Con l'uso di un software straordinario, ogni attività diventerà più semplice. Ma cosa succede se hai problemi a registrare video? Cosa dobbiamo fare quando Snagit non sta registrando video? In questo articolo, affronteremo le diverse cause per cui il tuo Snagit non sta registrando video e ti forniremo diverse opzioni per risolvere il tuo problema.

Non esiste un'applicazione perfetta. Problemi, problemi e problemi saranno sempre presenti nell'esperienza. In questa parte, abbiamo elencato i problemi incontrati dagli utenti: le loro cause, le basi o i fattori per cui esistono.
Se gli utenti si sono trovati fuori sincronia, potrebbero rendere impraticabile la riproduzione di video sul proprio computer. Inoltre, ci sono diverse cause di questo problema a seconda di dove si verifica il problema: all'interno del tuo computer o del Snagit si. Tuttavia, per comprendere la tua situazione e il tuo problema, ecco un breve elenco delle cause più comuni per aiutarti.
1. Driver obsoleti
I driver obsoleti sono spesso da biasimare quando si verificano problemi nella registrazione di video. Ecco perché è fondamentale tenerli sempre aggiornati.
2. Timer per eventi ad alta precisione (HPET)
HPET è il timer hardware che influisce sui driver video del tuo computer. Di solito ti impedisce di registrare video. Più avanti parleremo delle cose che dovresti ricordare per risolvere questo problema.
3. Problemi con il browser
A volte i browser possono causare problemi quando la cache è piena.
I fotogrammi video sono fondamentali per distinguere la qualità del tuo video. Apparirà instabile, sfocato, di bassa qualità o rotto quando il fotogramma video è caduto. Ciò può verificarsi a causa di un attacco di virus o di un arresto improvviso.
Le scarse prestazioni possono essere uno dei risultati dell'utilizzo di vecchi driver o problemi nel soddisfare i requisiti di sistema. Pertanto, assicurati che il tuo computer soddisfi i requisiti di sistema per Snagit. Inoltre, il video di alta qualità consente di riscontrare problemi di prestazioni.
Questo è il problema più comune in iMac Pro 2017 e versioni successive o MacBook Pro 2018 e versioni successive. Ciò può verificarsi quando si utilizza ancora l'ultima versione di Snagit. Inoltre, questo problema è stato risolto da TechSmith, tutto ciò che devi fare è scaricare l'ultima versione di Snagit.
Questo problema può verificarsi a causa delle prestazioni limitate del disco rigido: configurazione del sistema errata o danni all'unità.
I colori non necessari nel tuo video possono essere il risultato dello scolorimento o della distorsione dello schermo. Tuttavia, ciò potrebbe essere il risultato di problemi sia software che hardware. Questo problema potrebbe essere molto sconosciuto e difficile da risolvere.
Nei dati problemi, problemi, situazioni, con la loro descrizione. Forse alcuni di questi sono i tuoi problemi per quanto riguarda la registrazione dei tuoi video. In linea con ciò, ti offriamo alcune opzioni di risoluzione dei problemi per provare a risolvere i tuoi problemi.
Di seguito sono riportati i requisiti di sistema di Snagit. Assicurati di soddisfare i requisiti per un'esperienza migliore.
Requisiti di sistema di Windows:
● Microsoft Windows 10, Windows 8.1, Windows Server 2016 o Windows Server 2012 R2.
● NET 4.6 o successivo.
● Processore single core da 2,4 GHz.
● 4 GB di RAM e oltre.
● 1 GB di spazio su disco rigido per l'installazione del programma.
● Per un display 4K, consigliamo l'installazione di Snagit a 64 bit.
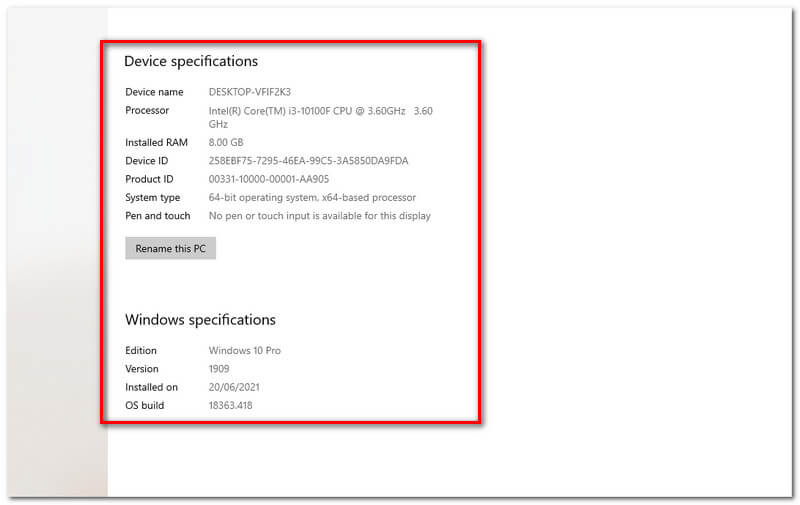
Requisiti di sistema MacOS:
● macOS Big Sur (11), Catalina (10.15) o Mojave (10.14).
Esistono vari metodi e modi per risolvere il problema del video non sincronizzato, segui qualsiasi metodo di seguito per sbarazzartene:
Metodo 1: aggiornare i driver di dispositivo obsoleti
Alcuni driver non vengono aggiornati automaticamente, questo potrebbe causare il tuo problema. In questo caso, l'aggiornamento regolare è essenziale per prevenire tali problemi.
Per aggiornare i driver del dispositivo, procedi nel seguente modo:
premere Windows+S e digita Gestore dispositivi nella barra di ricerca e apri.
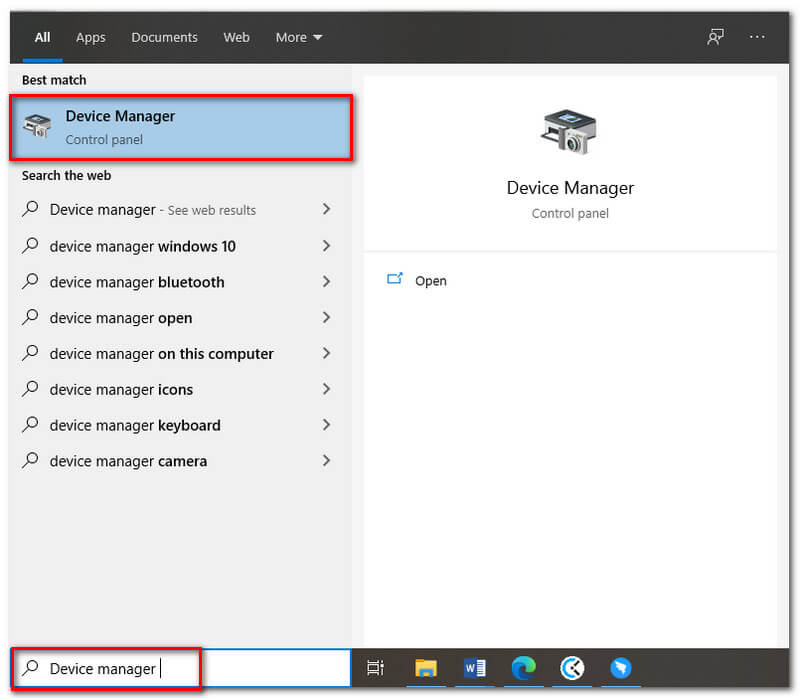
Fare doppio clic su Suono, video, e controller di gioco espandere.
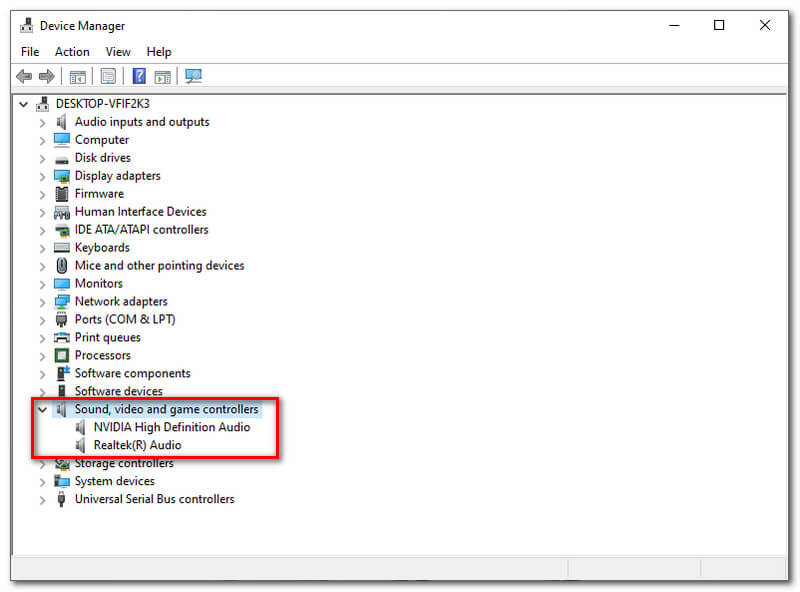
Fare clic con il pulsante destro del mouse sull'audio, quindi fare clic Aggiorna driver poi ok.
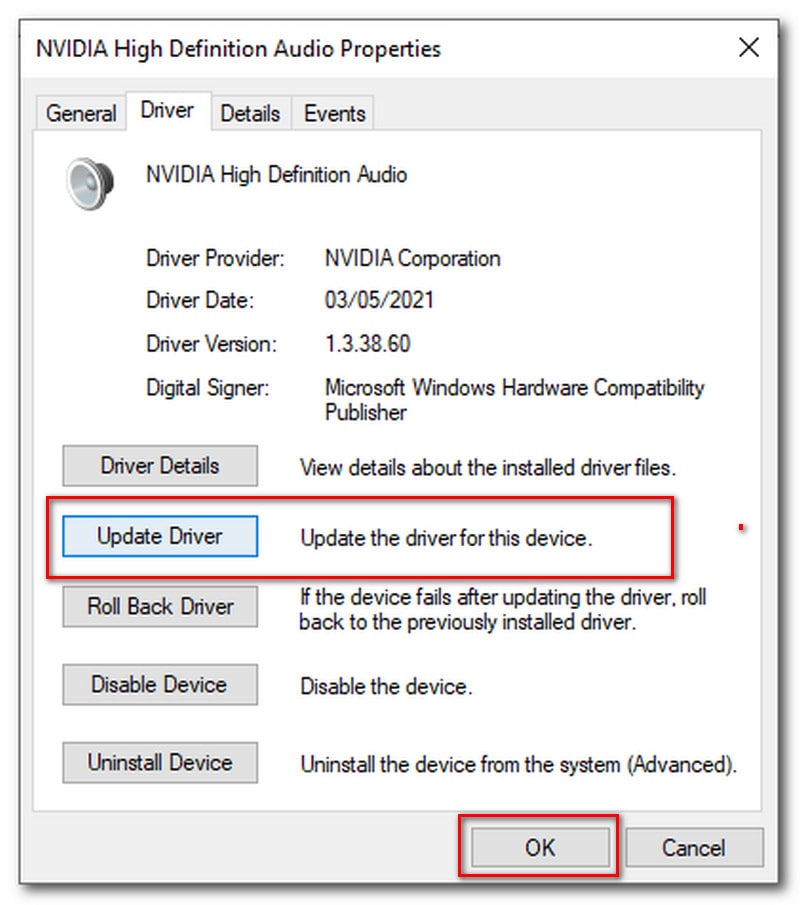
Successivamente, attendi fino a quando non sarà completamente aggiornato.
Metodo 2: disabilitare HPET
Immettere l'impostazione del BIOS immettendo il file Chiave del BIOS. premere DEL per eseguire l'installazione è la chiave del BIOS. Altre chiavi del BIOS sono; F1, F2, Canc, ecc.
Disattiva l'impostazione HPET, in diverse schede del BIOS.
Guarda qualsiasi scheda relativa al suono che appare sullo schermo.
Vedrai una nuova finestra con l'opzione On/Off, scegli off.
Infine, scegli Esci dal salvataggio delle modifiche e controlla se il problema persiste.
Metodo 3: correggi i tuoi browser
Esistono tre possibili soluzioni per correggere il browser: aggiornare il browser, svuotare la cache potrebbe ridurre il problema e modificare il browser è utile.
Snagit è impostato per registrare a qualità media per impostazione predefinita. Puoi provare a ridurre l'impostazione della qualità se riscontri problemi di prestazioni.
Di seguito sono riportati i passaggi per ridurre l'impostazione della qualità:
Avvia l'applicazione.
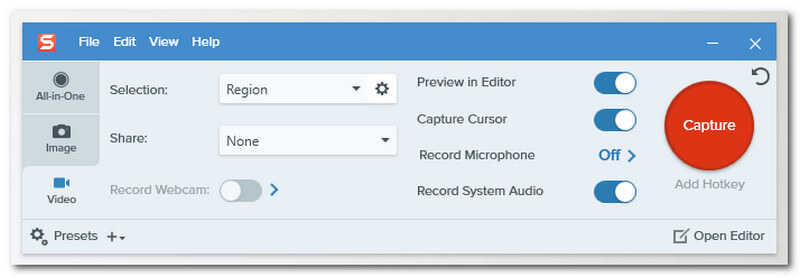
Clicca il File, e vai a Preferenze di acquisizione.
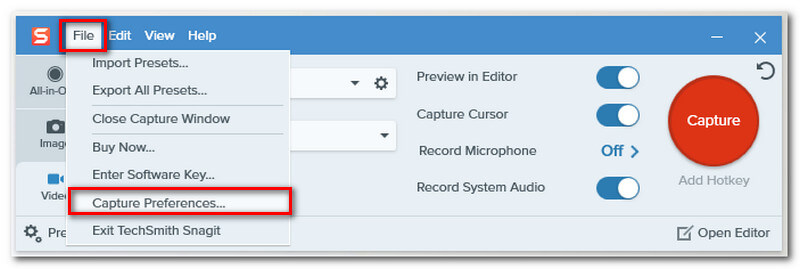
Clicca il Catturare scheda in alto e regolare il Qualità video al menu a discesa. Infine, fare clic Ok.
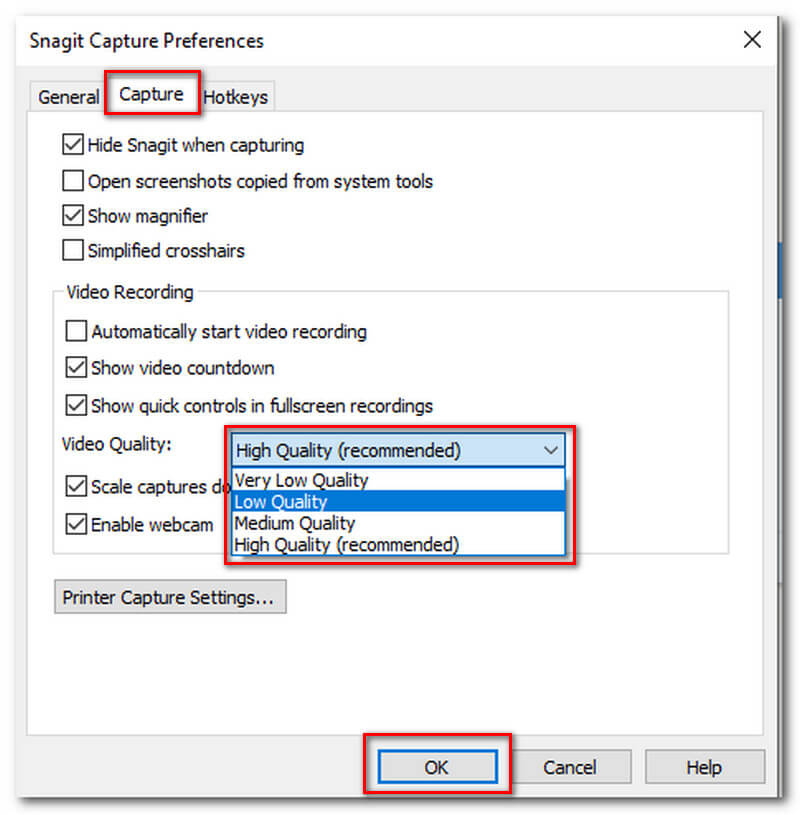
La maggior parte dei laptop ha la possibilità di regolare le prestazioni complessive. Per regolare: aprire Pannello di controllo > Impostazione della potenza e corri a Alte prestazioni.
Sei stanco di usare software problematico? In tal caso, ti suggeriamo di provare un nuovo software, ad esempio Registratore dello schermo Aiseesoft. Questa è la migliore alternativa a Snagit. Può aiutarti a registrare il tuo schermo o la tua webcam con un output di alta qualità e con facilità. AiseeSoft non è solo un registratore, ma ha anche una funzione in cui puoi modificare le tue registrazioni: aggiungere testo, didascalie, viaggio, ritagliare o migliorare la gradazione del colore aggiungendo effetti.
Passaggi su come registrare utilizzando Aiseesoft Screen Recorder:
Apri l'applicazione Aiseesoft.
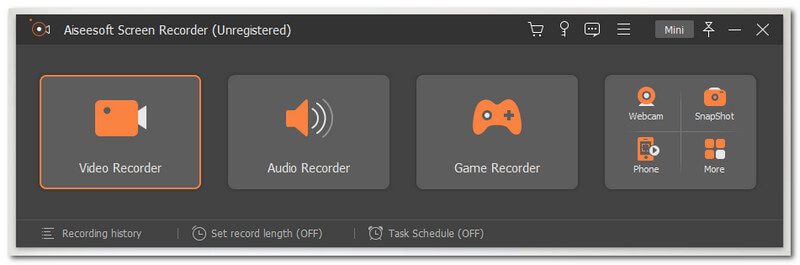
Seleziona il VideoregistrazionePulsante funzione r sul primo pulsante della casella.
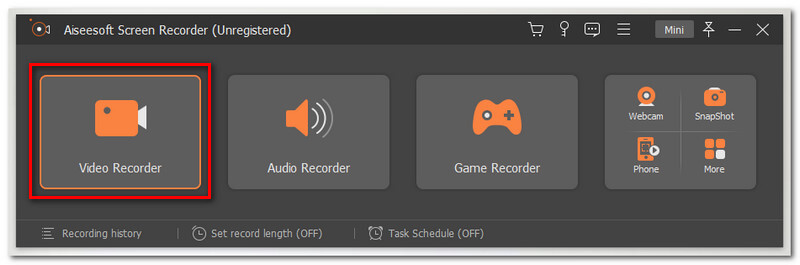
Puoi scegliere la lunghezza preferita del tuo display, seleziona Pieno o Costume.
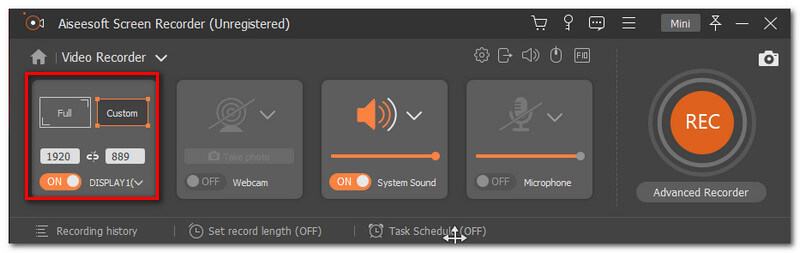
Clicca il REC pulsante sul lato destro dell'interfaccia per avviare la registrazione.
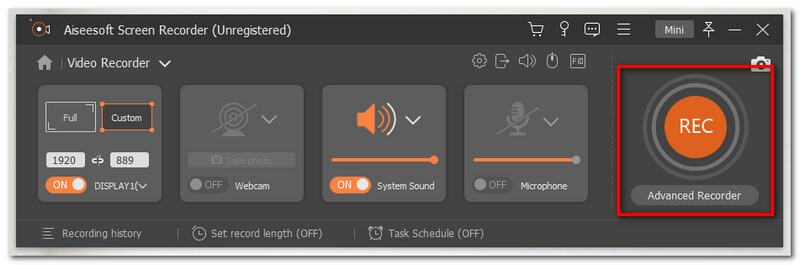
Dopo aver terminato il record, fare clic su Fermare pulsante nella parte inferiore dello schermo, apparirà un'altra scheda in cui il Salva. il pulsante può essere trovato
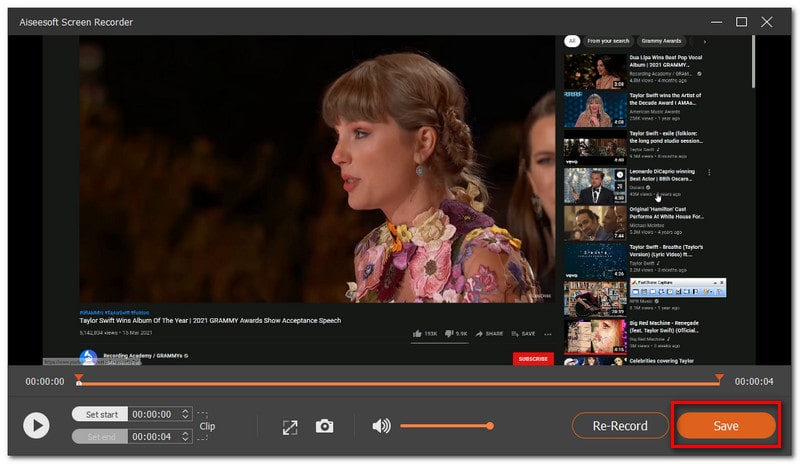
Conclusione
Avere problemi con un'applicazione non è utile nel tuo lavoro, proprio come quando il tuo Snagit non sta registrando video. Ecco perché ti abbiamo presentato diversi problemi e soluzioni per aiutarti con la tua routine. Inoltre, la scelta del miglior software è fondamentale. L'applicazione giusta può aiutarti a fare il lavoro all'istante. Inoltre, ti abbiamo anche presentato la migliore alternativa a Snagit: Aiseesoft Screen Recorder.
Hai trovato questo utile?
115 voti