Riflettore: Chat AI, giochi come Retro, cambio di posizione, Roblox sbloccato
Riflettore: Chat AI, giochi come Retro, cambio di posizione, Roblox sbloccato
Sappiamo tutti che Snagit è una delle migliori applicazioni per screenshot e registrazione video. Tuttavia, non possiamo evitare di riscontrare problemi nell'utilizzo. Gli utenti di Snagit stanno segnalando che L'acquisizione dello scorrimento di Snagit non funziona. In linea con ciò, è un argomento importante di cui dobbiamo parlare. Avere questo problema può essere così fastidioso per gli utenti, che può impedire loro di raggiungere e svolgere il proprio lavoro in modo efficace ed efficiente. Ecco perché, in questo articolo, parleremo delle cose che dobbiamo fare e ricordare quando sperimentiamo questo tipo di problema. Inoltre, ti forniremo un'alternativa a Snagit se decidi di utilizzare una nuova applicazione.
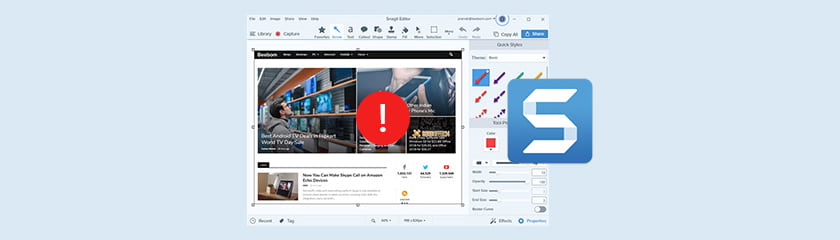
Ci saranno momenti in cui l'acquisizione dello scorrimento automatico non funzionerà, ad esempio. Ciò potrebbe accadere a causa di utilità di terze parti in conflitto, browser e applicazioni non supportati, driver hardware in conflitto e software per la privacy sono solo alcuni esempi di problemi che ti impedirebbero di eseguire lo scorrimento automatico in Snagit.
Apparirà un messaggio di errore se i metodi di acquisizione predefiniti del tuo Snagit fallire. Inoltre, se ciò si è verificato inaspettatamente, è possibile selezionare un altro profilo di acquisizione.
Nota: Questi profili sono stati aggiunti a Snagit versione 12.4 e successive.
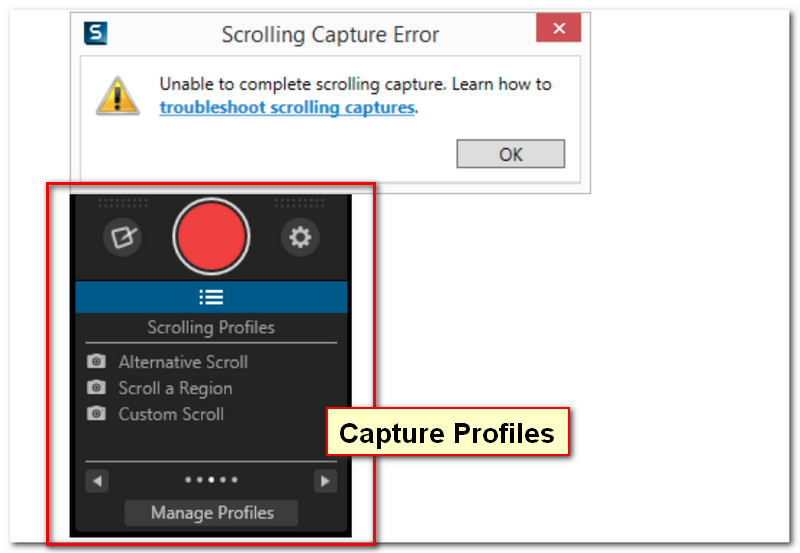
Scorrimento personalizzato
Questo profilo di scorrimento personalizzato ti consentirà di selezionare un'area scorrevole sullo schermo. Come browser o documenti. Inoltre, questo profilo ti consente di catturare solo la parte di cui hai bisogno rimuovendo lo spazio extra ai lati dell'area selezionata.
Catturare:
● Fare clic su Scorrimento personalizzato sotto il Catturare pulsante.

● Fare clic e trascinare per selezionare un'area o una regione sullo schermo.
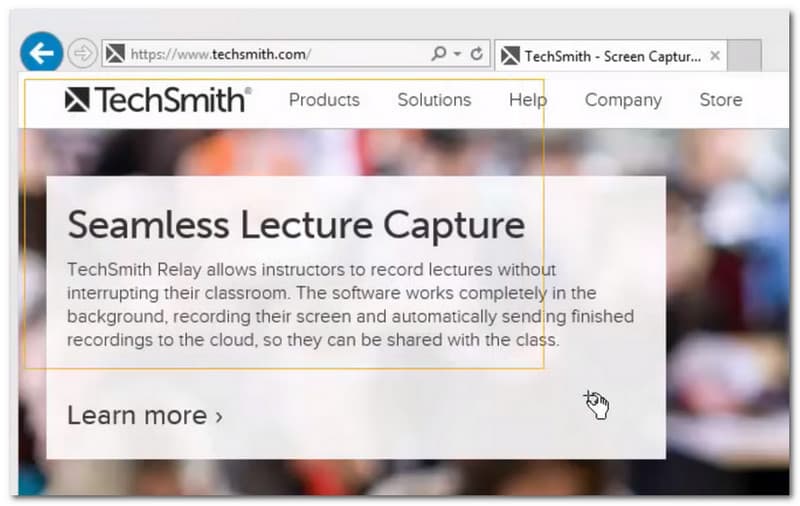
● Sulla barra di scorrimento nell'angolo destro della finestra, fare clic su Freccia in giù per avviare la cattura a scorrimento.
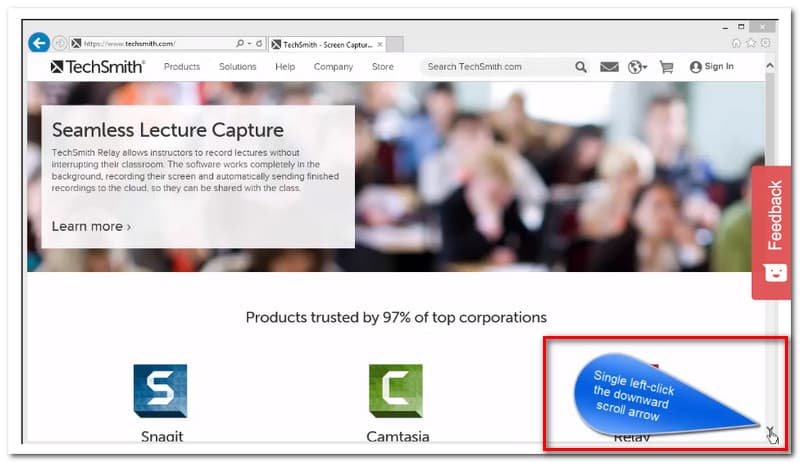
Scorri una regione
Scorrere una regione è un po' simile alla precedente. Tuttavia, ci saranno lievi differenze tra loro. Questo profilo consente anche di fare clic e trascinare per selezionare la regione preferita da acquisire.

Per utilizzare questo profilo:
● Fare clic e trascinare per selezionare una regione.
● Quando si raggiunge la parte inferiore delle finestre visibili, continuare a trascinare le finestre per scorrere.
Tuttavia, se ancora non funziona, penso che sia ora che tu aggiorni o aggiorni l'ultima versione di Snagit per risolvere il problema. Per tua informazione, il profilo di scorrimento era disponibile solo per Snagit 12.4 e versioni successive.
è L'acquisizione dello scorrimento Snagit non funziona? Hai notato che la finestra di acquisizione di Snagit è scomparsa? Se riscontri problemi o non ricevi alcuna risposta durante l'acquisizione di un sito Web in scorrimento, puoi provare un browser diverso per risolvere il problema. Ad esempio, si è verificato un errore in Google Chrome, puoi provare a utilizzare Microsoft Edge per acquisire finestre a scorrimento. In questo problema, è meglio usare il profilo Costume Scroll.
Nota: L'acquisizione a scorrimento non può essere eseguita in Firefox a meno che non si disabilitino o si rimuovono i componenti aggiuntivi per risolvere il problema. Il profilo Custom Scroll è anche un'altra opzione per catturare un'area di scorrimento in Firefox.
La funzionalità All-in-One Capture di Snagit non funziona con i PDF, perché il software non è in grado di rilevare correttamente le barre di scorrimento sullo schermo o le frecce di scorrimento non vengono visualizzate. Tuttavia, come soluzione alternativa, utilizza la stampante Snagit per acquisire un PDF.
Catturare:
● Seleziona File e Stampa nel lettore PDF.
● Selezionare il Stampante Snagit.
● Quindi stampare il PDF su Snagit.
Il file PDF verrà inviato a Snagit Editor. Successivamente, puoi modificare il PDF catturato e salvarlo in qualsiasi formato fornito. Tuttavia, utilizzare il profilo di scorrimento personalizzato se non è possibile utilizzare la stampante Snagit.
Le seguenti informazioni sono per quegli utenti che hanno problemi di acquisizione in Microsoft Office, gli utenti dovrebbero ricordare che:
● La barra di scorrimento deve essere visibile per scorrere file come fogli grafici, fogli di lavoro o file multipagina.
● Questa funzionalità non supporta le versioni precedenti di Microsoft Office: Office 2007 e 2010.
● Non è possibile acquisire riquadri e celle specifici.
● La dimensione massima è 32.766 per 32.766 pixel nell'acquisizione a scorrimento.
L'approccio Scrolling Region non è più disponibile per Text Capture in Snagit 10 e versioni successive. Con questo metodo è possibile utilizzare solo Acquisizione immagine. Inoltre, impostare le impostazioni di visualizzazione sulla visualizzazione Layout di stampa se l'acquisizione dello scorrimento del testo in Microsoft Word non riesce.
Impostare:
● Fare clic su Visualizza scheda, poi Stampa il layout.

Ulteriori suggerimenti:
● Usa lo scorrimento personalizzato se riscontri ancora problemi come l'acquisizione di poche righe di testo
● Contattare l'Assistenza tecnica TechSmith se non si è ancora in grado di eseguire un'acquisizione a scorrimento dopo aver provato tutti i suggerimenti sopra.
Trusteer Rapport è uno strumento di sicurezza di Windows. Questo tipo di strumento è stato spesso utilizzato da alcuni siti Web finanziari o bancari per aiutarli a proteggere i propri siti Web. A parte questo, questo può impedire l'acquisizione dello scorrimento, anche il motivo per cui Snagit non riconosce la pagina come scorrevole. Questo è uno strumento di basso livello difficile da rilevare, non viene visualizzato nei componenti aggiuntivi del browser o nell'elenco dei processi del Task Manager di Windows. Tuttavia, ci sono ancora modi per rilevarlo.
Individuare Servizi in Task Manager o Driver di sistema nel Informazioni di sistema.
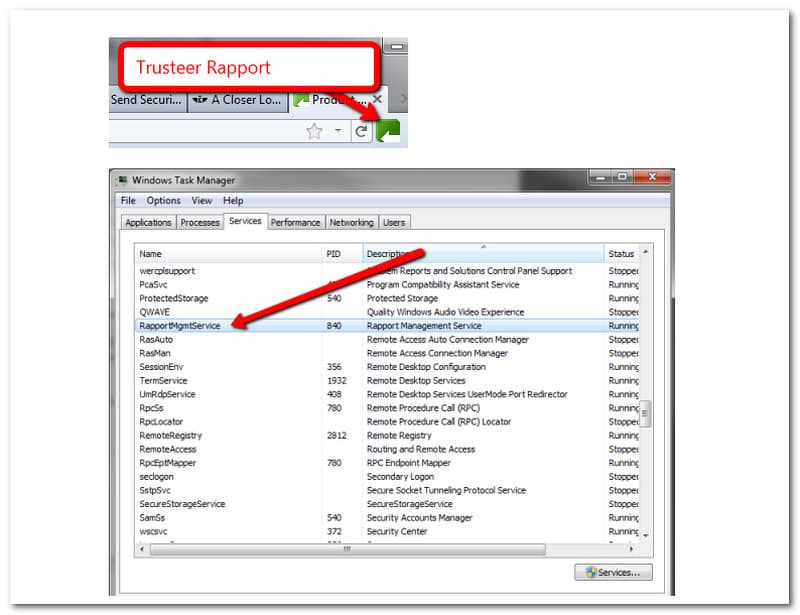
Seguire i passaggi seguenti per abilitare l'acquisizione con Trusteer Rapport installato:
1. Nella barra degli URL, fare clic su Rapporto fiduciario e seleziona Mostra console.
2. Vai a pagina successiva e seleziona Modifica politica.
3. Sotto il blocco Accesso alle informazioni all'interno del browser, Selezionare Mai.
4. Riavvia il computer, quindi prova a scorrere nuovamente l'acquisizione.
Forse a questo punto ti starai già chiedendo se esiste un'altra applicazione che puoi utilizzare oltre a Snagit. In questa parte vi presentiamo Registratore dello schermo Aiseesoft, la migliore alternativa a Snagit. Aiseesoft è uno dei principali strumenti di registrazione dello schermo tra gli altri. Ti consente di scattare facilmente istantanee dello schermo, del desktop o di Windows. Inoltre, entrambi offrono download gratuiti. Fai una prova richiedendo la prova gratuita.
Ecco le guide su come scattare un'istantanea utilizzando AiseeSoft Screen Recorder:
Apri il Registratore dello schermo Aiseesoft al tuo computer. L'interfaccia del software apparirà sullo schermo, dove vedrai tutti i pulsanti funzione.

Clicca il Istantanea pulsante posizionato sulla quarta casella insieme a Webcam, Telefono, e Di più.
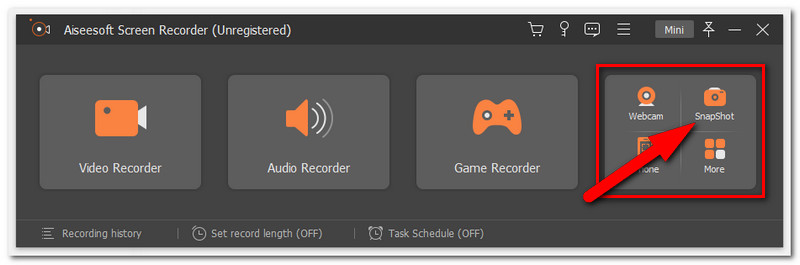
Quindi, seleziona l'area che desideri acquisire e fai clic su Tasto sinistro del mouse.
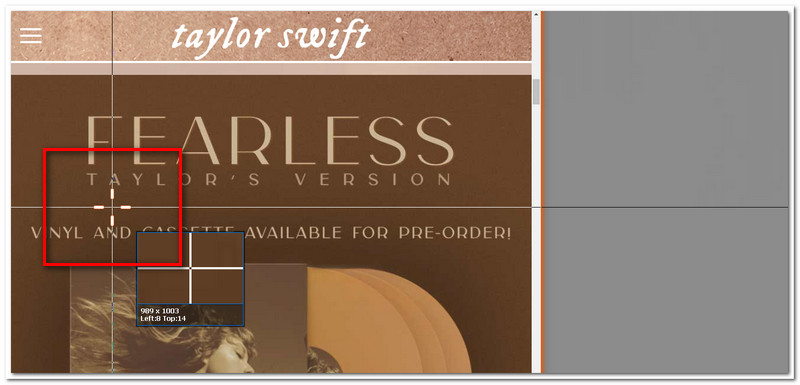
Successivamente, Aiseesoft ti consentirà di modificare i tuoi screenshot utilizzando il Strumenti di modifica o Salva loro subito dopo averli catturati.

Conclusione
Snagit è uno strumento fantastico per catturare schermate. Tuttavia, non esiste uno strumento perfetto così cliché come sembra, ci saranno sempre difficoltà tecniche nell'usarlo. Abbiamo appreso che utilità di terze parti, browser e applicazioni non supportati, driver hardware in conflitto e software per la privacy possono impedire l'acquisizione dello scorrimento dello schermo. Inoltre, ti abbiamo fornito numerose soluzioni che puoi provare a risolvere il problema. Comprese le alternative, puoi continuare la tua routine. Se trovi utile questo articolo, ora puoi scaricare il software e diffondere questo post ai tuoi amici.
Hai trovato questo utile?
134 voti