スポットライト: AIチャット, レトロのようなゲーム, ロケーションチェンジャー, ロブロックスのブロックが解除されました
スポットライト: AIチャット, レトロのようなゲーム, ロケーションチェンジャー, ロブロックスのブロックが解除されました
画面をキャプチャするのは簡単です。キーボードのPSまたはprntscrを押すだけで、それだけです。ただし、画面をキャプチャし、キーボードのPSまたはprntscrを押すのは簡単で、それだけです。ただし、スクリーンショットを撮り、画面を記録するためのアップグレードされたツールが必要な場合があります。すべてのユーザーが通知するためのアップグレードされたソフトウェアがあります。紹介します ShareX。これは、領域のキャプチャ、画面全体のキャプチャ、アクティブなウィンドウのキャプチャなどを可能にするビデオレコーダーおよびスクリーンショットツールです。さらに、ShareXはWindowsと互換性があります。 ShareXがあなたにもっと提供できるものを以下でもっと学びましょう。今すぐお読みください。

インターフェース:9.0
使いやすい:8.5
品質:8.6
価格: 無料
プラットホーム: ウィンドウズ
ShareXは、無料で使用できるソフトウェアです。また、使いやすいスクリーンキャプチャツールやビデオレコーダーです。さらに、ShareXには提供できるものがたくさんあります。以下でそれらを参照してください:
◆画面、ウィンドウ、モニター、リージョンなどを完全にキャプチャできます。
◆画面録画と画面録画GIFがあります。
◆スクロールキャプチャ、テキストキャプチャ、および自動キャプチャを提供します。
◆ファイル、フォルダ、テキストをアップロードできます。クリップボードとURLからアップロードすることもできます。
◆ドラッグアンドドロップでアップロードできます。
◆画像エディタ、エフェクト、コンバイナ、スプリッタ、およびサムネイルを提供します。
◆ビデオコンバーターも付いています。
◆カラーピッカー、スクリーンカラーピッカー、ルーラーを提供します。
◆キャプチャ後のタスクとアップロード後のタスクを表示できます。
◆画像履歴が含まれます。
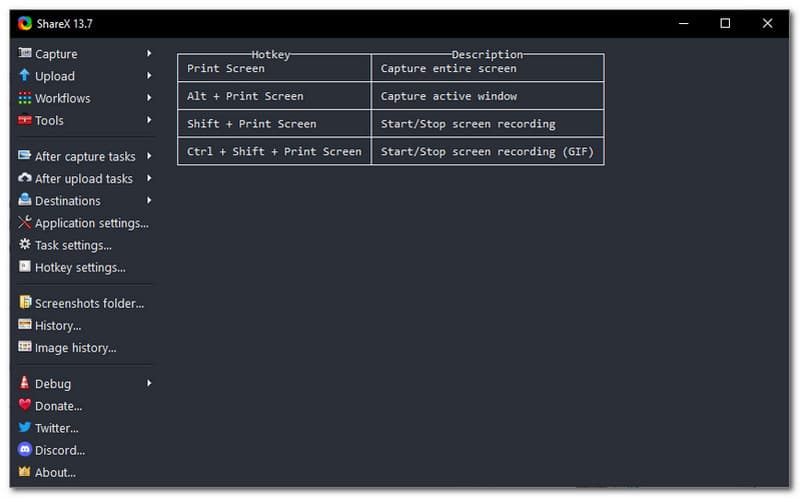
すべてのソフトウェアで考慮していることの1つは、インターフェースです。インターフェイスがフレンドリーでない場合、ソフトウェアを使用するのは難しいです。素晴らしいニュースは、ShareXが素晴らしいインターフェースを持っていることです。色はとても素敵で、それはインターフェースを古典的にします。これに加えて、すべてのオプションと選択肢がパネルの左側にあります。これには、キャプチャ、アップロード、ワークフロー、ツールなどの主要な機能が含まれています。インターフェイスの中央部分には、ホットキーと各説明が表示されます。さらに、誰もがShareXのインターフェースを気に入るはずです。以下に、ユーザーがその特徴と機能を気に入るはずであることを知らせてください。
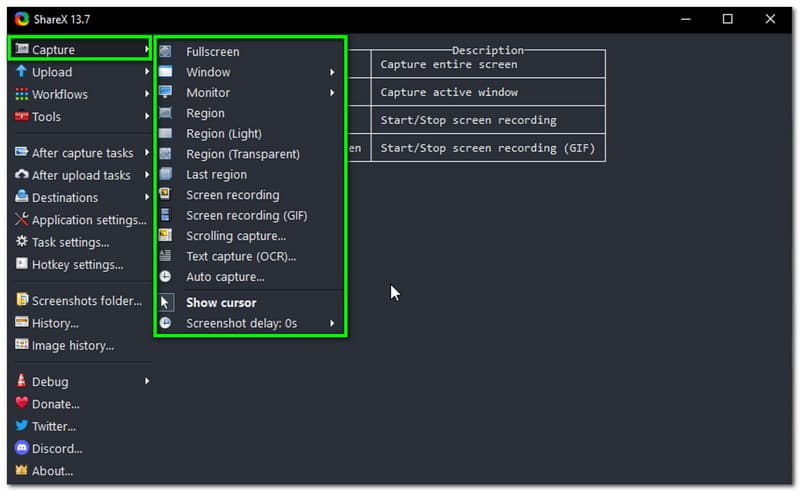
ShareXのスクリーンキャプチャで多くのことができます。パネルの左側に表示されるリストの最初は、キャプチャです。それをクリックすると、すべてのオプションが表示されます。画面全体、ウィンドウ、およびモニターをキャプチャできます。また、画面をキャプチャするための追加機能があります 地域(明るい), 地域(透明)、 と 最後の地域。 ShareXは、これらの追加機能で私が見た唯一のツールです。
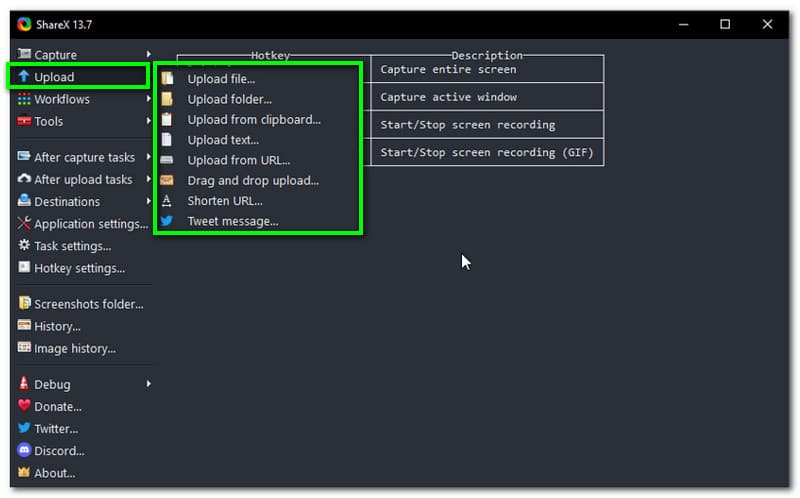
ShareXを使用すると、入力ファイルをアップロードできます。パネルの左側にアップロードが表示されます。次に、それをクリックします。タップすると ファイルをアップロードする、コンピュータのファイルエクスプローラに進み、必要なファイルを選択します。さらに、コンピューターからフォルダーをアップロードすることもできます。別のこと、クリックすると ドラッグアンドドロップアップロード、小さなボックスが表示され、そこにファイルをドロップします。その後、自動的にShareXに配置されます。
そのうえ?あなたもすることができます クリップボードからアップロード。あなたがしなければならないのは画像を見つけることだけです。次に、選択した画像を右クリックして選択します 画像をコピーする。次に、それをアップロードします。と同じ URLからアップロード。画像のURLを見つけてコピーします。次に、それをアップロードします。
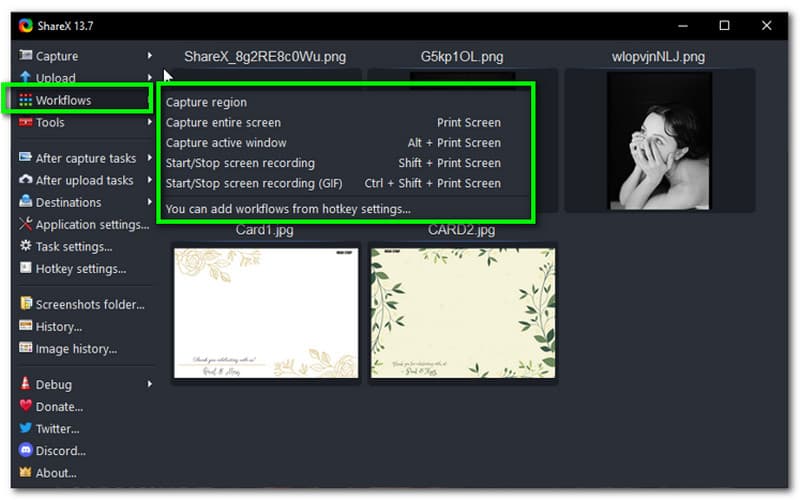
の ワークフロー、ここで画面のキャプチャを選択できます。画面を地域ごとにキャプチャし、画面全体をキャプチャし、ウィンドウをキャプチャすることができます。地域ごとに画面をキャプチャするときは、スクリーンショットを撮りたい部分だけを選択する必要があります。ダウンロードして無料でご利用いただけます。
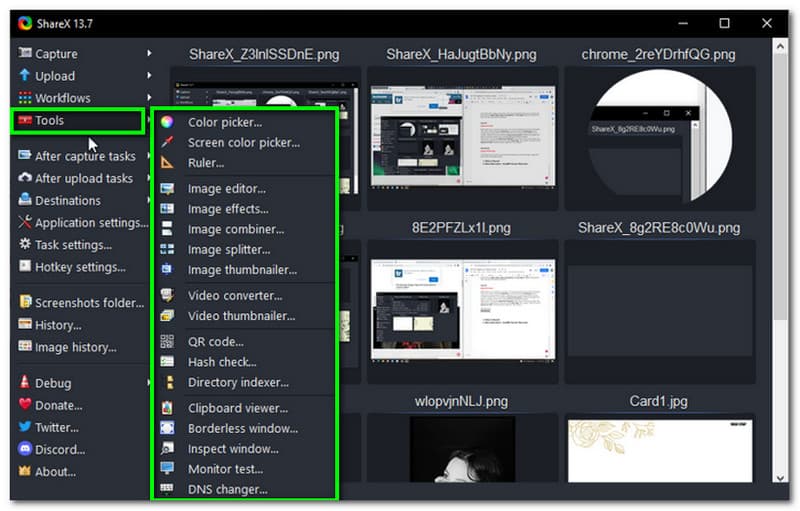
このパートでは、ShareXのツールのいくつかについて説明します。このソフトウェアには提供できるものがたくさんあります。以下でそれらを参照してください:
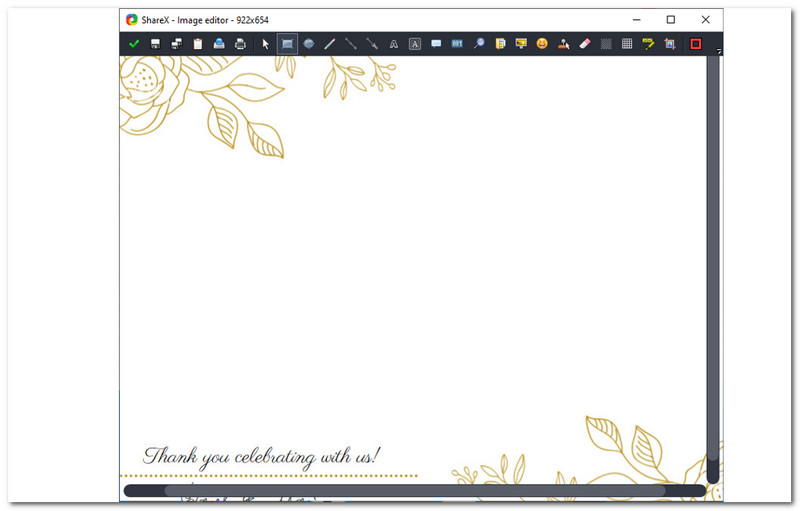
画像を編集するには、 ツール、およびが表示されます 画像エディタ。クリックすると、小さなボックスパネルがポップアップ表示されます。これらの選択肢から選択するオプションがあります。 画像ファイルを開く, クリップボードから画像を読み込む、 と 新しい画像を作成する。利用可能な選択肢を選択した後、画像の編集を開始できます。 ShareXを使用すると、 長方形, 楕円, ライン, 矢印, 文章、 もっと。
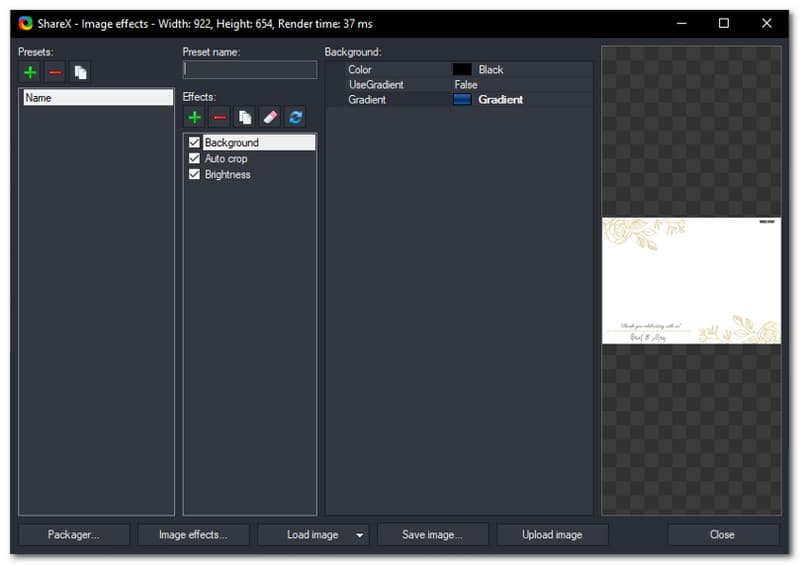
クリックした後 画像効果、あなたはそれについて何ができるかを発見するでしょう。新しいインターフェイスパネルに進みます。あなたはあなたの新しいを追加することができます プリセット を設定します プリセット名。さらに、追加することで効果を追加することができます 図面 含む バックグラウンド, 国境, チェッカーボード, 画像, 粒子, 文章、 と テキスト透かし。で操作を追加することもできます 自動トリミング, キャンバス, 作物, フリップ, 回転する、 もっと。さらに、追加 調整 Alpha、Black&White、BrightnessなどのShareXで可能です。また、追加することができます フィルタ ブラーのように、 色深度, エッジ検出, エンボス、 もっと。
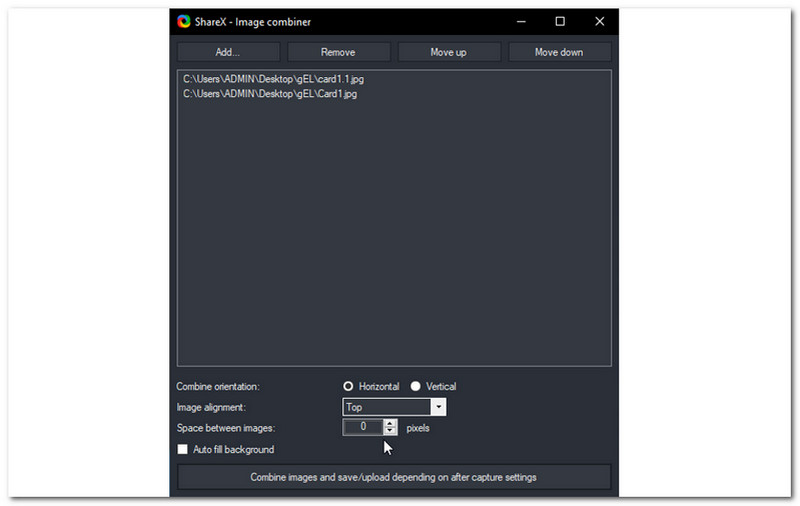
使いやすい機能です。クリックした後 イメージコンバイナー、新しいインターフェースに進みます。次に、をタップします 追加、およびコンピュータから画像を選択するオプションがあります。希望する画像を選択した後、変更することができます オリエンテーションを組み合わせる を選択して 水平 と 垂直 底部に。を変更することもできます 画像の配置 お気に入り 上, 中心、 と 下。さらに、有効にすることができます オートフィルの背景。すべての変更が完了したら、をクリックします キャプチャ後の設定に応じて、画像を組み合わせて保存/アップロードします。それで、それだけです!
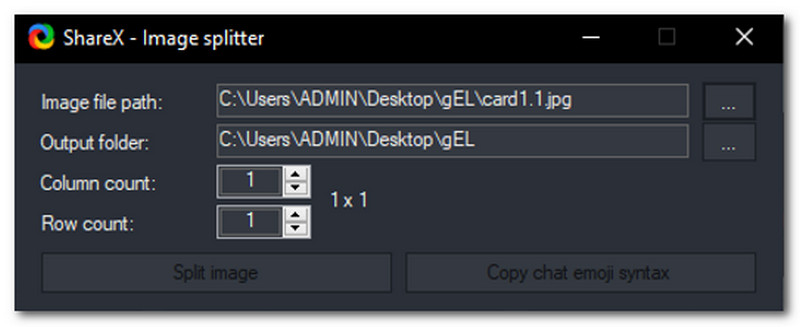
この機能を使用するには、画像を追加します ファイルパス あなたのコンピュータから。その下で、出力フォルダーを変更し、ファイルを保存するフォルダーを決定できます。次に、 列数 と 行数。次に、をクリックします 分割画像、そしてそれはあなたのコンピュータに自動的に保存されます。
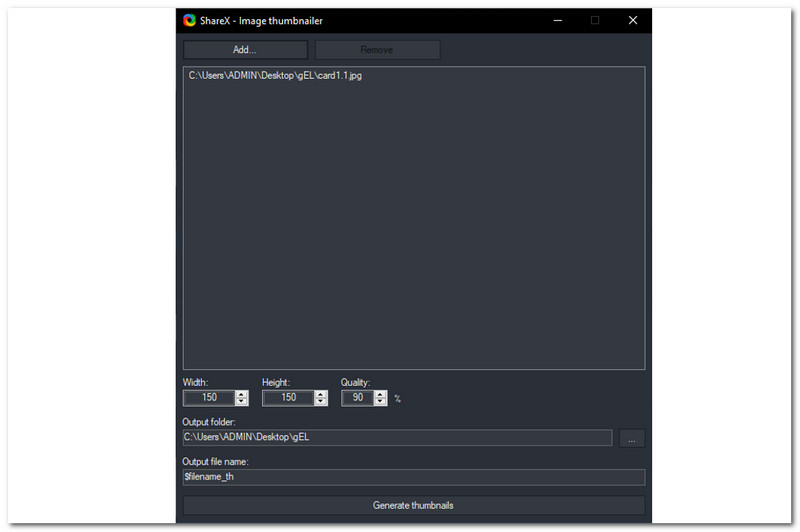
Image Thumbnailerを選択すると、新しいウィンドウが表示されます。これで、[追加]をクリックして画像を追加できます。次に、を変更できます 幅, 高さ、 と 0〜100%の品質。を選択することもできます 出力フォルダ 入力を保存する場所。設定することもできます 出力ファイル名。次に、すべてのカスタマイズが終わったら、 サムネイルを生成する.
ShareXは安全ですか?
ShareXは無料ですが、それでも安全に使用できます。ただし、一部のユーザーは、ShareXが公開サイトで自動アップロードのスクリーンショットをどのように構成したかは安全ではないと述べています。
ShareXはオーディオをキャプチャしますか?
今のところ、ShareXはマイクからのサウンドしかキャプチャできません。ただし、以前は、仮想オーディオデバイスをインストールしている限り、ShareXはPCにシステムオーディオを録音できました。これを行う場合は、[レコーダーのインストール]をクリックして、ShareXに必要なレコーダーデバイスをダウンロードしてインストールできます。
ShareXでビデオを録画するにはどうすればよいですか?
ShareXを起動します。次に、インターフェイスの左側で、[ ワークフロー。次に、 画面記録の開始、またはをクリックできます ShiftとPrintScreen。録音後、パソコンに保存してください。
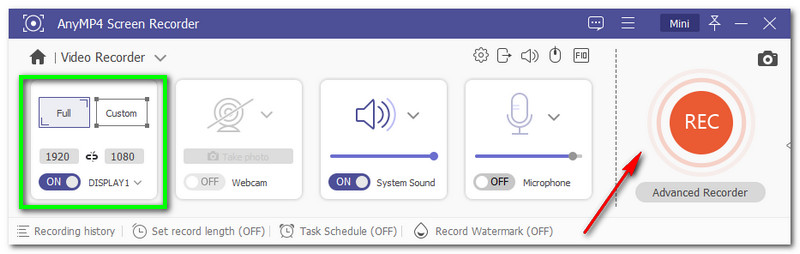
ShareXは無料で使用できることを認識しています。ただし、より完全に安全なツールが必要な場合は、最善の代替手段があります。私たちはあなたに提示しています AnyMP4スクリーンレコーダー。 ShareXよりも使いやすいです。無料ではありませんが、その機能に失望することはありません。それはあなたがためらうことなくビデオを録画し、あなたがフルまたはカスタムのどちらを望むかを選択することを可能にします。
さらに、非常に多くの編集ツールを使用してスナップショットを撮ることもできます。さらに、その別個のゲームレコーダーと電話レコーダーは、ゲームプレイをキャプチャし、録音のために電話をコンピューターにミラーリングすることができます。
今すぐAnyMP4Screen Recorderを試してみてください。無料トライアルを提供しているので、心配する必要はありません。今試してみて!
結論
結論として、ShareXの長所と短所を発見します。さらに、この投稿レビューでは、ソフトウェアをインストールする前に、それに依存する全体的な評価を提供します。また、ShareXとは何か、ShareXが提供する機能についても説明します。さらに、この記事の途中で詳細を説明します。下部に、より早く役立ついくつかの質問と回答を提供します。最後に、あなたはたくさんのことを学び、これを友達と共有することを忘れないでください!
これは役に立ちましたか?
123 投票