スポットライト: AIチャット, レトロのようなゲーム, ロケーションチェンジャー, ロブロックスのブロックが解除されました
スポットライト: AIチャット, レトロのようなゲーム, ロケーションチェンジャー, ロブロックスのブロックが解除されました
エンターテインメント業界は大規模になり、継続的に改善しています。私たちは現代を受け入れながら、伝統的な側面から今日の進化を見ることができます。ビデオゲームの要素では、2000年代後半、ビデオゲームは依然として2Dアニメーションとシンプルなバックグラウンドミュージックで主流でした。現代では、この種の娯楽は以前とは異なります。ご覧のとおり、3Dアニメーション、魅力的な背景効果、ゲームプレイの会場にいるかのような体験で遊ぶことができます。この最新テクノロジーの優れた点の1つは、ゲームプレイをキャプチャして、将来の共有目的のために保存できることです。その後、それを可能にする方法を学びましょう。この記事では、私たちが従うことができる最も効果的な2つの方法を紹介します XboxOneでゲームプレイを記録する方法。優れた画面記録ツールと、便利で効果的な組み込みツールを提供します。これらのアクションは、あなたにとってエキサイティングなグラインドかもしれません。そのため、Xboxで録画プロセスを開始しましょう。
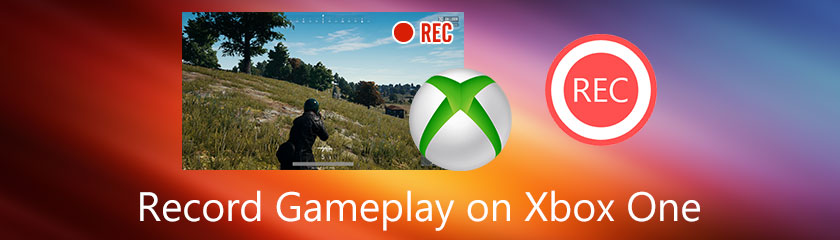
Xboxで素晴らしいゲームプレイ体験を記録できるようになりました。それを可能にするために使用できる既存の画面記録ツールがたくさんあるからです。多くの録音ツールは、提供できるさまざまな機能と機能を備えています。ただし、そのため、最適なスクリーンレコーダーを選択するには、自分に最適なものを分析する必要があります。それに沿って、私たちはそれを言うことができます Aisesoftスクリーンレコーダー 私たちが挽くのを助けるために私たちが探している要素と機能を持っています。この画面記録ツールは、機能の面で物質でいっぱいの簡単なプロセスを提供します。そのため、多くの新規ユーザーがレコーディングタスクにこれを常に選択しています。実際、Aiseesoft Screen Recorderは、XboxOneのゲームプレイなどのさまざまなイベントを記録するための柔軟なツールです。これを可能にするためのガイドとして使用できる手順は次のとおりです。
まず、Xboxを使用しているPCに接続する必要があることを知っておくことが重要です。 High-Definition Multimedia Interface、HDMIケーブル、グラフィックアレイなどの特定のコードを使用できます。これらのケーブルを使用すると、Xboxがモニター上のアニメーションを照らすことができます。

コンピューターにAiseesoftScreenRecorderをインストールします。それを起動して、その全機能を確認してください。グラインドで利用できるインターフェイスとは異なるアイコン機能が表示されます。
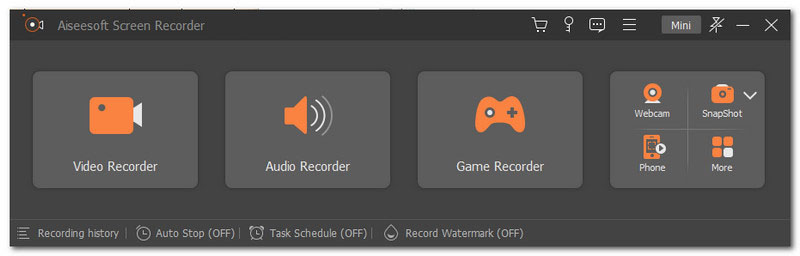
画面の記録を開始したら、をクリックする必要があります ゲームレコーダー アイコン。インターフェースの3番目のアイコンボックスに表示されます。
最後のステップでは、録音の設定をカスタマイズできます。録音モードも含まれます。さらに、同じタブから、あなたはあなたの調整と設定をすることができます ウェブカメラ, マイクロフォン、 と 音響システム。ご存知のとおり、これらの要素は、ゲームプレイの記録出力が持つ必要のある重要な要素の1つです。
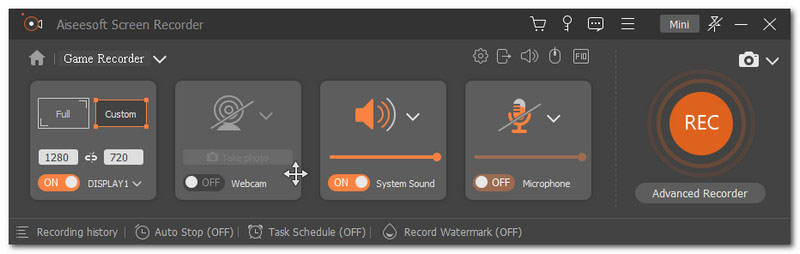
録音の設定後、クリックして録音を開始する場合があります。 Rec タブの右隅にあるボタン。その後、録音が開始されようとしていることを象徴する3秒のカウントダウンが表示されます。
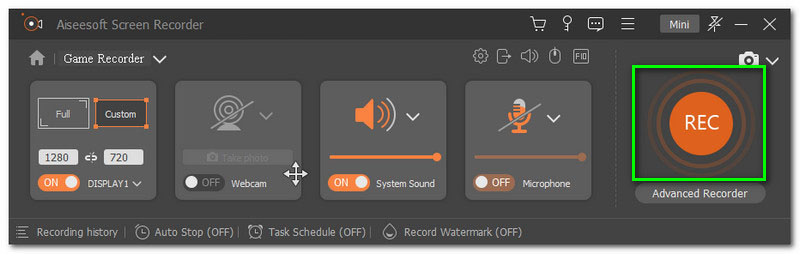
ビデオ録画ツールを設定した後に次に行う必要があるのは、録画がすでに実行されている間にゲームプレイを開始する必要がある時間です。 Xbox Oneからゲームを開き、レコーダーを実行させながらプレイします。
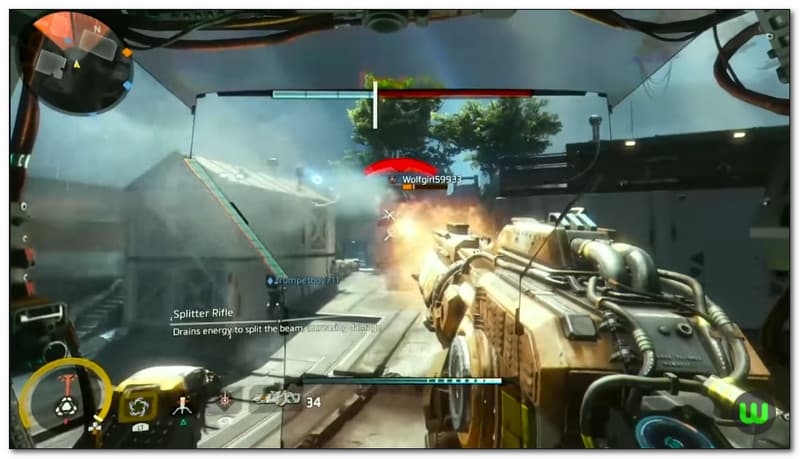
プレイ体験が終わったら、 やめる ボタンをクリックすると、ビデオをトリミングできる新しいタブが表示されます。さらに、同じタブで、出力を保存できます。このタブから、 輸出 ボタン。インターフェースの右隅の下部に表示されます。
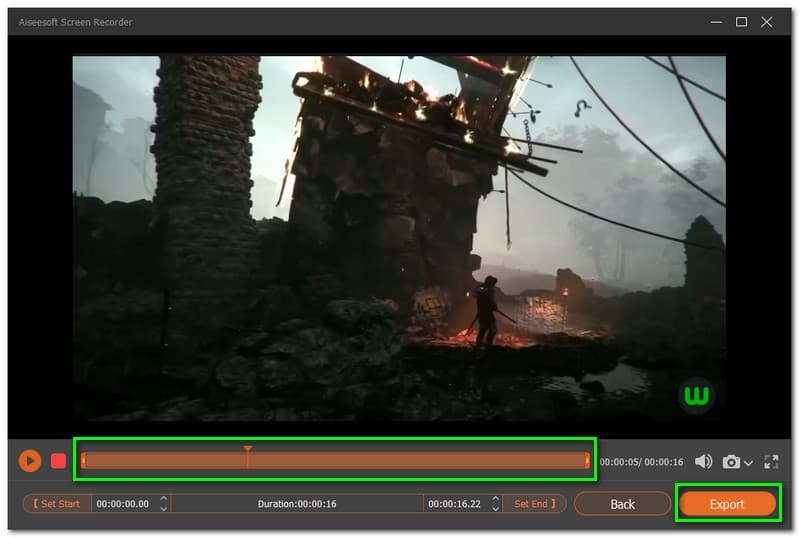
最後に、タイトルやその他のメタデータ要素など、ビデオ出力の設定をカスタマイズできます。インターフェイスの下部にある[完了]ボタンをクリックして、プロセスを終了します。
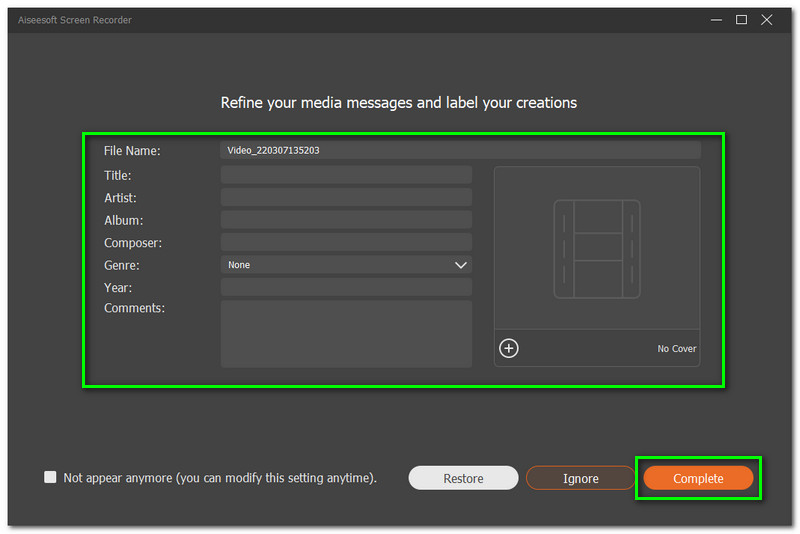
次の方法は、Xboxでゲームプレイを記録するための優れた方法でもあります。 XboxOneの内蔵スクリーンレコーダーを使用しています。ご存知のとおり、Xboxはすべてのユーザーに柔軟なツールを提供するテクノロジーの1つです。これには、ゲームプレイ体験に役立つ可能性のあるさまざまな機能が含まれています。このセクションでは、XboxOneの内蔵スクリーンレコーダーを使用してゲームプレイ体験を記録する手順を説明します。録音プロセスを成功させるために必要となる可能性のあるすべての詳細と情報をご覧ください。
コントローラーの上部中央にあるXboxボタンをクリックする必要があります。このボタンをクリックすると、ガイドが開きます。これで、画面上でゲームプレイをキャプチャして共有するメニューなど、さまざまな選択肢と機能が表示されます。これらは、体験のキャプチャと記録に使用できます。
録音出力の長さを設定したら、 キャプチャ設定 下 キャプチャして共有する メニュー。録音時間を最大1分に調整します。ゲームプレイの解像度とハードドライブに応じて、最大10分間のゲームプレイを記録できます。
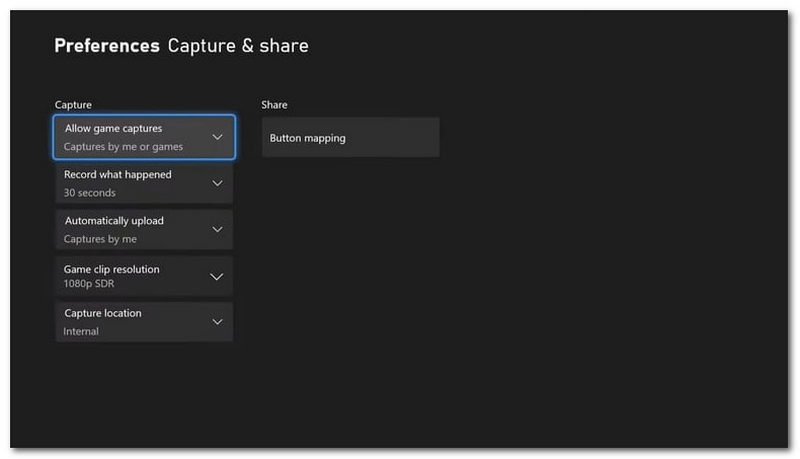
に行ってください 捕獲 と 共有 画面上のXboxのタブ。次に、それを行った後、クリックする必要があります 何が起こったかの記録 リストの最初。ゲームプレイを楽しんでいる間、レコーディングツールを実行してみましょう。設定した時間に応じて自動的に録音が停止します キャプチャ設定.
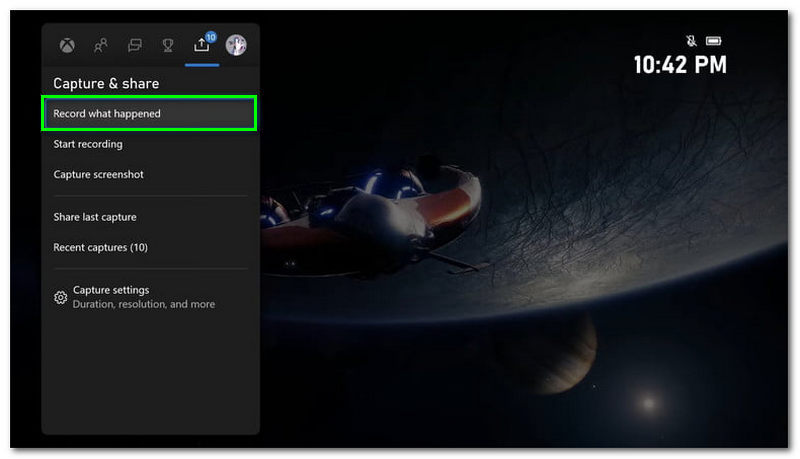
エクスポートプロセスに進み、親切にを押してください Xboxボタン ガイドに連れて行ってください。を表示するには、右にスクロールする必要があります キャプチャして共有する 再びメニュー。あなたは見ることができます 最近のキャプチャ このメニューでゲームプレイの記録出力を表示するオプション。
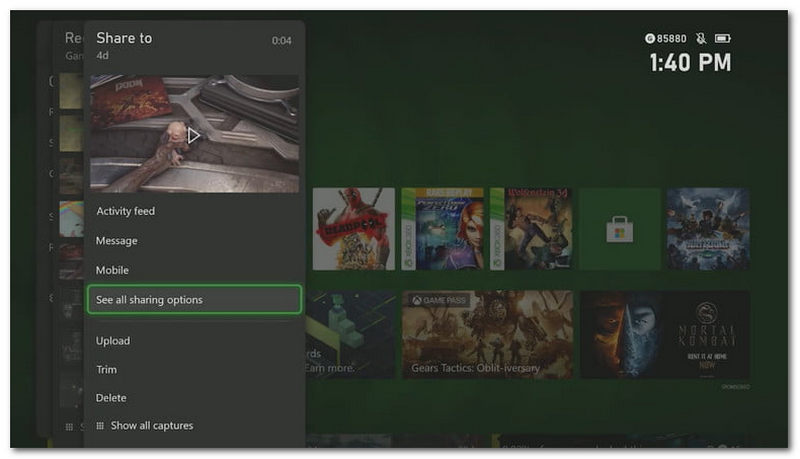
特定の記録を選択してください。そうすると、TwitterおよびOneDriveアカウントでその記録を削除、保存、または共有できるようになります。
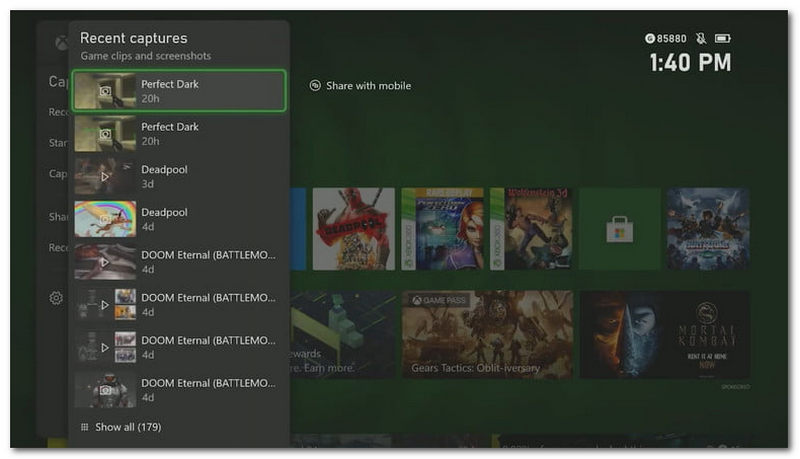
Xboxで10分以上録画することはできますか?
はい。 Xboxでは10分以上の録画が可能です。これは、組み込みツールまたはソフトウェアのいずれかです。ただし、それを可能にするために、いくつかのことを覚えておく必要があります。 Xboxを記録する手順に従い、記録プロセスの前に必要な事前準備に注意することが重要です。まず、外部ストレージデバイスが不可欠であることを覚えておく必要があります。ご存知のように、内部ストレージでは標準的な条件でのみ録音できます。次に、Windowsの設定に移動して、最大記録長を調整できます。最大30分、1時間、2時間、3時間、および4時間までカスタマイズできます。
優れたレコーディング出力のための巨大なゲームプレイを提供できる最高のXboxは何ですか?
XboxOneを使用することにはいくつかの欠点があります。ただし、多くのユーザーがXbox Series Xの使用を提案しています。これは、強力なハードウェアを備えたMicrosoftの優れたコンソールの1つです。そのために、それは私たちに素晴らしいゲームプレイ体験と超高品質の録音出力を与えることができます。
Xboxでのゲームプレイの記録はPlayStationよりも優れていますか?
はい。 Xboxでゲームプレイを記録することは、PlayStationで記録するよりも印象的です。 Xboxは互換性の点でPlayStationに勝っているからです。したがって、特に共有の目的で経験を記録する場合は、互換性が必要です。
結論
この記事をスパークで終わらせようとしています。優れた画面記録ツールと組み込みのプロセスを使用して、Xboxでゲームプレイを記録することがいかに簡単であるかがわかります。この記事がそれを可能にするのに役立つことを願っています。さらに、この記事を共有することで、あなたと同じポーションにいる友人を助けることもできます。一方、このウェブサイトは、多くのグラインドの側面であなたを助けるために多くの記事を提供しています。詳細については、当社のページをご覧ください。
これは役に立ちましたか?
253 投票