スポットライト: AIチャット, レトロのようなゲーム, ロケーションチェンジャー, ロブロックスのブロックが解除されました
スポットライト: AIチャット, レトロのようなゲーム, ロケーションチェンジャー, ロブロックスのブロックが解除されました
Apple の AirPlay 機能を使用すると、iPhone や Mac などの Apple デバイスから大画面や強力なスピーカーにオーディオやビデオをストリーミングするのが簡単です。タイの特集は、私たちがやりたいサウンドトリップ、映画マラソン、その他のメディア活動を行うための素晴らしい経験を与えてくれます。ただし、場合によっては、AirPlay が正常に機能しないことがあります。多くの人が報告しています AirPlayが動作しない。そうすれば、あなたは今、苦労しているのはあなただけではないことに気づきます。毎月、何千人もの顧客が Airplay が動作しない理由を Google に問い合わせます。
したがって、このユーザーを支援する必要があります。そのために、この投稿では、AirPlay の問題の最も一般的な原因とその解決方法について説明します。詳細についてはこの記事をお読みください。または、ナビゲーション バーを使用して簡単に読んでください。
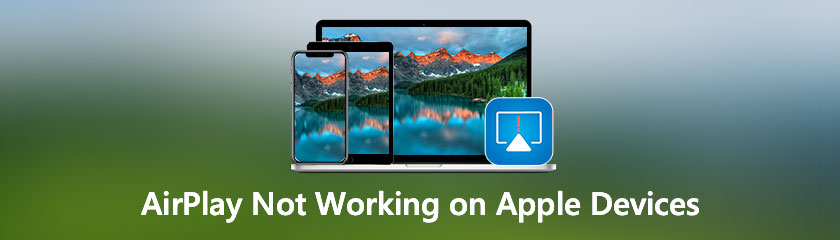
あなたが知っているのは未来の名前だけです。デバイス上での正確な機能を把握する必要があります。ガイドのこの部分では、それを具体的に明らかにします。 AirPlay Apple Inc. によって設計されたワイヤレス通信プロトコル スタック スイートで、オーディオ、ビデオ、デバイス画面、写真、および関連するメタデータをデバイス間でストリーミングできるようにします。これは当初 AirTunes と呼ばれ、Apple のソフトウェアとデバイスのオーディオにのみ使用されていました。 Apple は現在、Apple のデバイスと互換性のある製品を設計するメーカーに、AirPlay プロトコル スタックをサードパーティ ソフトウェア コンポーネント テクノロジとしてライセンス供与しています。
最も簡単に言うと、iOS オペレーティング システムには、iPhone のコンテンツを AirPlay レシーバーにミラーリングできる AirPlay と呼ばれる機能があります。 Apple TV を含むほとんどの Apple デバイスでは AirPlay がデフォルトで有効になっているため、サードパーティのアプリをインストールしなくても、iOS デバイスの画面を Apple TV を含むほとんどの Apple デバイスにミラーリングできます。 AirPlay との互換性を追加するには、デバイスにアプリがまだインストールされていない場合は、インストールする必要があります。すべての Windows コンピュータには AirPlay がありません。したがって、これらのコンピュータの機能にアクセスするには、サードパーティのアプリを使用する必要があります。
AirPlay に問題があると、面倒な経験をすることになります。それが存在する理由と、それを軽減するための可能な解決策を知ることが不可欠です。この問題の背後にある理由を知ることから始めましょう。
AirPlay が正しく動作しない場合、その背後にはさまざまな理由が考えられます。そのため、そのような問題の最も一般的な理由をいくつか紹介します。
◆ デバイスとの互換性の問題。
◆ Mac での AirPlay の設定が不適切。
◆ デバイスのスリープ モードが有効になっています。
◆ 古いソフトウェアやアプリケーション。
◆機内モードが有効になるなど。
問題が発生する理由はいくつかあります。そのため、私たちはこの問題を解決するために適用できる最も効果的で標準的な解決策を知ることになります。
最善の方法は、時々スイッチをオフにして再度オンにすることです。最適な iPhone、iPad、Mac のロゴを数回タップまたはクリックすると、Wi-Fi がオンまたはオフになります。これは、AirPlay を使用できない原因として考えられる接続の問題の解決に役立つ場合があります。
ノート: コントロール センターで Wi-Fi が無効にならなくなりました。現在の接続は単に終了しますが、AirPods、Apple Pencil、Apple Watch などのデバイスは引き続き使用できます。に行く 設定 完全にオフにします。
iPad および iPad デバイス
iPhone または iPad で、ホームに移動します。ホーム画面は起動する場所です 設定.
さまざまなアイコンが表示されます。オプションからクリックしてください Wi-Fi.
その後、 Wi-Fiのオン/オフ 2回切り替えます。次に、一度電源を切り、もう一度電源を入れます。
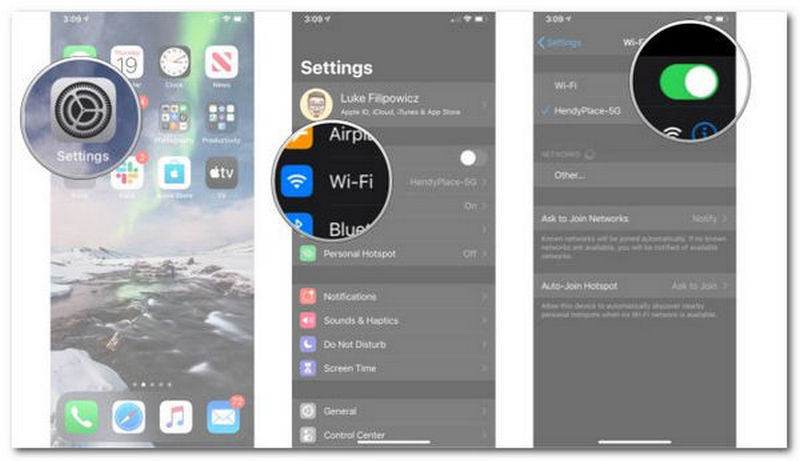
Mac デバイス
Mac を開いて、 メニューバー.
そこから、親切にクリックしてください Wi-Fi アイコン。
次のステップでは、 Wi-Fiのオン/オフ スイッチ。一度オフにしてから再度オンにすることを 2 回行う必要があります。
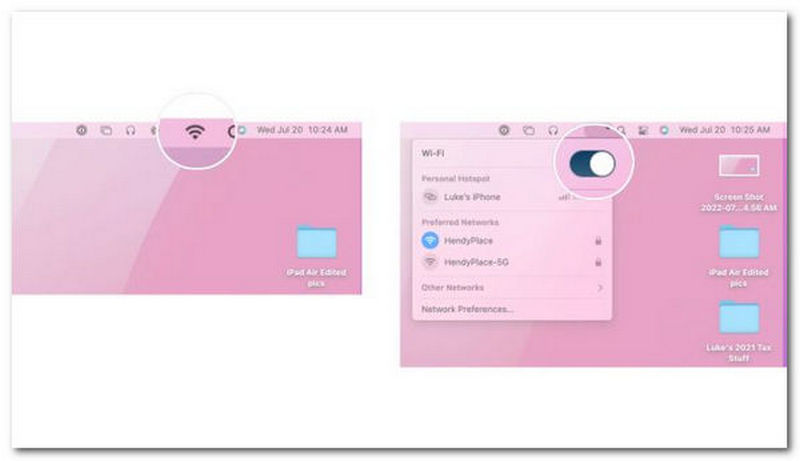
他のすべてのデバイスで Wi-Fi を必ずオンにしてください。たとえば、テレビで何かを AirPlay しようとしている場合は、テレビの設定で Wi-Fi ネットワークを切断して戻ってみてください。
いつでもデバイスでハード リセットを実行して、さらに一歩進めることができます。物事が少しおかしくなり始めた場合、ソフトウェアを再起動することが、物事を軌道に戻すための優れた方法であることがよくあります。 Mac、iPhone、iPad を再起動する方法は次のとおりです。
Face-ID を使用して iPhone または iPad をリセットする
を押してすぐに放す必要があります。 ボリュームアップ ボタン。次に、ボタンを押してすぐに放す必要があります。 ボリュームダウン ボタン。
その後、長押ししてください スリープ/ウェイク ボタンダウン。
とき シャットダウン 画面が表示されるので、 を押し続けます スリープ/ウェイク ボタン。画面が真っ暗になったらボタンを放しても大丈夫です。

Face ID を使用せずに iPhone または iPad をリセットする
右隅にある を押したままにします オンオフ ボタン。
ここで、 を押し続けてください。 ボリュームダウン iPhoneの左側にあるボタンを押したまま、 オンオフ ボタンが押された状態。
画面がオフになったら、両方のボタンを押したままにします。画面が再びオンになり、Apple ロゴが表示されるまで押し続けます。

Macをリセットする
Mac をリセットする場合は、次の手順を実行します。
Mac デバイスを開きます。
の一番左にある メニューバー、 クリック リンゴのアイコン.
そこから、別のオプションが表示されるので、タップします 再起動.
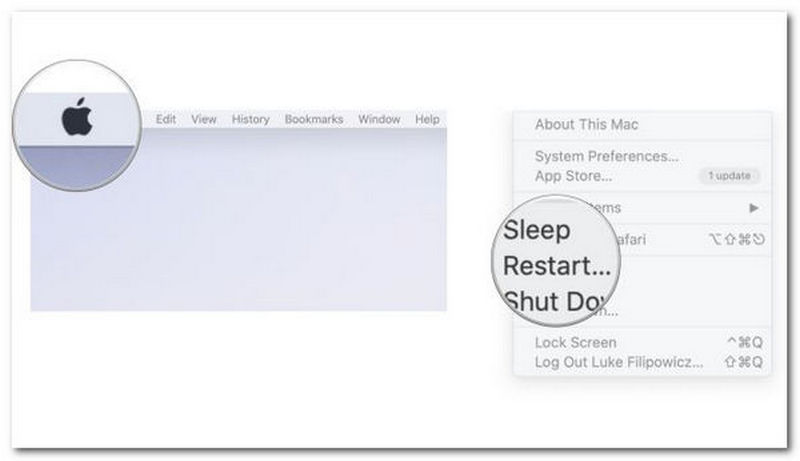
iPhone、iPad、または Mac を再起動した後、もう一度 AirPlay を利用して問題が解決するかどうかを確認してください。これで問題が解決するかどうかを確認するには、サードパーティ製デバイスもリセットする必要がある可能性があることに留意してください。
それでも問題が解決しない場合は、他のサードパーティ製の製品をダウンロードしてください。 iPhone用のスクリーンミラーアプリ AirPlayの代わりに。
AirPlay が正常に動作しない場合は、すぐに代替手段が必要です。幸いなことに、ミラーリングのための優れた機能を提供できる AirPlay の優れた代替手段があります。ユーザーは、iOS/macOS デバイスをコンピュータに迅速、同時、安定的にミラーリングできます。 Aiseesoft電話ミラー。ユーザーは、PC の品質を犠牲にすることなく、携帯電話の画面をキャストすることもできます。また、iOS 16 などの最新バージョンのオペレーティング システムを実行している複数のモバイル デバイスの接続も可能になります。このアプリケーションがどのように動作するか教えてください。
推奨事項
◆ 写真やビデオなどのメディア ファイルを品質を損なうことなくミラーリングできます。
◆iPhone、Mac、Androidなどの複数のデバイスと互換性があります。
◆ Apple デバイスと共有コンテンツを安全に保有。
◆ 豊富な追加機能をご用意しております。
まず、公式 Web サイトにアクセスして、Aiseesoft Phone Mirror を無料でダウンロードしてインストールします。その後、このプログラムを使用できます。
選択できます iOS のミラーリング iPhoneの画面をPCにキャストするには
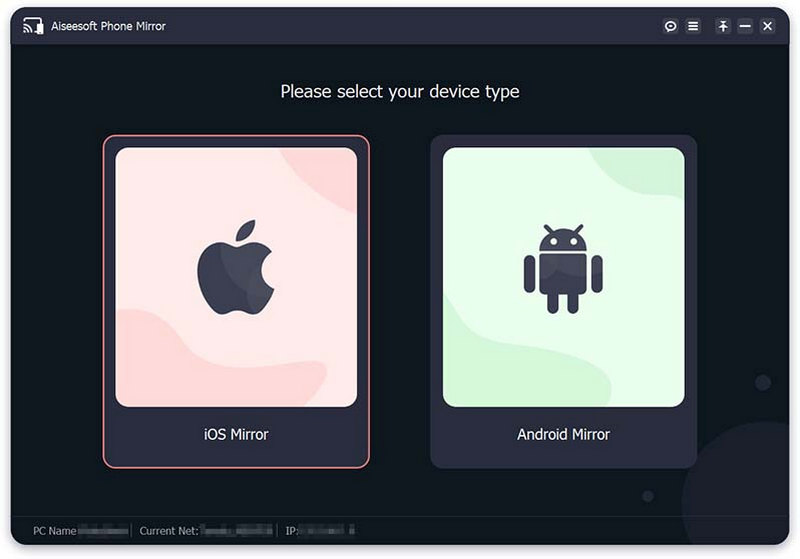
続行する前に、iPhone と PC が両方とも同じ接続に接続されていることを確認してください。 無線LAN また Wi-Fi 接続を確立する前に。
選んでください スクリーンミラーリング iPhone の画面を PC にキャストしたい場合。に入る コントロールセンター 今。その後、選択します Aiseesoft電話ミラー をタップしてプルダウンリストから スクリーンミラーリング アイコン。しばらく待つと、iPhone と PC が正常に接続されます。を選択することもできます。 オーディオミラーリング オプション。
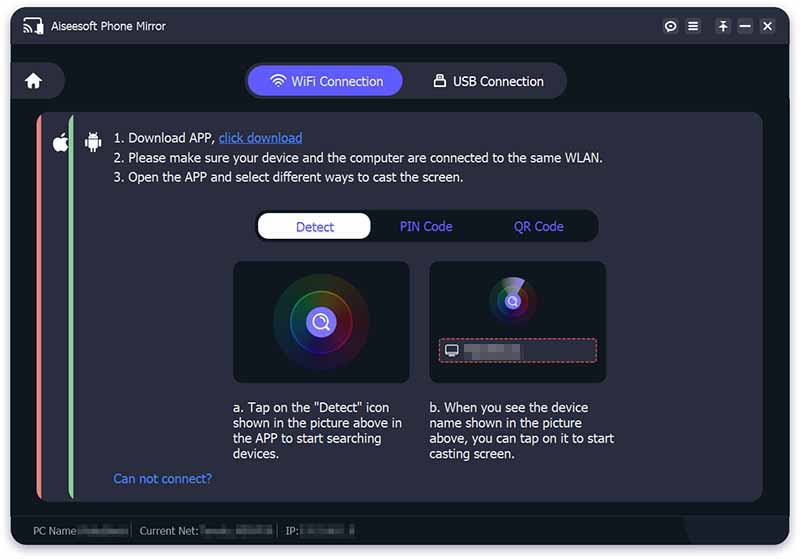
iPhone と PC 間の接続が成功すると、iPhone の画面がすぐにコンピュータにキャストされます。
これが、AirPlay の最も素晴らしい代替品です。このツールがいかに簡単で、機能に関していかに素晴らしいかがわかります。 AirPlay が動作しない場合でも、今すぐ使用できます。
AirPlay は WiFi なしでも動作しますか?
いいえ。AirPlay が機能するには、ストリーミング先とストリーミング元の両方のデバイスが同じ Wi-Fi ネットワークに接続されている必要があります。 iPhone から AirPlay 対応テレビにコンテンツをストリーミングする場合は、携帯電話とテレビの両方が同じインターネットに接続されていることを確認してください。
どのデバイスで AirPlay を使用できますか?
iOS 4.2 以降を実行する iPhone、iPod、iPad などの Apple iOS デバイスは、AirPlay 送信デバイスの例です。デバイスは Wi-Fi またはイーサネット経由で AirPlay を送信できます。 AirPlay によるディスプレイ ミラーリングは、第 2 世代 Intel Core プロセッサ以降を搭載したコンピュータの OS X Mountain Lion でサポートされています。
AirPlay はどのように機能しますか?
Apple AirPlay を使用すると、iTunes またはモバイル Apple デバイスから同じネットワーク上の他の AirPlay 対応デバイスに音楽や映画をブロードキャストできます。 Apple は、ホーム ネットワーク全体にオーディオとビデオをブロードキャストすることを推奨しています。また、ワイヤレス技術の使用も推奨されます。当然のことながら、これを実現するには Apple AirPlay を使用してほしいと考えています。
結論
AirPlay が正しく機能しない場合、快適ではない可能性があります。ただし、上記の提案がお役に立てば幸いです。このような記事をさらにご覧になりたい場合は、テクノロジーに関するあらゆる問題を解決するため、今すぐ当社のページにアクセスしてください。
これは役に立ちましたか?
357 投票