スポットライト: AIチャット, レトロのようなゲーム, ロケーションチェンジャー, ロブロックスのブロックが解除されました
スポットライト: AIチャット, レトロのようなゲーム, ロケーションチェンジャー, ロブロックスのブロックが解除されました
お気に入りのオーディオまたはビデオ コンテンツを AirPlay を使用して、Apple デバイスから Apple TV または AirPlay をサポートするテレビにストリーミングできます。写真を共有したり、画面をミラーリングしたりして、より大きな画面でより良い体験を得ることができます。それに関連して、iPhone/iPad を使って Apple TV やその他のコンピュータ デバイスに AirPlay を使用する際に覚えておくべきいくつかの重要な点があります。この包括的なマニュアルを見てみましょう。
ユーザーがプロセスを成功させるのを支援したいので、この記事が存在するのはそのためです。そのために、この記事は、次の方法に関するガイドを提供するために存在します。 AirPlay iPhone/iPad からテレビへ Apple TV や Smart TV などです。各部分を参照して、今必要な詳細を確認してください。また、ナビゲーション タブを使用して、すぐにナビゲーションを読み取ることもできます。

特に指定がなくても AirPlay アプリを使用している場合でも、AirPlay を利用して、iPhone から互換性のあるデバイスに音楽やビデオをストリーミングできます。さらに、すべてのアプリが AirPlay に対応しているわけではありませんが、iPhone をテレビにリンクし、スクリーン ミラーリングを使用して映画やアプリをより大きな画面で表示することができます。ただし、いくつかの制限があります。
まず、AirPlay 2 をサポートするスマート TV を使用する必要があります。AirPlay 2 をサポートする TV およびその他のデバイスの包括的なリストは、お使いの TV がそのカテゴリに含まれているかどうかを明確にする必要がある場合は、Apple の Web サイトで確認できます。そこで、ブランドとモデルを検索してください。あったら最高。そうでない場合、テレビを AirPlay に接続できない可能性があります。
携帯電話で適切なアプリを開き、音楽または映画を再生します。それではアクセスへ コントロールセンターをタップすると、画面の右上隅から下にスワイプします メディア コントロールセンターのコントロール。
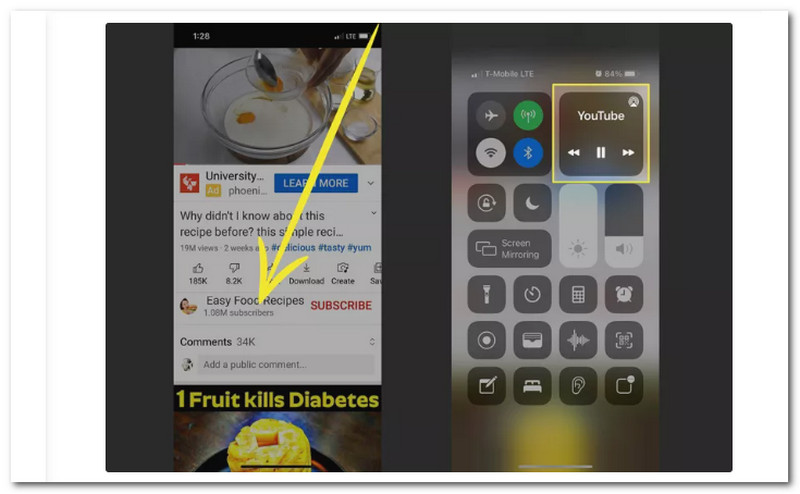
その後、次のように表示されます。 AirPlay メディア コントロールが展開されると、カードの途中にアイコンが表示されます。アクセスするために AirPlay コントロール、そこをタップします。
選ぶ アップルテレビ に AirPlay コントロール メディアを受け取りたいカード。初めて AirPlay を使用する場合は、テレビ セットに素材へのアクセスを提供するよう求められる場合があります。その場合は、画面に表示される指示に従ってください。 AirPlay で接続したデバイスの名前をタップして、使い終わったら接続を切断します。
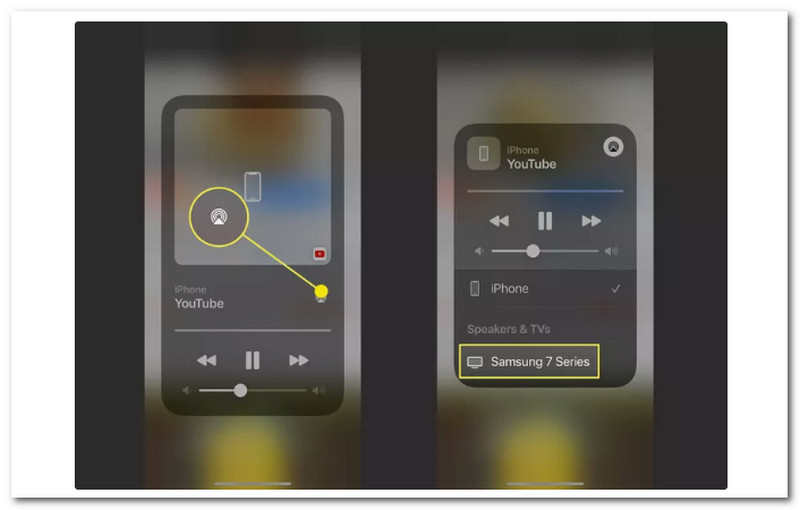
Apple の両方のデバイスで AirPlay 機能を使用するのは簡単であると言えます。これは、AirPlay 機能が iPhone や iPad から Apple TV などの Apple デバイス用に正確に作成されているためです。メディア ファイルの表示を楽しんだり、Apple TV で驚異的な再生を実現するミラーリング方法を体験したりできます。
Lightning Digital AV コンバーターは、Apple TV を使用せずに iPhone を TV にミラーリングする最も簡単な方法です。ただし、適切な Lightning Digital AV アダプタを入手するのが最善です。さらに、HDMI ケーブルが必要です。
通常、iPhone の電源に使用される iPhone の Lightning コネクタは、Lightning Digital AV アダプタに接続する必要があります。
の HDMI スロット AVアダプター HDMI ケーブルの一方の端を受信する必要があります。
テレビの背面にある HDMI ポートは、HDMI ケーブルの反対側の端を受け入れる必要があります。

必要に応じて、 ライトニング デジタル AV アダプターの あなたを充電するための2番目のスロット iPhone テレビに接続している間。

テレビがオンになったら、 HDMI HDMI ポートに接続しているチャンネルが見つかるまで、チャンネルを探します。今すぐ iPhone でビデオを再生して、Apple TV なしで iPhone をテレビに効果的にミラーリングできることを確認してください。
iPhone または iPad をスマート TV にワイヤレスでリンクできます。これは、テレビが AirPlay 2 に対応している場合に適しています。お使いのテレビが AirPlay 2 に対応しているかどうかについては、テレビのメーカーにお問い合わせください。 2つが互換性があることを確認した後、iPhoneをミラーリングする方法は次のとおりです。
まず、 iPhone と スマートテレビ 同じにリンクされています Wi-Fi ネットワーク と電源が入りました。
にアクセスできるようになりました。 コントロールセンター iPhone の右上隅から下にスワイプします。その後、タップする必要があります スクリーンミラーリング.
表示されるリストから、テレビを選択します。を入力 パスコード テレビにパスコードが表示された場合は、iPhone で接続を確定します。これは初めてのユーザーでも可能です。
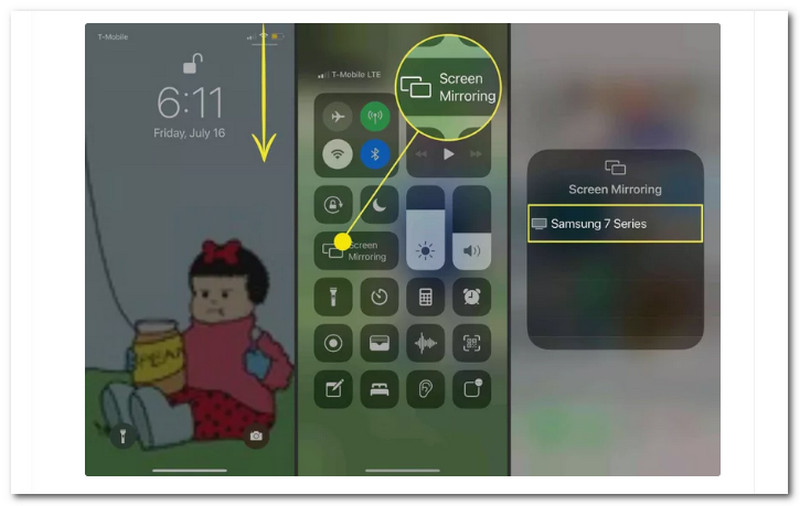
これらの 2 つの方法に従って、iPhone/iPad を Smart TV などの Apple TV 以外のデバイスに AirPlay することができます。ワイヤレスまたは有線の 2 つのプロセスから選択できます。そのため、Apple TV がなくてもファイルの表示を楽しむことができます。
iPhone、Mac、および Apple TV は、AirPlay を使用して同じローカル Wi-Fi ネットワークに接続する場合があります。デバイスがリンクされると、iOS デバイスのアプリのコンテンツを Apple TV で簡単に再生できます。しかし、他のすべての iOS 機能と同様に、AirPlay には時折問題が発生します。その理由については、後で説明します。この部分では、Airplay が正しく機能しない場合に試すことができるいくつかの簡単な修正方法を提供します。
先に進む前に、気になる方のために、AirPlay が機能しない理由がいくつかあることを知っておく必要があります。ネットワークは、Airplay が Mac または iOS デバイスで機能しない最大の原因の 1 つです。 AirPlay が正しく機能するには、接続されている各デバイスが同じネットワーク上にある必要があります。何らかの理由で接続を確立できないデバイスがある場合、AirPlay は機能しません。そのために、これを修正するためのソリューションを次に示します。
AirPlay が機能するには、Apple TV と iOS デバイスが同じ Wi-Fi ネットワークにリンクされている必要があることに注意してください。追加のオプションを試す前に、すべてのデバイスがリンクされていることを確認してください。
デバイスの AirPlay アイコンは、AirPlay が動作していることを示しています。接続しようとしている Apple TV またはその他のデバイスがオンになっていて、表示されない場合は起動しているかどうかを確認します。
Bluetooth が AirPlay の接続を妨げる場合があります。 iPhone/iPad で、 設定、次に 全般的 タブ。そこからタップ ブルートゥース と Bluetooth を無効にする Airplay が接続されていない場合。
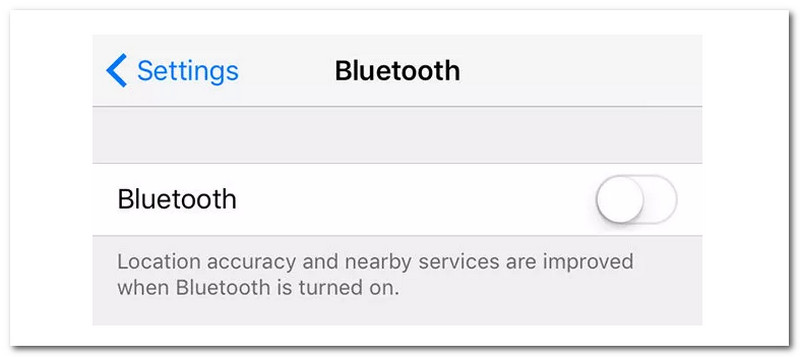
iPhone の画面を Roku TV にミラーリングするにはどうすればよいですか?
に移動します コントロールセンター iPhone で スクリーンミラーリング あなたのスクリーンミラーリング iPhone に ロク デバイス。あなたはタップすることができます Roku デバイス 選択リストから選択すると、テレビにコードが表示されます。プロンプトが表示されたら、このコードを iPhone に入力します。その後、ヒット わかった 始めること iPhone画面をRoku TVにミラーリングする.
iPhone を Wi-Fi なしでテレビにミラーリングできますか?
Wi-Fi がない場合、iPhone をテレビにミラーリングするには、Apple の Lightning コネクタなどのアダプタが必要になります。 $49 用の Lightning Digital AV アダプタは、Apple から直接入手できます。このアダプターは、iPhone を HDMI ケーブルに接続するために使用されます。 HDMI ケーブルは、もう一方の端で Lightning Digital AV アダプターに接続する前にテレビに接続する必要があります。瞬時にiPhoneからテレビ画面が映ります。
Mac から TV に AirPlay する方法
同じものに参加するだけです Wi-Fi ネットワーク Mac で Apple TV または AirPlay 2 対応のスマート TV として。次に、Mac でビデオをストリーミングできるアプリまたは Web サイトを開きます。そこから、スマート TV または Apple TV を選択して、ビデオの再生コントロールをクリックできるようになりました。
結論
おわかりのように、それぞれのアプローチには長所と短所があるため、Apple TV と一緒に AirPlay を使用する方法や、iPhone をテレビにミラーリングする方法を理解できたのではないでしょうか。効果的であることが保証されている上記のさまざまな方法を見ることができます。したがって、使用したい方法を選択できるようになりました。あなたの選択を、それを必要とする可能性のある他のユーザーと共有してください。また、より役立つ記事については、当社のウェブサイトにアクセスしてお問い合わせください。
これは役に立ちましたか?
377 投票