スポットライト: AIチャット, レトロのようなゲーム, ロケーションチェンジャー, ロブロックスのブロックが解除されました
スポットライト: AIチャット, レトロのようなゲーム, ロケーションチェンジャー, ロブロックスのブロックが解除されました
Windowsパスワードは必ずしも必要ではなく、Windowsパスワードを設定するかどうかはあなた次第です。それでも、すべてのユーザーがWindowsパスワードを設定することをお勧めします。なんで?それはあなたのコンピュータとあなたの重要なファイルを保護することができるからです。すでにWindowsパスワードを設定しているのに、忘れてしまった場合はどうなりますか?この記事のレビューでは、Windows 11/10/8/7のWindowsパスワードを回復するための詳細な手順があるため、これはもう大きな問題ではありません。それだけでなく、使用できる2つのソフトウェアを提供しました。今すぐ読んでください!
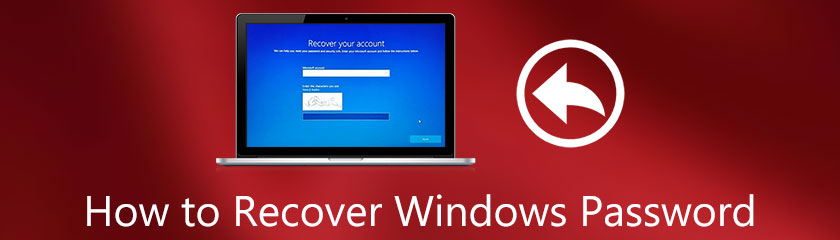
多くのWindowsユーザーは、コンピューターにWindowsパスワードを設定できることに気づいていません。 Windowsパスワードとは何ですか?これは、アカウントパスワード、数字、文字、記号のグループとも呼ばれます。 Windowsパスワードを強力にするために、大文字と数字を含めてください。
さらに、Windowsパスワードまたはアカウントパスワードを設定すると、コンピューターはコンピューターを開くためにWindowsパスワードを要求します。しかし、Windowsパスワードを設定すると、どのようなメリットがありますか? Windowsパスワードは、コンピューターとその中のファイルを保護します。そのため、Windowsのパスワードを保護して保持する必要があります。
パスワードを紛失したり、誤って忘れたりした場合はどうなりますか?心配しないでください;繰り返しになりますが、このHowToの記事は、Windowsパスワードを回復するための詳細なソリューションを提供することを目的としています。
このパートでは、2つの信頼できるソフトウェアを使用してWindowsをリセットするための最良の方法を紹介します。 TipardWindowsパスワードリセットとPassFab4Winkey。各ソフトウェアの詳細な手順をご紹介しますので、ご安心ください。
今すぐ各ソフトウェアに気づき、以下の詳細な手順を見てみましょう。
TipardWindowsパスワードリセット Windows 7、8、および10のパスワードを簡単に回復できます。これはインターネット上でよく知られているリカバリソフトウェアであり、価格は$15.96からです。また、3つのエディションが用意されており、公式ページでそれらを確認して、購入するエディションを決定できます。さらに、Windows 11、10、8、7などのほぼすべてのWindowsシステムをサポートします。
起動可能なCD、DVD、またはUSBフラッシュドライブを作成する
Tipard Windows Password Resetを使用してWindowsパスワードを回復する前に、起動可能なディスクを作成する必要があります。これにより、2つのオプションが提供されます。起動可能なCDまたはDVDを作成するか、起動可能なUSBフラッシュドライブを作成します。
Tipard Windows Password Resetを開くと、次のような2つのオプションが表示されます。 パスワードリセットCDを作成する, DVD、 と パスワードの作成リセットUSBフラッシュドライブ。 CDまたはDVDを選択する場合は、[ CD/DVDを作成する.
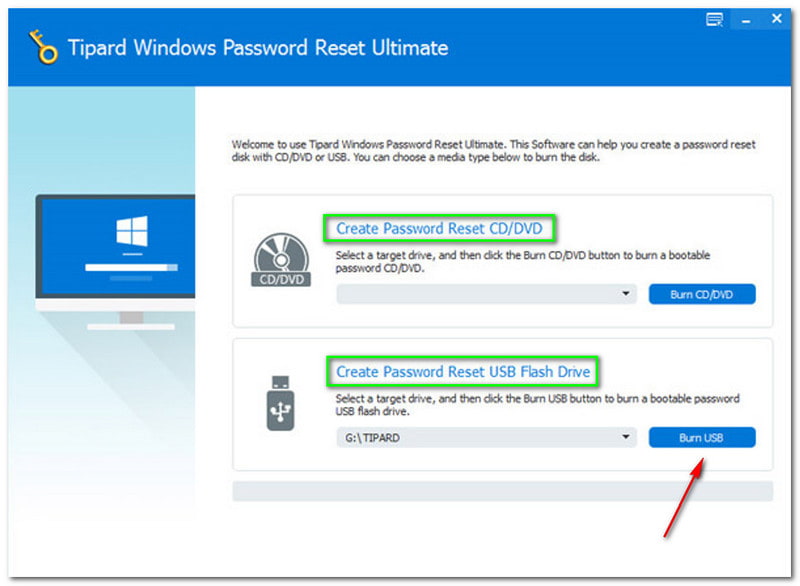
オプションの下に、書き込みプロセス、黄橙色のバー、および 書き込み。その後、をタップします わかった 書き込みが完了したらボタン。
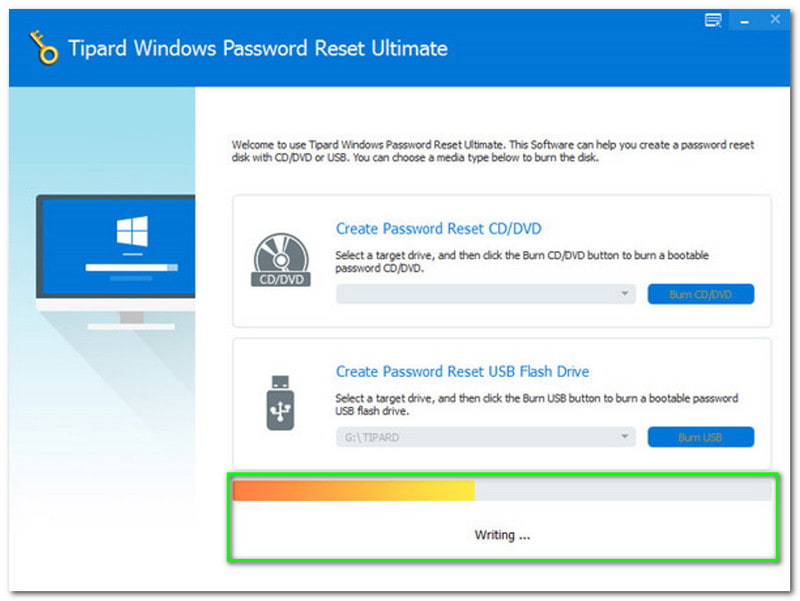
その後、CDまたはDVDを取り出し、ロックされたWindowsコンピューターにCDまたはDVDを挿入します。次に、 Windowsプレインストール環境 PCのプロンプトに基づきます。完了したら、 CD-ROMドライブ CDまたはDVDを使用しているため。
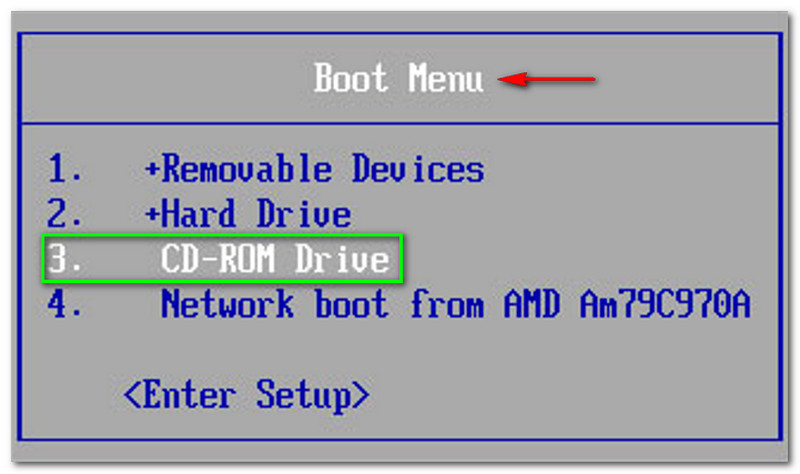
Windowsパスワードのリセット
これで、起動と書き込みのプロセスが完了したので、Windowsパスワードの回復を開始できます。このパートでは、Windowsパスワードをリセットする際の詳細な手順を説明します。手順を正しくご覧ください。
選択する Windowsまたはアカウント。正しいWindowsを選択していることを確認する必要があります。写真でお気づきのように、私たちが利用できるWindowsは Windows 8.1 Pro。次に、コンピューターで使用可能なWindowsを選択します。
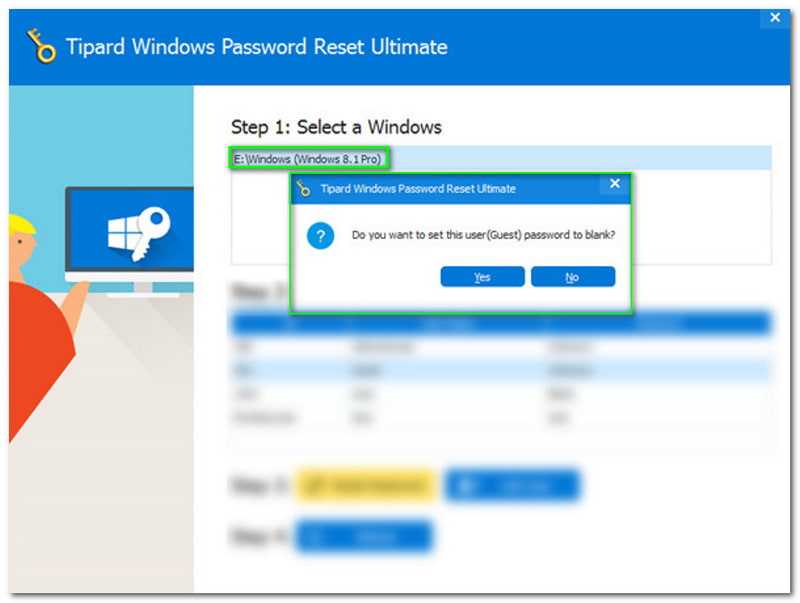
次に、RをタップしますesetまたはRecoverPassword ウィンドウの左側に、ボタンを選択できる新しいパネルがポップアップ表示されます はい、もしくは、いいえ.
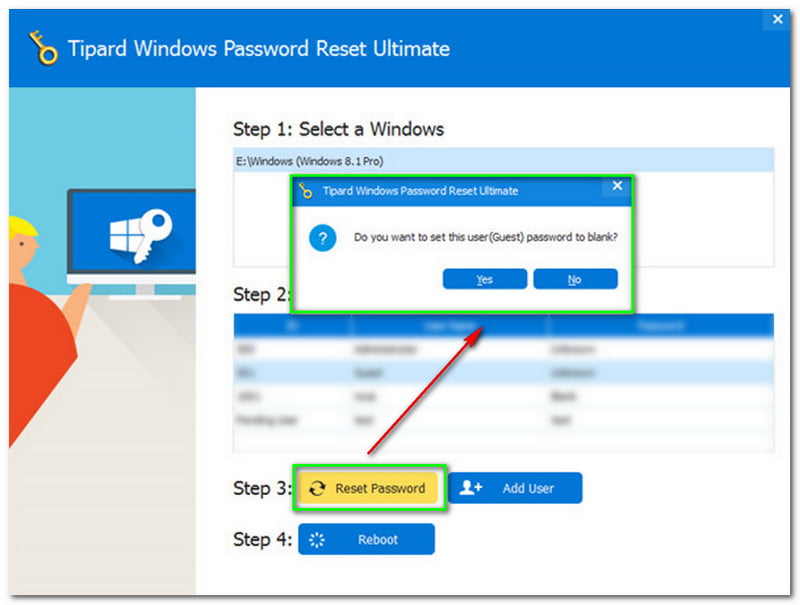
新しいパネルは、このユーザーパスワードを空白に設定するかどうかを尋ねます。次に、をクリックします はい ボタン。
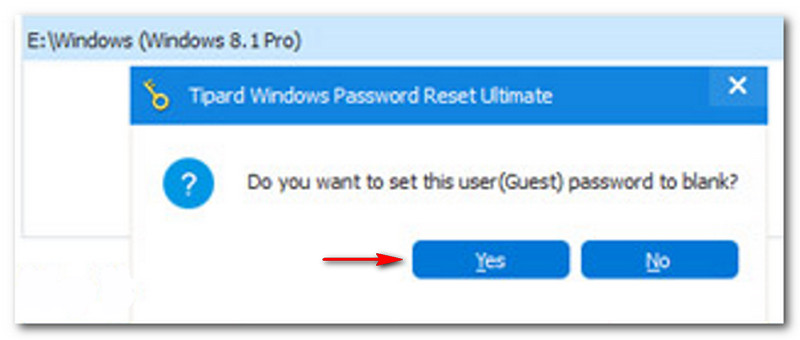
あなたは選択を続けることができます リブート クリックした後のボタン はい パネルのボタン。その後、別のウィンドウがポップアップ表示され、ブートディスクを取り出すように通知されます。次に、コンピュータを再起動するように求められます。コンピュータを再起動するには、[はい]ボタンをタップします。
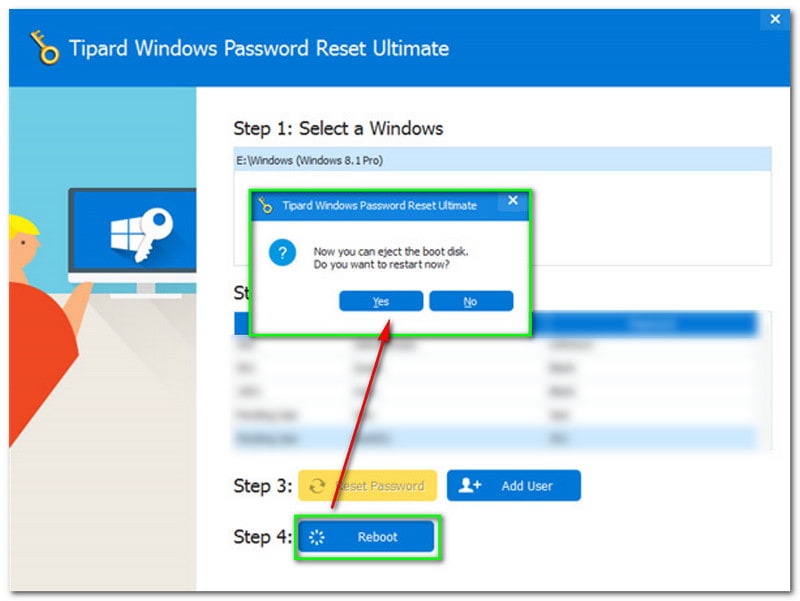
簡単ですよね?今すぐTipardWindowsPasswordResetを使用してコンピューターを回復してみてください。
PassFab 4Winkey また、Windowsのパスワードをすばやく回復するソフトウェアです。このソフトウェアの良いところは、消費者に30日間の返金保証、無料サポート、無料アップデートを提供することです。また、4種類のサブスクリプションがあり、無料トライアルを提供しています。
また、PassFab4Winkeyを使用してWindowsパスワードを回復するための詳細な手順も提供しています。以下でそれらを参照してください:
PassFab4Winkeyをインストールして起動します
PassFab 4Winkeyを正常にダウンロードすると、アクセス可能なPCまたはMacにインストールして起動できるようになり、メインインターフェイスが表示されます。
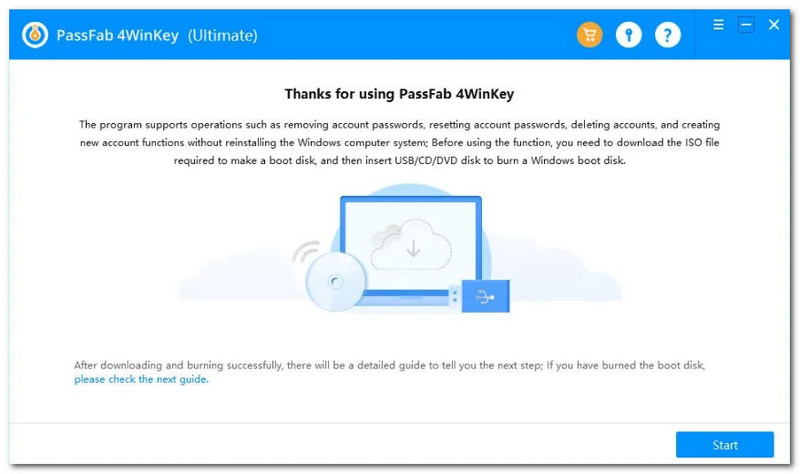
その横にあるをタップします 始める インターフェイスの下部にあるボタンをクリックすると、すぐに進行状況に気付くでしょう。さらに、ローディングバーを使用したプロセスの割合も表示されます。次に、起動可能なディスクの作成を開始するまでしばらく待ちます。
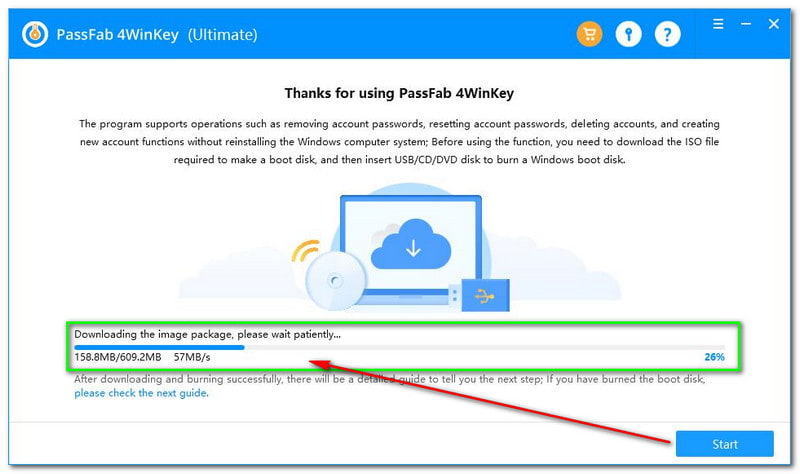
Windowsパスワードリセットディスクの作成
PassFab4Winkeyのインターフェイスの中央部分にボックスがすぐに表示されます。次に、2つのブートメディアから選択する必要があります。 CDまたはDVD と USBフラッシュドライブ。好みのブートメディアを選択した後、 次 インターフェイスの右下にあるボタン
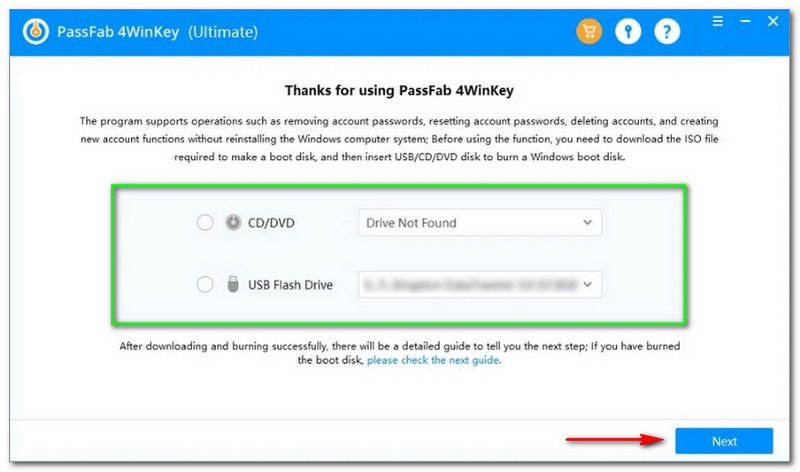
その後、新しいウィンドウが表示されます。 PassFab 4Winkeyは、書き込みプロセスにより、選択したメディアの種類に関するすべてのデータが消去される可能性があることを更新します。次に、同意する場合は、 次 ボタン。
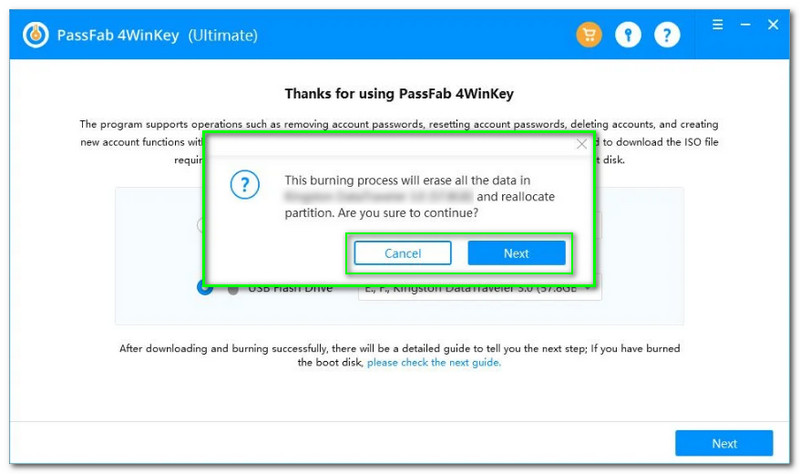
[次へ]ボタンをタップすると、ボックスの下に読み込みバーが表示され、進行状況のパーセンテージが表示されます。その後、燃焼が完了するまでお待ちください。
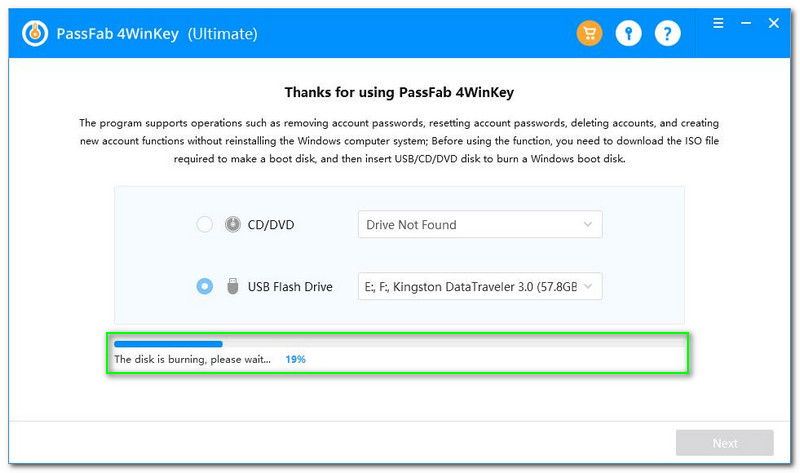
Windowsシステムを起動する
ブートセットアップユーティリティを起動します。その後、次のようなすべての選択肢が表示されます 主要, 高度, 力, ブート, 安全、 と 出口。次に、[起動]オプションをタップします。
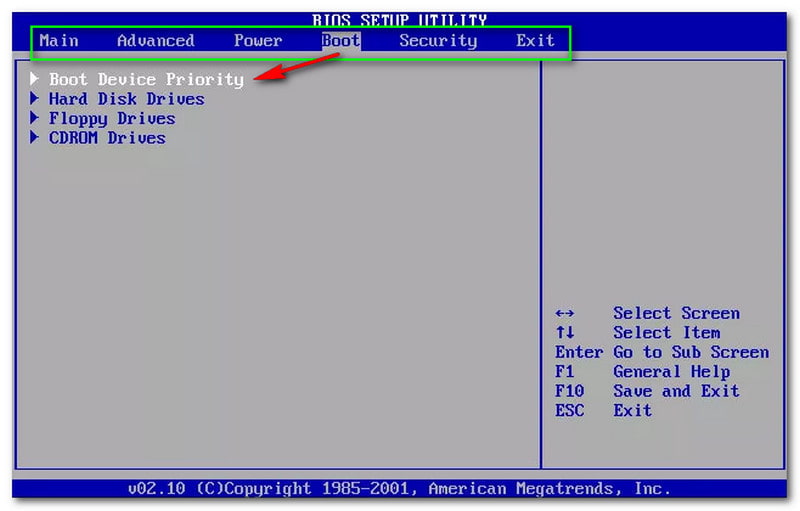
その隣に、あなたは 起動デバイスの優先度、そしてその下に、次のような選択肢も表示されます ハード・ディスク・ドライブ, フロッピードライブ、 と CDROMドライブ。に 保存して終了、キーボードのF10キーをクリックし、必要に応じて 出口 のみ、クリック ESC.
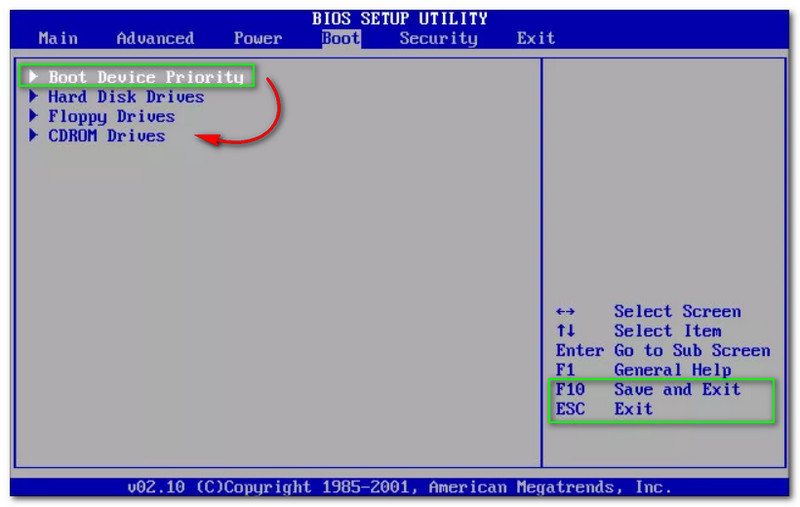
その後、[Boot Device Priority]を選択すると、次のような他のオプションが表示されます。 最初のブートデバイス、2番目のブートデバイス、および3番目のブートデバイス。を選択 1番目のブートデバイス-リムーバブル開発 を押して F10を保存して終了します.
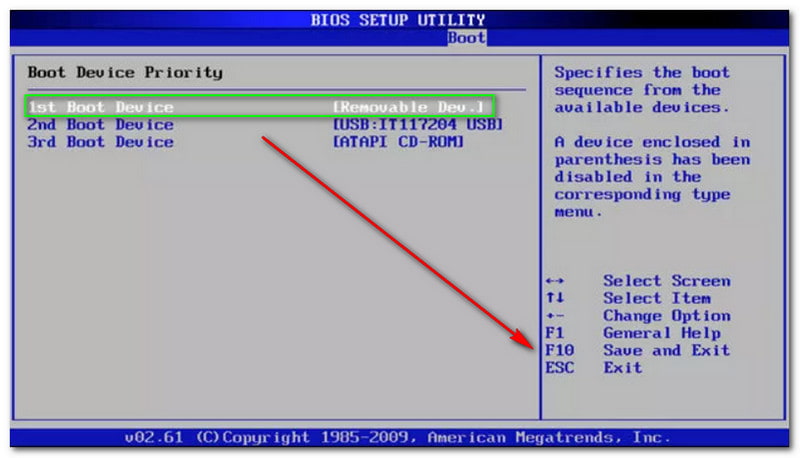
Windowsパスワードのリセット
起動プロセスが完了したら、PCを再起動して、Passab4Winkeyを開く必要があります。その後、メインインターフェイスに進み、Windowsシステムを選択して、 次 ボタン。
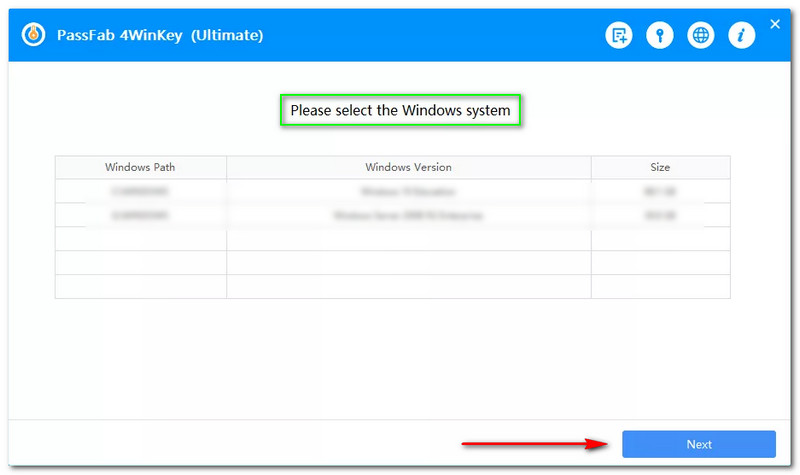
次に、新しいパネルがポップアップ表示され、次のように求められます。 リセットする新しいパスワードを入力するか、選択したアカウントを回復します。次に、入力ボックスに新しいパスワードを入力して、[ リセット ボタン。
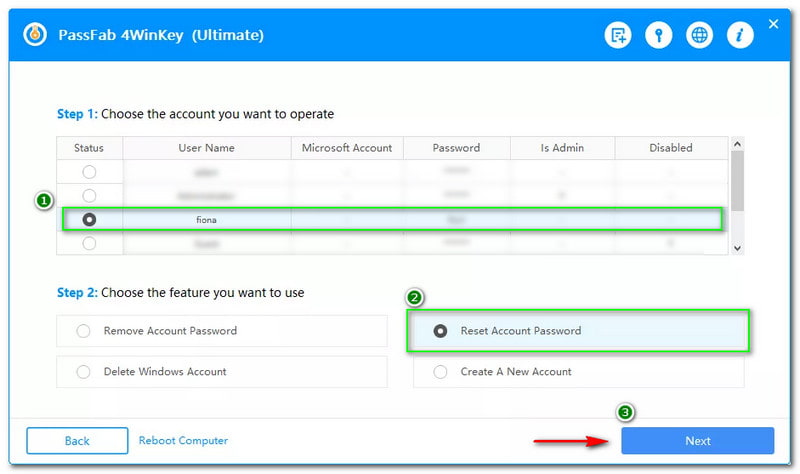
次に、新しいパネルがポップアップ表示され、次のように求められます。 リセットする新しいパスワードを入力するか、選択したアカウントを回復します。次に、入力ボックスに新しいパスワードを入力して、[ リセット ボタン。
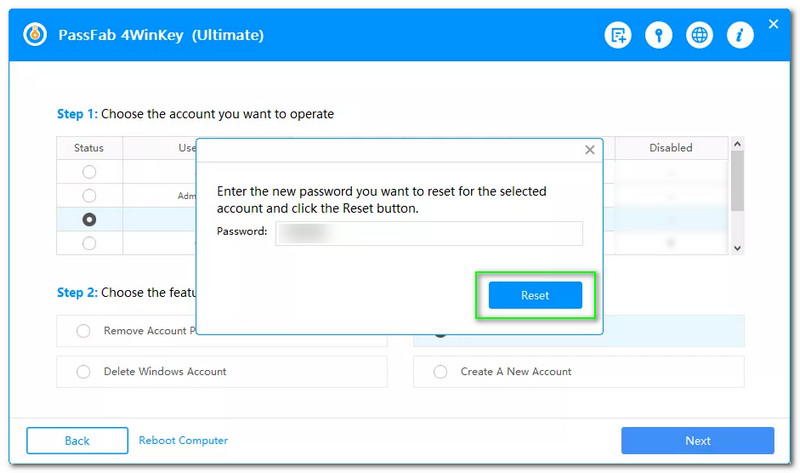
最後に、しばらくお待ちください。新しいパネルが表示され、アカウントが復旧したことが更新されます。その後、をクリックします リブート ボタンを押してPCを再起動します。
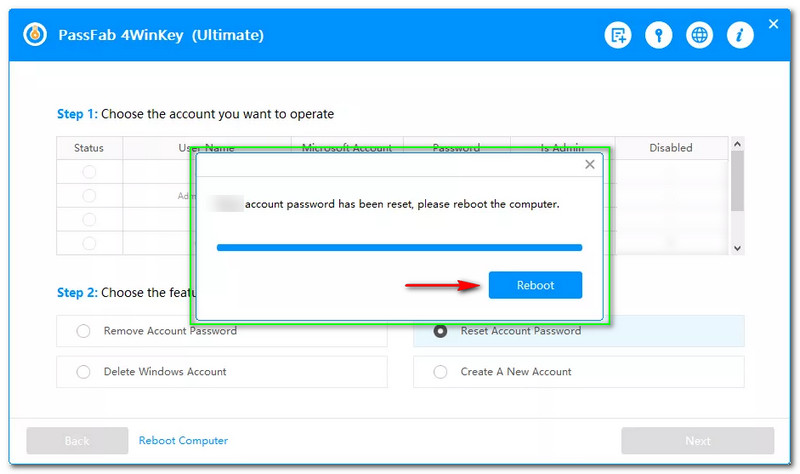
HomeGroupパスワードWindows10を回復する方法は?
Windows 10でHomeGroupパスワードを回復するには、多くの解決策があります。ファイルエクスプローラーを使用してHomeGroupを回復できます。また、コントロールパネルを使用することもできます。
忘れたWindowsパスワードを回復するのは難しいですか?
多くのユーザーは、Windowsのパスワードを回復するのは難しいと考えています。まあ、彼らは間違っています。上記を読んだように、TipardWindowsパスワードリセットとPassFab4Winkeyを使用できます。
管理者パスワードWindows10を回復するにはどうすればよいですか?
ここでも、上記の2つのソフトウェアを使用して、管理者パスワードを回復できます。さらに、PCでコンピューター管理を使用することもできます。
結論:
いよいよ終了です!このHowToの記事が、Windowsパスワードの回復に大いに役立つことを願っています。この記事で上記のソフトウェアを無料で試すことができます!次のアップロードでまたお会いしましょう!
これは役に立ちましたか?
221 投票