スポットライト: AIチャット, レトロのようなゲーム, ロケーションチェンジャー, ロブロックスのブロックが解除されました
スポットライト: AIチャット, レトロのようなゲーム, ロケーションチェンジャー, ロブロックスのブロックが解除されました
iPhone や iPad のビデオや写真を他の人に見せたり、Apple の新しい TV+ などのストリーミング サービスをハンドヘルド デバイスで視聴したりする場合、小さな画面では不十分なことがよくあります。小さい画面よりも大きい画面の方が没入感が高いと言えます。その場合は、iPhone をテレビにミラーリングする必要があります。幸いなことに、iPhone または iPad を自宅の巨大スクリーンに接続する簡単な方法がいくつかあります。
さらに、この投稿は iPhoneをテレビにミラーリングする方法 さまざまな状況に応じてさまざまな方法で。これらの状況には、Apple TV の有無、さらには WiFi の有無が含まれます。これ以上説明することなく、簡単にプロセスを開始しましょう。
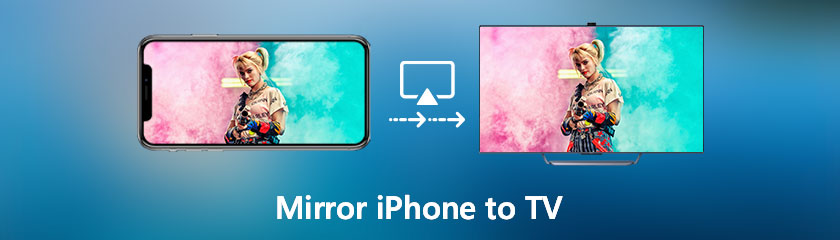
iOS が Apple TV と互換性があることは、同じ開発者によるものであるため、誰もが知っています。つまり、Apple TV を使用して iPhone をキャストするのが最適です。ただし、誰もが Apple TV を購入できるわけではありません。それに沿って、この部分は、iPhone を Apple TV にミラーリングする方法を学ぶのに役立ちます。 Apple TV の代替として、FireStick とサードパーティ製の iPhone画面ミラーリングアプリ AirScreen と呼ばれ、iPhone からコンテンツをミラーリングします。さらに、FireStick TV と Apple iPhone にアプリをインストールする必要があります。幸いなことに、すべてのモデルがサポートされています。私たちは今、プロセスを開始しようとしていますよね?
に移動します 探す あなたのタブ ファイヤーTVスティック と検索 エアスクリーン.アプリを見つけたら、 インストール ボタン。その後、インストールが完了し、アプリがホーム画面に表示されます。そこに見つからない場合は、[アプリ] タブの下を見てください。
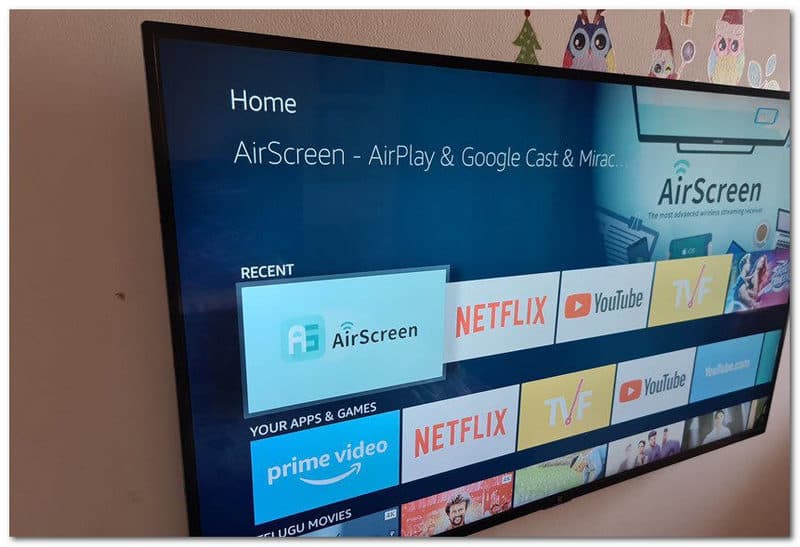
アプリを起動して選択 サーバーを起動、続いて 始める アイコン。完了すると、デバイス ID、サーバー名、および Wi-Fi 名がテレビ画面の左上隅に表示されます。これで旅の半分は完了です。後半戦を始めましょう。
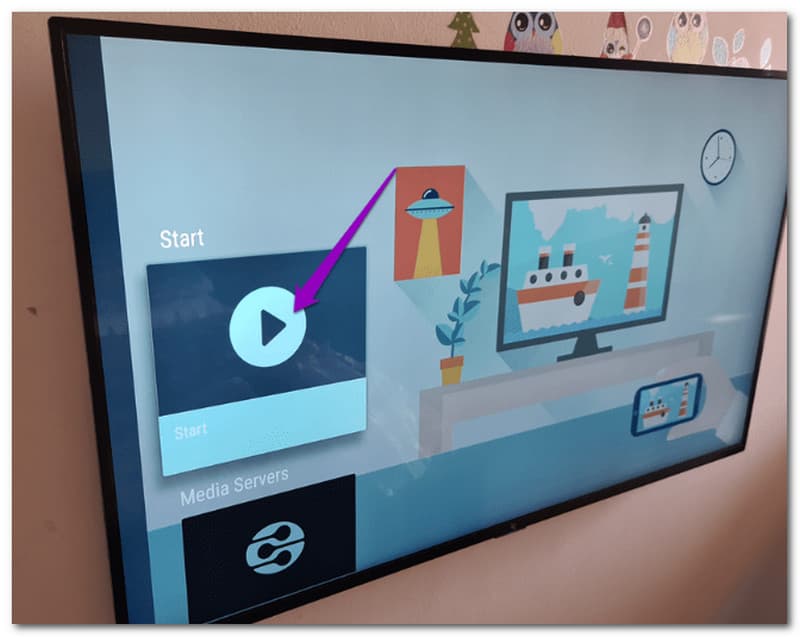
を開きます コントロールメニュー iPhone で AirPlay.サーバーの名前が画面に表示されます。これを選択するだけで、携帯電話からテレビへのコンテンツのミラーリングが開始されます。それは簡単ではありませんか?座ってリラックスし、Fire TV Stick でお気に入りの電話コンテンツを視聴しましょう。コンテンツの表示を停止したい場合はいつでも、ミラーリングの停止を使用する必要があります。
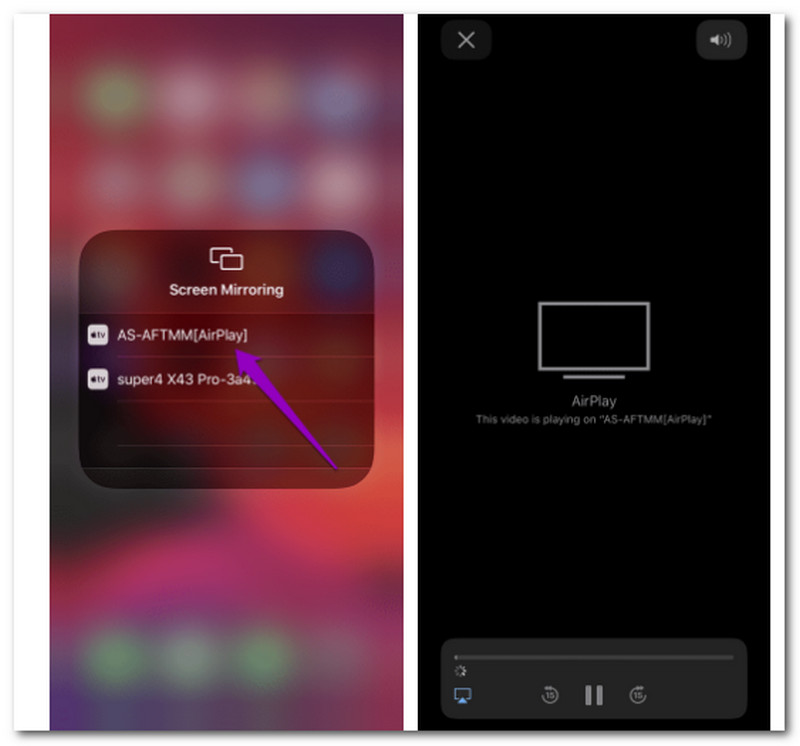
すでに Apple TV を使用して Apple の AirPlay 機能をサポートする映画や番組をストリーミングしている場合は、何かを購入したり、画面上のいくつかのボタンをタップする以外に何もする必要はありません。これらの手順に進む前に、Apple デバイスと Apple TV が同じ Wi-Fi ネットワークに接続されていることを確認してください。 iPhone および iPad 用と Mac 用の 2 つのセットが用意されています。 iOS を Apple TV にキャストする手順は次のとおりです。
TV と Apple TV の電源をまだ入れていない場合は、電源を入れます。開いてください コントロールセンター あなたのiPhoneから。新しい iPhone X 以降および iOS 12 以降を搭載した iPad では、右上隅から下にスワイプしてコントロール センターにアクセスします。 iPhone 8 または iOS 11 以前の場合、画面の下から上にスワイプして、コントロール センターにアクセスします。その後、選択する必要があります スクリーンミラーリング.
選ぶ アップルテレビ 利用可能なデバイスのリストから、それをタップします。以前にデバイスを接続したことがない場合は、AirPlay パスコードが Apple TV 画面に表示されます。これをデバイスに入力して接続する必要があります。
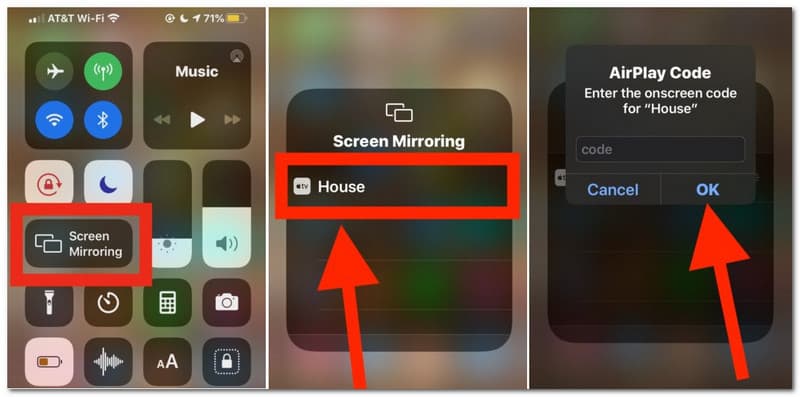
iPhone または iPad のディスプレイで行ったり、使用したり、表示したりするものはすべて、スクリーンキャストでテレビ画面にワイヤレスでミラーリングされます。これはさまざまな明白な理由から非常に便利であり、非常に使いやすい優れた機能です。
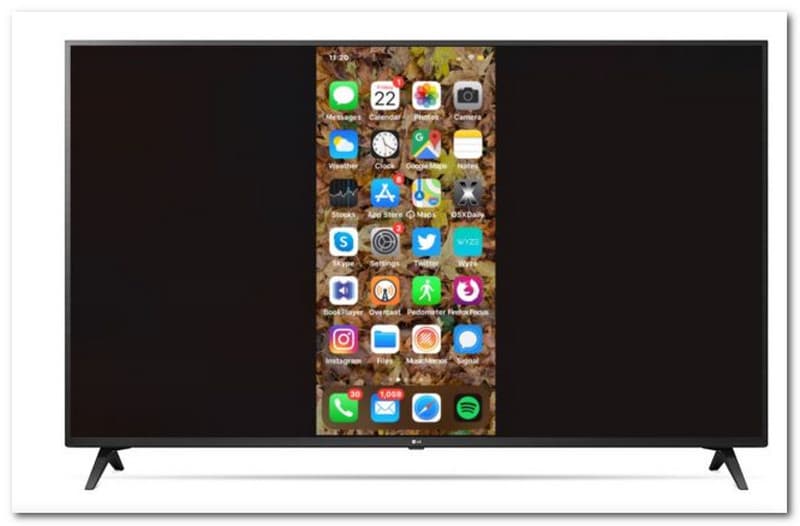
チップ: ミラーリングされたディスプレイでは、iPhone または iPad で表示しているアスペクト比がミラーリングされます。そのため、iPhone を使用していて、ホーム画面を縦向きにすると、画面上の iPhone のミラー ディスプレイの側面に黒いバーが表示されます。
上記の 2 つの方法は、iOS と TV の 2 つのデバイスからインターネットにアクセスできる場合に可能です。ただし、多くのユーザーは、それが可能かどうかを尋ねています。 iPhoneからテレビにキャスト WiFiなし。まず、インターネット接続を使用しなくても、テレビで iPhone をキャストする代替方法として適用できるシンプルで標準的な方法を次に示します。多くのユーザーの質問に答えましょう。
電話をに接続します Apple ライトニング コネクタ.充電ポートに接続されます。 Apple Lightning Connector をまだお持ちでない場合は、Apple Store または家電量販店から購入できます。
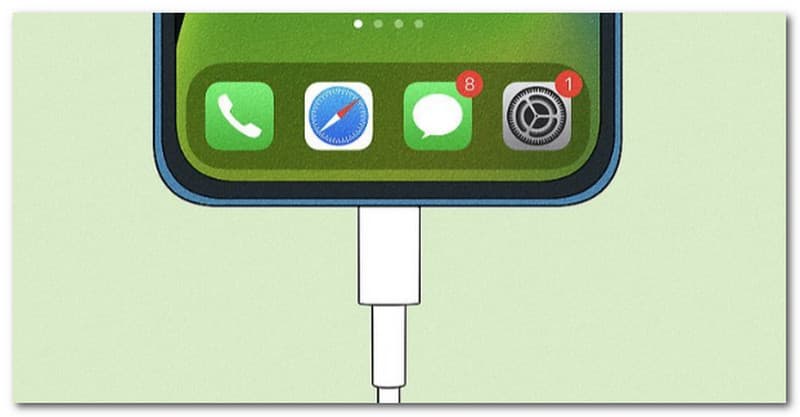
ケーブルのもう一方の端をテレビの HDMI ポートに接続してください。この方法では、Apple TV を使用する必要はありません。

選ぶ HDMI テレビのリモコンの [ソース] メニューから。画面にミラーリングされた iPhone がすぐに表示されない場合は、ソースを変更する必要があるかもしれません。
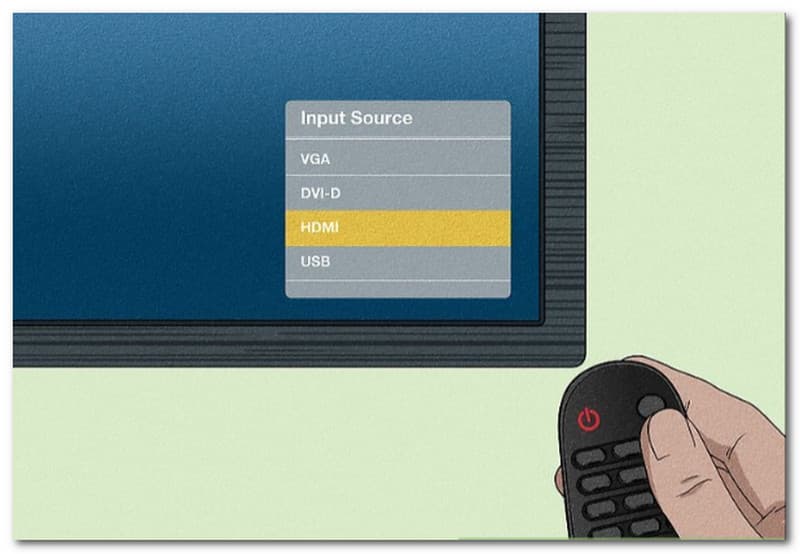
追加のステップ。 ミラーリングを解除する必要がある場合は、HDMI ケーブルを取り外してください。ピアツーピア方式が機能しない場合は、HDMI ケーブルを試すことができます。この方法は、Netflix やその他のストリーミング サービスでは機能しない可能性が高いことに注意してください。
iPhoneをSamsung TVにスクリーンミラーリングする方法は?
iPhone を Samsung TV にキャストする手順については、次の手順に従ってください。あなたが始める前に:
1. Samsung TV の AirPlay オプションが有効になっていることを確認します。 設定 アクセスするために 全般的.
2. その下で、 AirPlay 設定。
3. 電源を入れる AirPlay それを選択することによって。
4. iPhone を Samsung TV と同じ WiFi ネットワークに接続します。
5. 下にスワイプして コントロールセンター をタップします スクリーンミラーリング ボタンを押します。
そこから、 サムスンテレビ 表示されるリストから。ミラーリングを完了するには、テレビに表示されるコードの入力が必要になる場合があります。 iPhone の画面がすぐに Samsung TV に表示されます。
iPhoneをRoku TVにミラーリングできますか?
はい。 iPhoneをRoku TVにミラーリングする方法について従う必要があるガイドは次のとおりです. MirrorMeister は、ユーザーが iPhone を Roku に簡単にミラーリングできるもう 1 つの人気のある画面ミラーリング アプリです。使用するには、iPhone と Roku TV の両方が同じローカル ネットワークに接続されていることを確認してください。次に、MirrorMeister アプリをインストールして実行します。このアプリには、ミラー アプリをテレビに接続するための段階的なガイドが含まれています。画面ミラーリング中にサウンドを有効にするには、ドライバーをダウンロードする必要がある場合があります。また、詳細はこちらからご確認いただけます iPhoneをRoku TVにミラーリング.
iPhone から Samsung TV へのスクリーン ミラーリングが機能しない場合はどうすればよいですか?
iPhone から Samsung TV への変換が機能しない場合は、次の手順に従って修正する必要があります。これを行うためのいくつかの解決策を次に示します。
◆ テレビと電話の両方のデバイスを再起動します。
◆ 同じ WiFi ネットワークを使用して電話をテレビに接続します。
◆ WiFi ルーターを再起動します。
◆ テレビの Bluetooth をオフにします。
AV アダプターは、iOS を TV にキャストするのに役立ちますか?
はい。 AirPlay をサポートする Samsung TV をお持ちでない場合、または有線接続を好む場合は、HDMI ケーブルと Lightning Digital AV アダプタを使用して iPhone を Samsung TV にスクリーン ミラーリングできます。 HDMIケーブルとAVアダプターを接続するだけです。次に、HDMI ケーブルのもう一方の端をテレビに接続し、AV アダプターのもう一方の端を iPhone に接続します。
結論
結論として、適切な方法に従えば、iOS を Apple TV、Smart TV、Roku TV などのスマート TV にミラーリングできるようになります。これらの方法により、メディア再生のより没入感のある体験が得られます。さらに、インターネット接続の有無にかかわらず、iOS をスマート TV にキャストするプロセスが可能であることも知っておくとよいでしょう。この投稿があなたの仕事に役立つことを願っています。お使いの技術についてさらにサポートが必要な場合は、当社の Web サイトにアクセスしてください。
これは役に立ちましたか?
526 投票