スポットライト: AIチャット, レトロのようなゲーム, ロケーションチェンジャー, ロブロックスのブロックが解除されました
スポットライト: AIチャット, レトロのようなゲーム, ロケーションチェンジャー, ロブロックスのブロックが解除されました
Apple の iPhone には、個人的および専門的なタスクを支援する機能があります。画面ミラーリング機能は、あなたの職業生活に役立つこれらの機能の 1 つです。 iPhoneの画面をテレビやコンピューターのモニターの大画面に映すことができます。これらの機能の主な目的は、ビジュアルを完全な品質で見るという、より没入型の体験を提供することです。
さらに、この機能は iOS オペレーティング システムに直接組み込まれているため、デバイスで動作させるためにアプリをインストールする必要はありません。ただし、特定のデバイスをミラーリングするための App Store など、デジタル市場に参入できる推奨アプリケーションもあります。標準要件が満たされている限り、この機能は iOS ベースのデバイスですぐに動作します。この記事では、iPhone の画面を他のデバイスにミラーリングする方法について説明します。これ以上の議論はありませんが、ここにガイドがあります iPhoneでスクリーンミラーリングを使用する方法 さまざまなデバイス (Mac、PC、および TV) に。
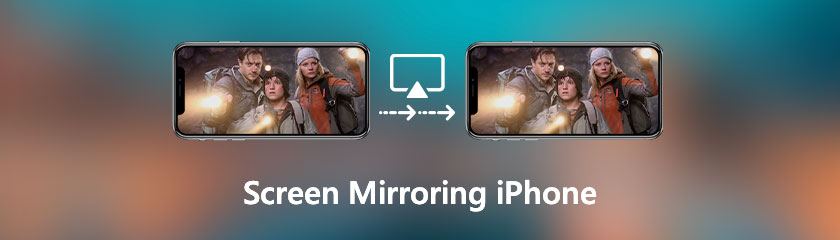
より大きな画面または共有の目的でデバイスの画面を別のデバイスにミラーリングする場合、画面のミラーリングを行っています。あるデバイスの画面の内容を別のデバイスで見ています。ユーザーは通常、コンピューターやテレビ画面などの大きな画面で小さなスマートフォンのコンテンツを表示するために使用します。他の人、特に専門家は、プレゼンテーションの優れたビジュアルに使用されます.
さらに、WiFi ネットワークは通常、画面ミラーリング接続を確立するために使用されます。続行する前に、両方のデバイスを同じネットワークに接続する必要があります。スマートフォンの小さな画面をテレビやパソコンの大きな画面で見ることができます。スマートフォンで行うすべての操作が、大画面に瞬時に表示されます。
近年、複数のデバイスを同時に使用する人が増えているため、スクリーン ミラーリングの人気が高まっています。大画面で映画やテレビ番組を視聴したり、他のユーザーとオンライン ゲームをしたり、プレゼンテーションやデモンストレーションを行ったり、その他のさまざまなタスクを実行したりするための媒体として使用できます。
AirPlay iPhone と Mac の間でファイルを直接転送できます。 iPhone の画面を Mac にミラーリングするには、受信アプリが必要です。手順を示すために、Reflector 4 を使用します。
まず、インターネットに接続されていない同じ Wi-Fi ネットワークに iPhone と Mac を接続します。さらに、 リフレクター あなたのMac上のアプリ。
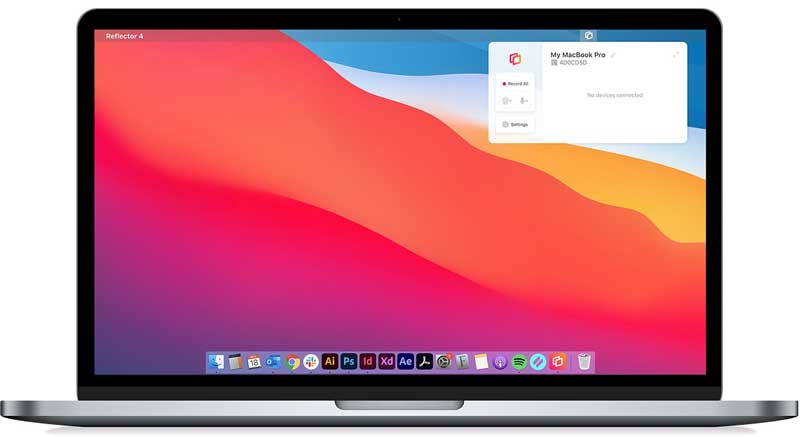
を開きます コントロールセンター あなたのiPhoneで。次に、iPhone 8 以前の iOS 画面の下から上にスワイプします。一方、iPhone X 以降の画面の右上隅から下にスワイプします。
その後、スクリーン ミラーリング アイコンをタップして、一覧を表示します。 AirPlay-互換性のあるデバイスが iPhone の近くにある。次に、あなたを選択してください マック リストから。
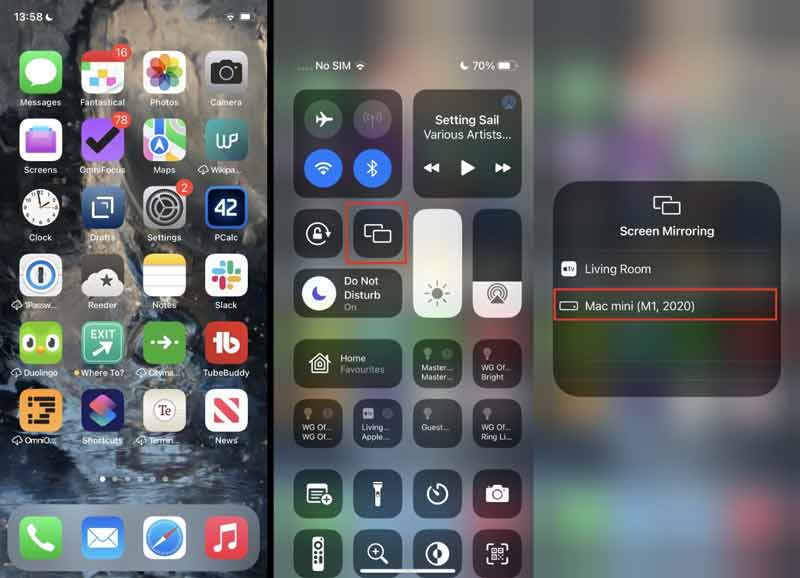
最後に、4 番目のステップで、iPhone の画面が MacBook に表示されます。
iPhone の画面を複数のデバイス、特に Windows PC にミラーリングする必要がある場合、 Aiseesoft電話ミラー 最も安定した画面共有プログラムです。 iPhoneの画面をWindows 10に簡単にミラーリングできるだけでなく、画面を記録することもできます。品質を損なうことなく、携帯電話の画面をキャストすることもできます。 iOS 15 を含むほとんどの iOS オペレーティング システムと互換性があります。
Windows コンピューターで、ダウンロードしてインストールします。 Aiseesoft電話ミラー.
次に、コンピュータでプログラムを実行してください。 iPhone画面をPCにキャストし始めると、選択する必要があります iOS のミラーリング ボタン。まず、iPhone とコンピュータを同じ WiFi ネットワークに接続する必要があります。
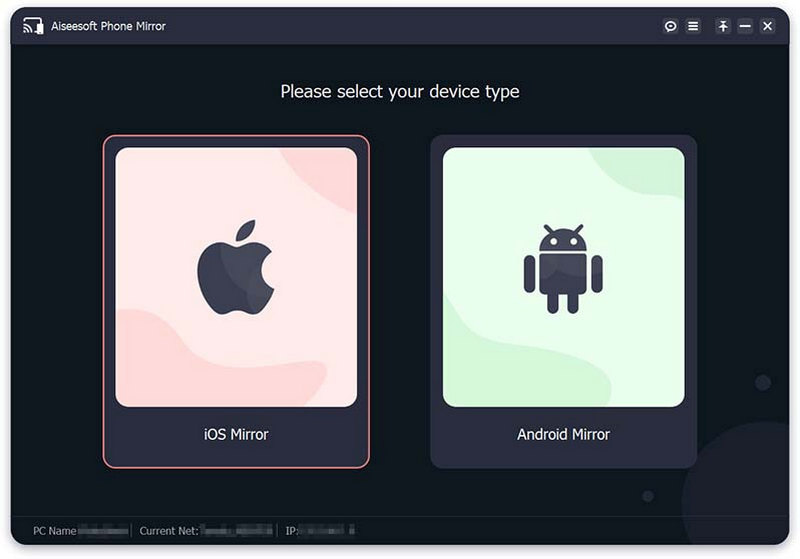
その後、アクセスしてみましょう コントロールセンター iPhone の上部から下にスワイプします。選択する Aiseesoft電話ミラー をタップした後、ドロップダウン リストから スクリーンミラーリング アイコン。
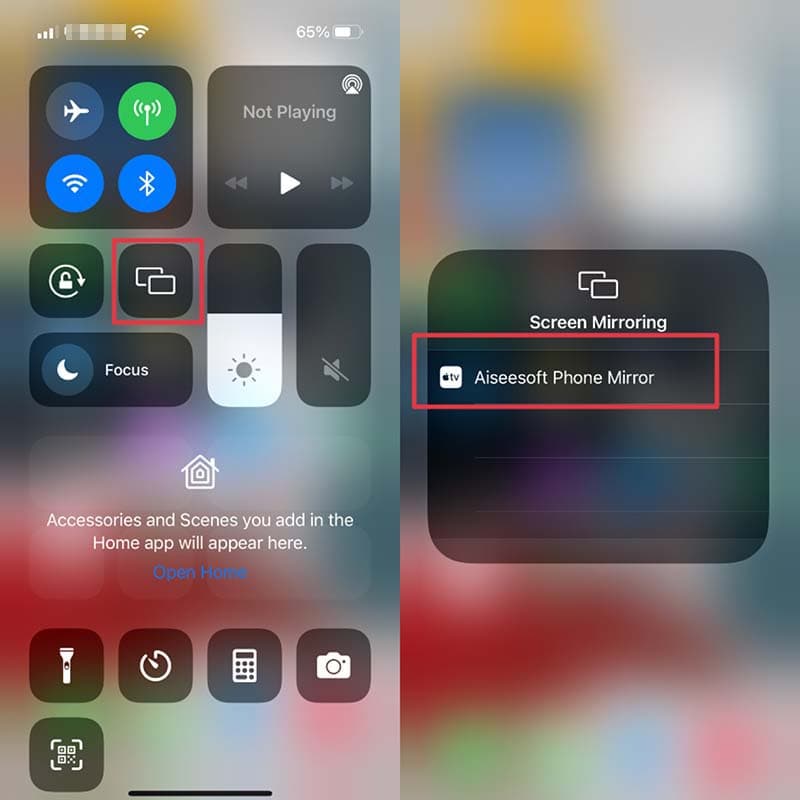
デバイスを接続したら、iPhone の画面をコンピュータにミラーリングできます。
AirPlay を使用して、iPhone から iPad にビデオとオーディオをワイヤレスでキャストできます。両方のデバイスが同じ WiFi ネットワークに接続されている場合に可能です。どの画面も iPhone から iPad にミラーリングできます。 AirPlay を使用してストリーミング プラットフォームから iOS スマートフォン経由で iPad に番組をブロードキャストするには、WiFi に接続している必要があります。または、AirPlay したいコンテンツが iOS デバイスのローカル ストレージに既に存在する場合は、AirPlay を使用できます。それを行う方法を見てみましょう。
プロセスを開始すると、iPad と iPhone を同じ WiFi ネットワークに接続します。あなたのところに行くことで 設定 見るために Wi-Fi オプションの中で。そこから、使用しているウェブを選択してください。
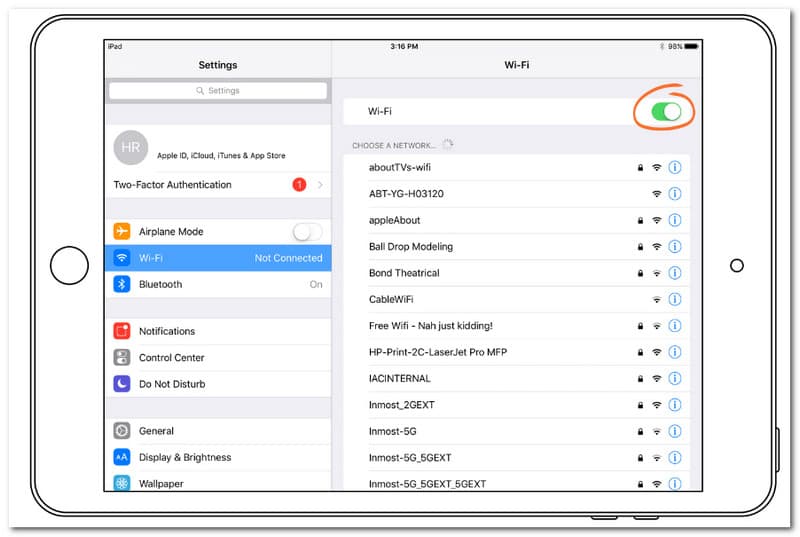
次に、上にスワイプしてアクセスしてください コントロールパネル.別のバージョンの iOS は、下にスワイプして作成しています。今、ヒット AirPlay アイコン。
表示されるリストから、接続する Apple デバイスを選択します。
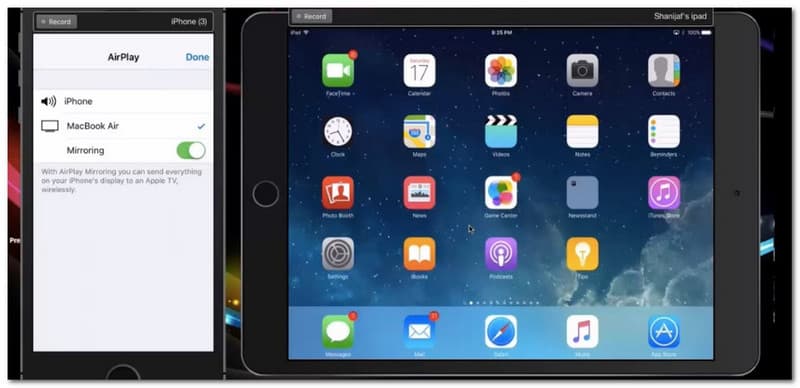
Samsung TV、LG TV などのスマート TV と互換性のある Apple TV があるとします。 iOS などの小さなデバイスの画面を大きなテレビ画面にミラーリングする場合は、iPhone のスクリーン ミラー機能を使用します。まず、デバイスとテレビが同じ WiFi ネットワークに接続されていることを確認してから、次の手順に進みます。プロセスの成功については、すべての詳細を参照してください。
iOS では、アクセスする必要があります。 コントロールセンター.お使いのデバイスに 家 ボタンまたはデバイスが持っている場合は、右上部分から下へ 顔認証.
最後のステップから、選択できるさまざまなオプションが表示されます スクリーンミラーリング.押しながら進んでください。
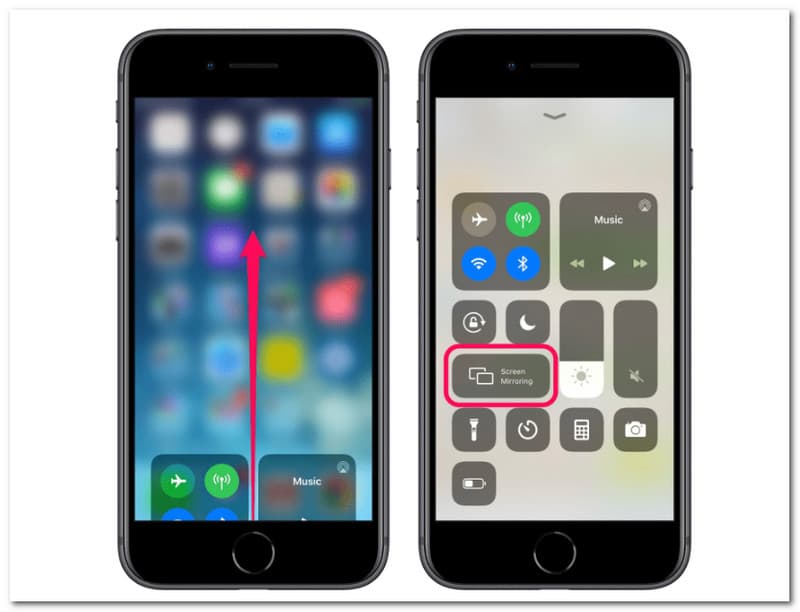
あなたの選択 スマートテレビ ドロップダウンメニューから。
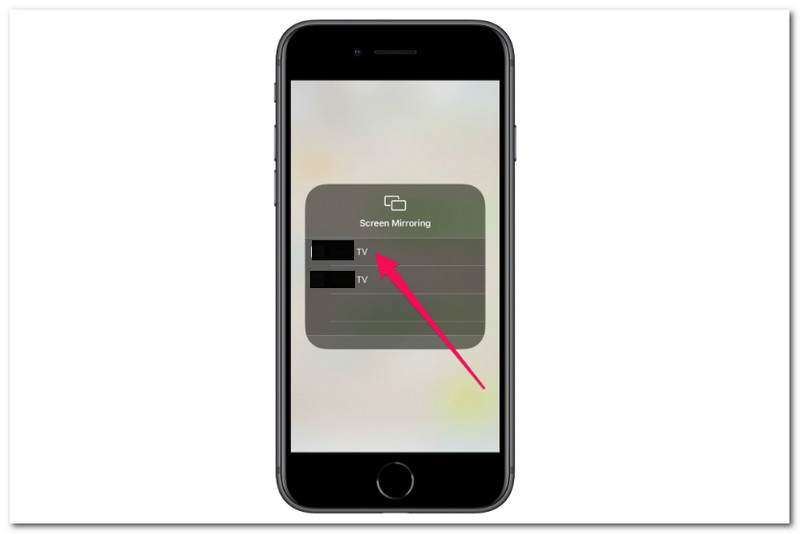
デバイスとテレビを初めて接続する場合は、テレビ画面に表示されているコードをデバイスに入力するよう求められます。テレビから切断する準備が整ったら、手順 1 と 2 を繰り返し、リストの下部にある [ミラーリングの停止] をクリックします。
デバイスが Apple TV の場合、iPhone を Apple TV にすばやくミラーリングする特定の方法があります。ビデオまたはオーディオ コンテンツを iPhone アプリから Apple TV にストリーミングする場合、ミラーリングは不要です。アプリ内で AirPlay を選択すると、バッテリーの使用量を抑えながら同じことができます。また、ビデオが Apple TV で再生されている間、iPhone を他の目的に使用することもできます。実行できる手順は次のとおりです。
iPhone デバイスで、Apple TV のアプリケーションを実行してください。次に、Apple TV アプリで再生したいビデオまたはオーディオを見つけます。
そこから、選択する必要があります AirPlay アイコン。簡単に見つけられるように、アイコンの下に三角形が表示された画面が表示されます。親切にそれを押して、3番目のステップに進みます。
では、 コントロールセンター あなたのiPhoneの。 iPhone 7 以前の場合は上にスワイプし、iPhone が 8 以降の場合は下にスワイプします。あなたを選ぶ時が来ました アップルテレビ ドロップダウンメニューから。選択肢が表示されます。デバイスを選択したら、iPhone の画面が Apple TV の画面に表示されるまで待ちます。
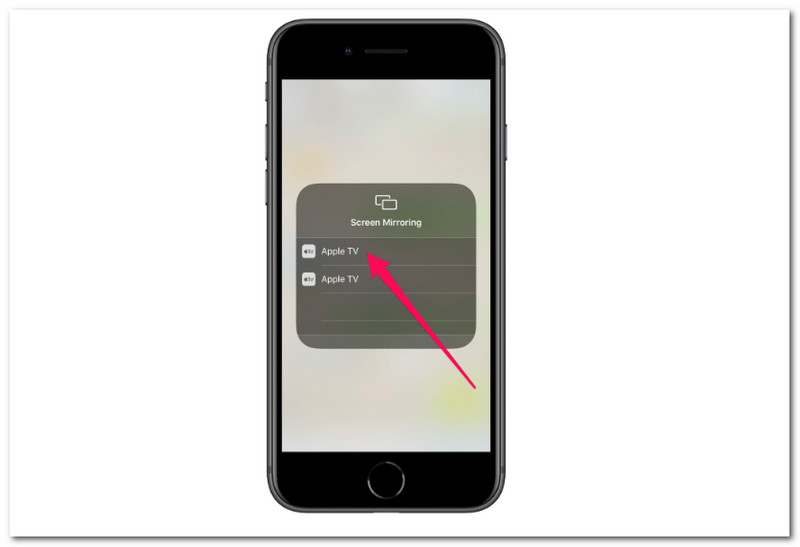
iPhoneでスクリーンミラーリングをオンにする方法は?
iOS 7 以降を実行している Apple デバイスでスクリーン ミラーリング機能を有効にしたい場合は、スクリーン ミラーリングをさまざまな方法で有効にすることができます。作成する際の手順は次のとおりです。に行くことから始めましょう 設定 モバイル デバイスのアイコン。表示されたオプションから、のアイコンにアクセスしてください AirPlay トグルボタンを使用してスクリーンミラーリングをオンにします。一方で、 スクリーンミラーリング 通常、有効になっています アンドロイド を押してデバイスを 家 ボタンをクリックして、 キャスト アイコンは、3 つの円がある正方形です。
iPhoneの画面ミラーリングがうまくいかない場合の対処法
iPhone の画面ミラーリングが機能しておらず、修正したい場合。簡単な指示に従って、安堵のため息をつきましょう。まず、Wi-Fi 接続を調べます。正常に動作していないか、限られた関係を示している場合は、 Wi-Fi ルーター。次に、両方のデバイスで最新のソフトウェアが実行されていることを確認します。このプロセスは、 設定 見つけるには 全般的.ヘッドアップ ソフトウェアの更新.
iPhone の画面ミラーリングが機能しない場合に次にできることは、送信機と受信機の両方のデバイスを同じ Wi-Fi ネットワークに接続することです。次に、2 つのデバイスを近づけます。ファイアウォールが画面ミラーリングを妨げていないことを確認します。最後に、テレビまたは PC で画面ミラーリングを有効にする必要があります。 HDMI ケーブルなどの別のソースが問題を引き起こします。それらを適切に修正してください。
iPhone と Android 用の無料の画面ミラーリング アプリはありますか?
AirDroid キャスト は、コントロール ソリューションとしても機能する無料の画面ミラーリング アプリの 1 つです。それは有益であり、使いやすいです。 PC を使用して、これらすべてのポータブル デバイスを完全に制御したり、Android や iOS の画面をより大きな画面でブロードキャストしたりできます。一方、Mirroring360 は無料の画面ミラーリング アプリで、教授が iPad や iPhone などのスマートフォンの画面を教室や会議エリアのフロントエンド ディスプレイ パネルにワイヤレスでミラーリングできるようにします。
結論
結論として、上記のガイドは、iPhone から他のデバイスへのスクリーン ミラーリングが即座に可能であることを証明しています。また、この機能のサポートが、Mac、PV、TV などのさまざまなデバイスにどれほど広範に及ぶかもわかります。問題が発生しないように、これらの手順を適切に実行することで、旅程とタスクを視覚的に把握できるようになりました。お使いのデバイスについてさらにサポートが必要な場合は、当社の Web サイトにアクセスしてください。さらにお得な情報をご用意しております。
これは役に立ちましたか?
347 投票