スポットライト: AIチャット, レトロのようなゲーム, ロケーションチェンジャー, ロブロックスのブロックが解除されました
スポットライト: AIチャット, レトロのようなゲーム, ロケーションチェンジャー, ロブロックスのブロックが解除されました
組み込みの画面共有機能を使用すると、FaceTime 通話を開始して iPhone、iPad、または Mac の画面を遠くにいる友人と簡単に共有できます。使い方はこんな感じですが、その前にまずはこのことを知っておきましょう。 FaceTime を使用して画面を共有するには、あなたと共有相手の両方が、iPhone の場合は iOS 15.1 以降、iPad の場合は iPadOS 15.1、または Mac の場合は macOS 12.1 以降を使用している必要があります。 FaceTime には Apple ID も必要です。また、閲覧にサブスクリプションまたは支払いが必要なアプリケーションからの素材を共有できないことにも注意してください。
一方、Apple が推奨するものを作成できるようにするためのさまざまな方法があります。そのために、この記事は、お問い合わせの場合に役立ちます FaceTimeで画面を共有する方法.ここを読み続けながら、使用できるさまざまな方法を確認してください。楽しみ!
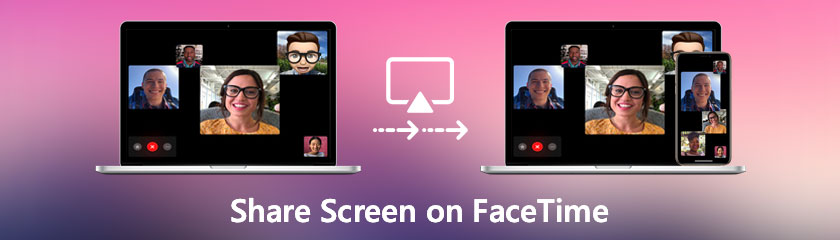
目次
はい。 FaceTime で画面を共有できます。この機能により、会議に参加している全員があなたの画面を見ることができます。サブスクリプションを必要としないアプリから素材を共有できます。アプリがメンバーシップを必要とする場合、参加者と画面を共有することはできません。画面の共有を停止するには、[コンテンツの共有] ボタンをもう一度押すと、画面は共有されなくなります。
ただし、FaceTime を介して画面を共有することは、膨大な数のユーザーにとって大きな助けになります。このプロセスは、ビジュアルとプレゼンテーションの会議で便利になるのに役立ちます。それを可能にするさまざまなソリューションと方法を見つけたら、この記事の次の部分に進んでください。
Apple は iOS 15.1 で FaceTime を大幅に改善しました。つまり、FaceTime で友達や家族に電話をかけるだけではありません。 SharePlay と呼ばれる新しい画面共有機能を使用して、通話中に画面を他のユーザーと共有できるようになりました。新しい画面共有機能は次のように機能します。
iPhone または iPad を使用して起動し、 FaceTimeを有効にする.
[新しい FaceTime] をクリックし、画面を共有する必要がある人の名前を入力してから、[FaceTime] ボタンをタップします。または、最近の連絡先を選択してビデオ会議を開始することもできます。
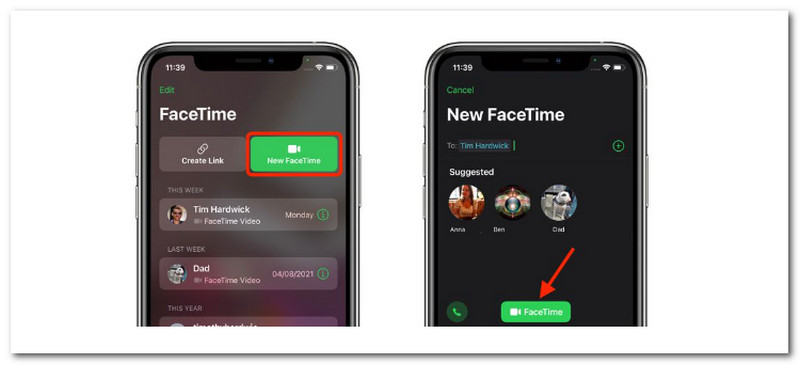
通話が接続されたら、画面の右上隅にある新しいコントロール パネルの [SharePlay] ボタンをクリックします。
ドロップダウン メニューで、[画面を共有] を選択します。 3 秒間のカウントダウンの後、画面共有が開始されます。
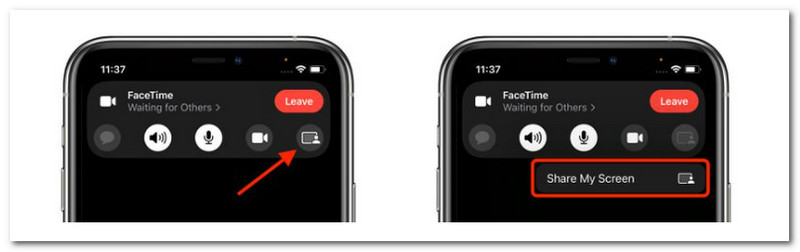
FaceTime の画面共有が開始されたら、発信者と共有したい任意のアプリに移動できるようになりました。 FaceTime 画面共有がアクティブであることを示すために、画面の左上隅に共有アイコンが表示され、それをタップして FaceTime コントロール パネルにアクセスできます。
次のプロセスでは、Mac ユーザーは Mac デバイスを使用して FaceTime で画面を共有しようとしているときに使用できます。ご存知のように、FaceTime は macOS とも互換性があります。 Mac を使用して FaceTime で画面を共有する手順は次のとおりです。
Mac で画面を共有するには、FaceTime プログラムを使用して番号をダイヤルします。接続したら、 画面共有 ボタン。このボタンは、前に人がいる長方形のように見えます。ヒット FaceTime 画面上部のメニューバーにあるアイコン。
メニューが大きくなり、特定のウィンドウまたは画面全体を共有できます。利用したいオプションを選択します。
FaceTime は、 窓 ウィンドウを選択すると共有できます。選択した場合 画面、回線の反対側の人はあなたの Mac デスクトップ全体を見ることができます。
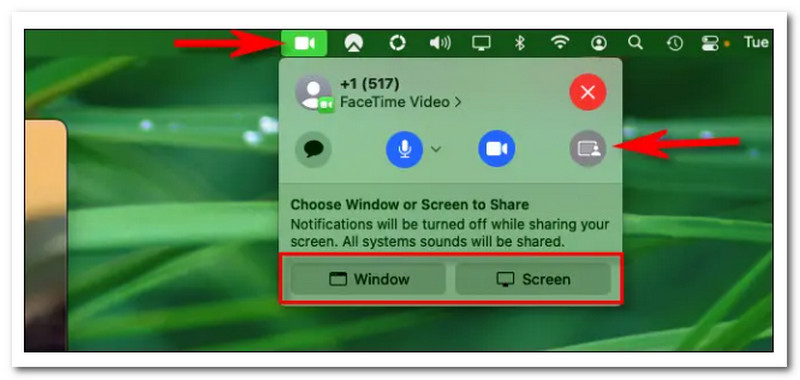
画面の共有を停止するには、メニュー バーに戻り、 FaceTime と同じアイコンになりました 画面共有 アイコンを選択 画面共有の停止.
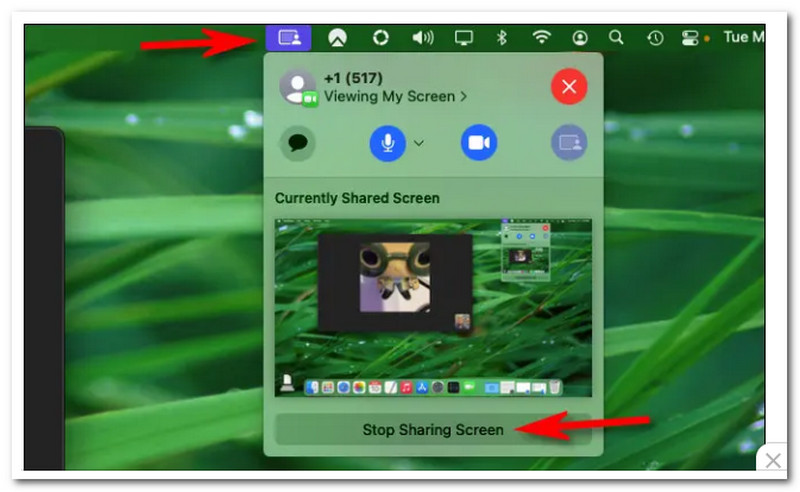
画面共有はいつでも再開できます。通話が終了したら、FaceTime メニューに戻り、赤い バツ ボタンをクリックして切断します。楽しく共有しましょう!
以上が、FaceTime で Mac との画面共有を利用する最も簡単な方法です。ご利用に支障をきたさないよう、各手順を必ずお守りください。
前のメソッドは、組み込み機能を使用して FaceTime で画面を簡単に共有する方法を示しています。 FaceTime は iPhone、iPad、Mac と互換性があるため、プロセスは簡単になりました。一方、Windowsコンピューターを使用してFaceTimeで画面を共有することは別のトピックです.このプロセスは、ユーザーが適切なソフトウェアを使用していない場合は特に、ユーザーにとって少し難しいかもしれません。
それと、 Aiseesoft電話ミラー プロセスを保存するためにここに来ます。このミラーリング プロセスにより、全員が FaceTime で自分の画面を共有できます。Windows PC でも同様です。それが提供するものを見て、それを簡単に使用する方法を学びましょう。
おすすめ
◆ iOS および Android デバイスを PC に簡単にミラーリングするツール。
◆ iPhone と Android の最新 OS (iOS 16 と Android 12) に対応しています。
◆ あらゆる種類のコンテンツを簡単にリアルタイムで表示します。
◆ FaceTimeを記録する およびコンピューター上の iOS デバイスからのその他のアクティビティ。
まず、Aiseesoft Phone Mirror の公式 Web サイトにアクセスし、ダウンロードしてインストールします。その後、ソフトウェアを実行できます。
iOS のミラーリング iPhone の画面を PC にキャストできます。クリックしてください。
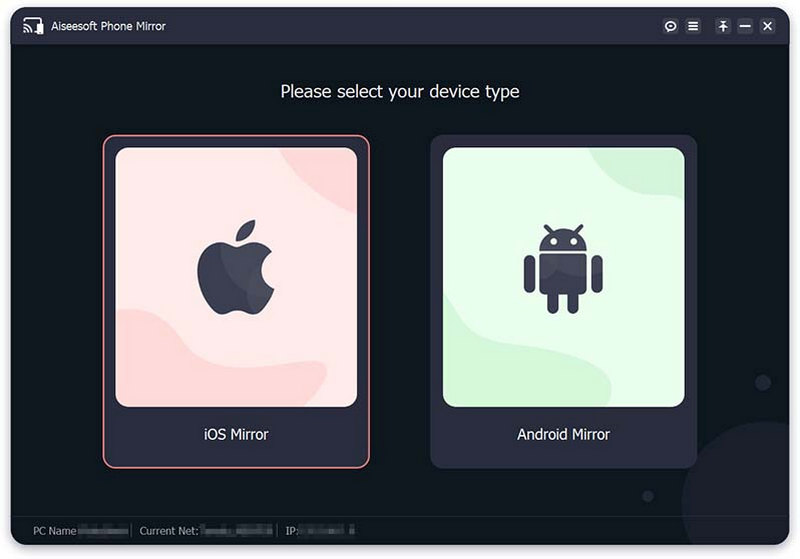
iPhone をコンピュータにリンクしてミラーリングする方法は 2 つあります。参加する前に、iPhone と PC が同じネットワークに接続されていることを確認してください。 WLAN/Wi-Fi ネットワーク.次に、画面のミラーリングについて、iPhone の画面をコンピューターにキャストする場合は、選択します。 画面ミラーリング.
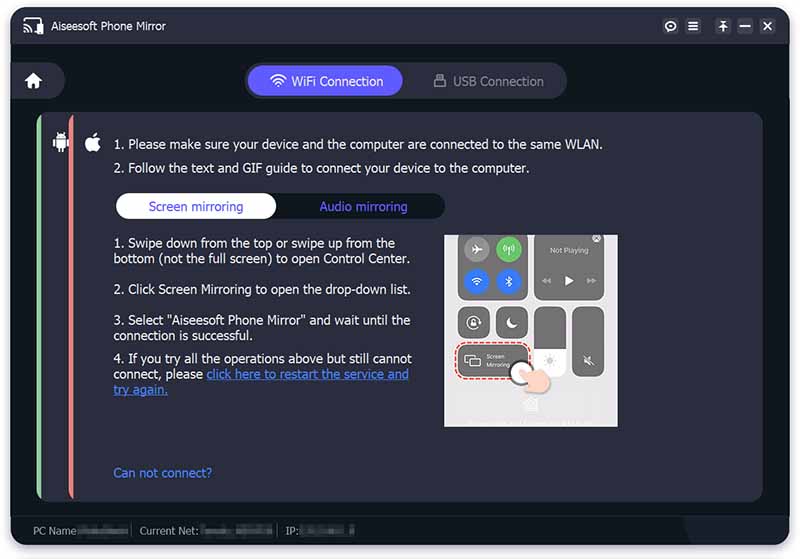
後で、iPhone でスワイプ 下 上から、または下から上にアクセスして コントロールセンター。それで、を押します スクリーンミラーリング アイコンをクリックして選択 Aiseesoft電話ミラー プルダウンリストから。 iPhone とコンピュータの接続が完了するまで、しばらくお待ちください。
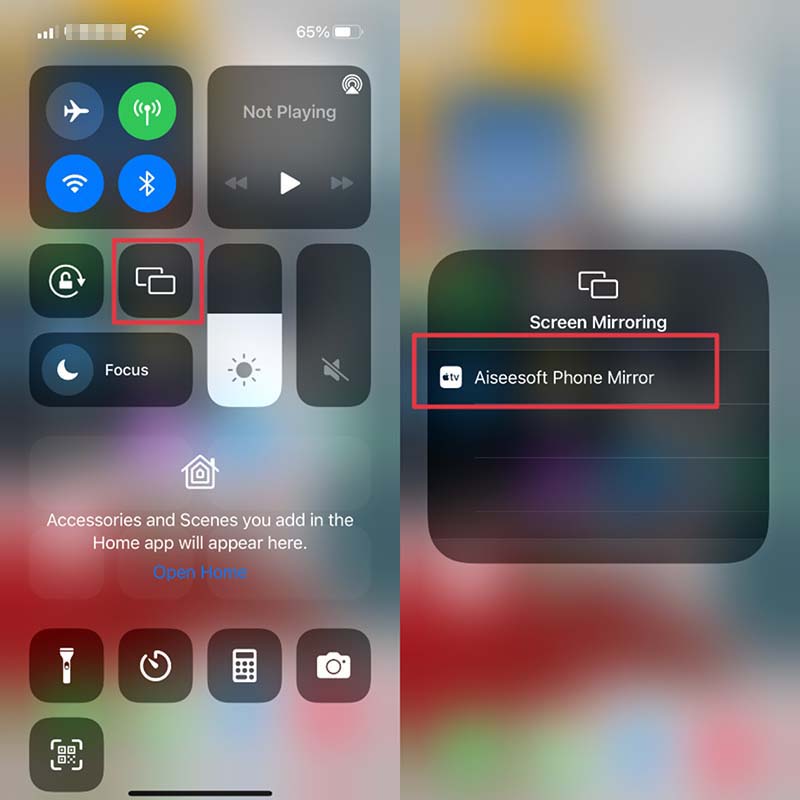
また、 オーディオミラーリング iPhone から PC にオーディオをミラーリングするオプション。開く コントロールセンター をタップし、右上隅にある記号をタップします。次に、再生メニューを展開し、 Aiseesoft電話ミラー.最後に、iPhone をコンピュータに接続してキャストを開始できます。
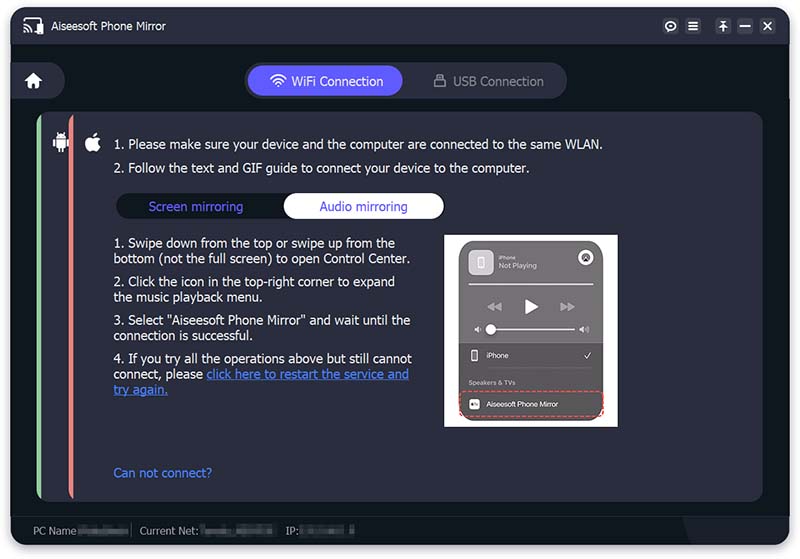
プロセスを成功させるために、それらに適切に従ってください。次に、iPhone と PC の間の接続が成功すると、iPhone の画面がすぐにコンピューターに投影されます。
Facetime 通話中に画面を共有できない理由はいくつか考えられます。リストに目を通し、これらのいずれかに当てはまるかどうかを確認してください。
◆ デバイスが最新のソフトウェアを実行していることを確認します。 Facetime の画面共有の問題は、iOS および macOS のリリースで修正されました。
◆ iPhone、iPad、または iPod touch を使用している場合は、それらを再起動します。
◆ Facetime の設定を調べます。に行く 設定 そして見る FaceTime.次に、iPhone、iPad、または iPod touch で FaceTime をオフに切り替えます。それで 再起動 それ。
◆ Mac で FaceTime アプリを開き、 環境設定 ご覧のとおり アカウントの横にあるボックスをクリックします。 FaceTime を許可する このアカウントで。
◆ 両方のデバイスで AirPlay が有効になっていることを確認します。に行く コントロールセンター そして見る スクリーンミラーリング.その後、iPhone、iPad、または iPod touch のリストからデバイスを選択します。 Mac の上部のメニュー バーに移動し、[開く] を選択します。 AirPlay ディスプレイ設定.ここで、[利用可能な場合はメニュー バーにミラーリング オプションを表示する] にチェックを入れ、 見せる の メニューバー.
Netflix の使用中に FaceTime で画面を共有できますか?
残念ながら、FaceTime で Netflix を使用しているときに画面を共有することは禁止されています。唯一の理由は、それが所有することに基づくサブスクリプションです。ご存知のように、サブスクリプション ベースのアプリケーションは画面上で共有することを禁じられています。これらのアプリケーションには、Netflix、Disney Plus などが含まれます。 Netflix で映画を再生しているときに画面を共有しようとすると、前述の他のアプリケーションと同じように、完全に黒い画面が表示されます。
Android の FaceTime で画面を共有できますか?
はい。 Android の FaceTime で画面を共有することができます。通話を開始するには、FaceTime をタップします。電話がつながったら、 コンテンツを共有する 画面上部のアイコン。その後、選択に進んでください。 マイスクリーンを共有.上記の手順を実行すると、通話中の全員に画面が表示されます。
FaceTime 画面共有は iOS 15 で無効になっていますか?
Twitter では、Cupertino の巨人は、FaceTime の画面共有機能が iOS 15 で機能しないというユーザーの問題にも対処し、この秋の後半まで利用できないようです.そのために、画面共有に関するお悩みを解決したいと考えています。 SharePlay: 画面の共有は、今秋後半に利用可能になる予定です。
結論
したがって、FaceTime で画面を共有するのは非常に簡単であると結論付けることができます。プロセスの妨げにならないように、各ステップに従うだけで済みます。一方、PC や Android など、さまざまなデバイスで共有画面を共有できることは既にわかっています。そのプロセスで、Aiseesoft Phone Mirror がスムーズな取引を成功させる上で重要であることがわかります。したがって、今すぐ入手して簡単に使用できます。このような詳細については、今すぐ当社の Web サイトにアクセスしてください。
これは役に立ちましたか?
381 投票