スポットライト: AIチャット, レトロのようなゲーム, ロケーションチェンジャー, ロブロックスのブロックが解除されました
スポットライト: AIチャット, レトロのようなゲーム, ロケーションチェンジャー, ロブロックスのブロックが解除されました
Android デバイスの一般的な機能は、ユーザーが PC や Mac で Android デバイスをミラーリングできる画面ミラーリングです。一部のアプリを利用して、Android デバイスの画面をコンピューターの画面にワイヤレスで共有することができます。この記事では、現在 Android を Mac、TV、PC、およびその他のデバイスにミラーリングするさまざまな方法を学びます。携帯電話で写真を閲覧したり、ビデオをストリーミングしたり、映画を見たりすることができますが、MacBook Air などのガジェットや Smart TV を使用した HDTV に投影することで、より大きな画面で楽しむことができます。そのために、次の便利なメソッドを明らかにしましょう。 Androidで画面共有する方法 さまざまなデバイスで。
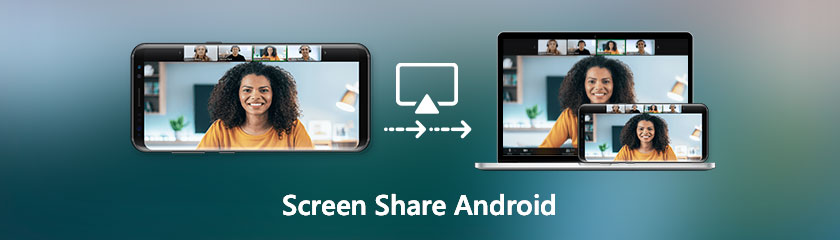
目次
私たちが持っている限り、PCを介してAndroid画面をミラーリングすることが可能です Aiseesoft電話ミラー.このツールは、特に PC を使用して、Android から任意のデバイスに画面をキャストするための優れたスムーズなプロセスをもたらします。この鋳造ツールの優れている点は、没入型の鋳造体験を提供できることです。それだけでなく、全画面キャストで使用できる追加機能もあります。詳細については、以下の推奨事項を参照して、使用方法を学んでください。
推奨事項
◆ Android、iOS、macOS、PC などのデバイス間でのスクリーン キャスト。
◆ このツールを使用して、キャスティングの瞬間を記録し、スナップショットを作成します。
◆ スクリーンショット、ビデオ、およびオーディオの出力場所の設定、形式、および品質を変更します。
お使いのコンピューターで、Aiseesoft Phone Mirror をダウンロードしてインストールし、実行します。
Android フォンの画面をミラーリングするには、 Androidミラー ボタン。
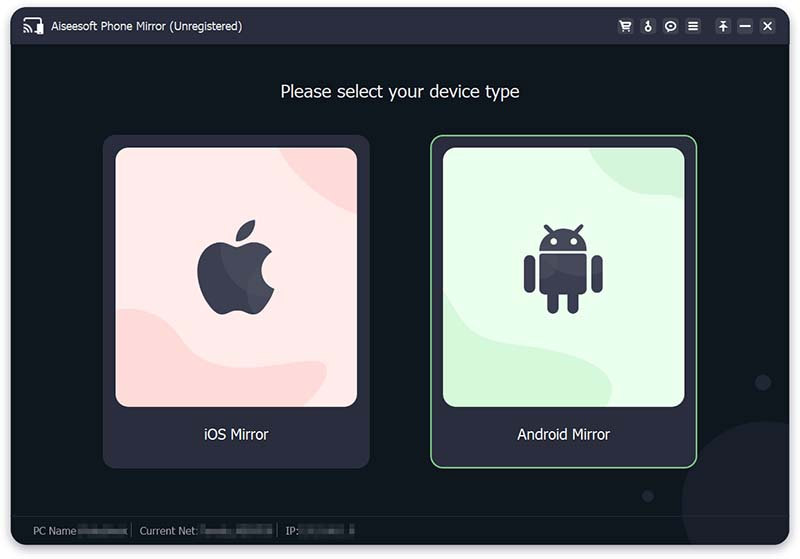
WiFi 接続と USB 接続は、Android デバイスをコンピュータに接続するために Aiseesoft Phone Mirror が提供する 2 つのオプションです。 Android フォンで、接続する前に Aiseesoft Phone Mirror をダウンロードしてインストールします。
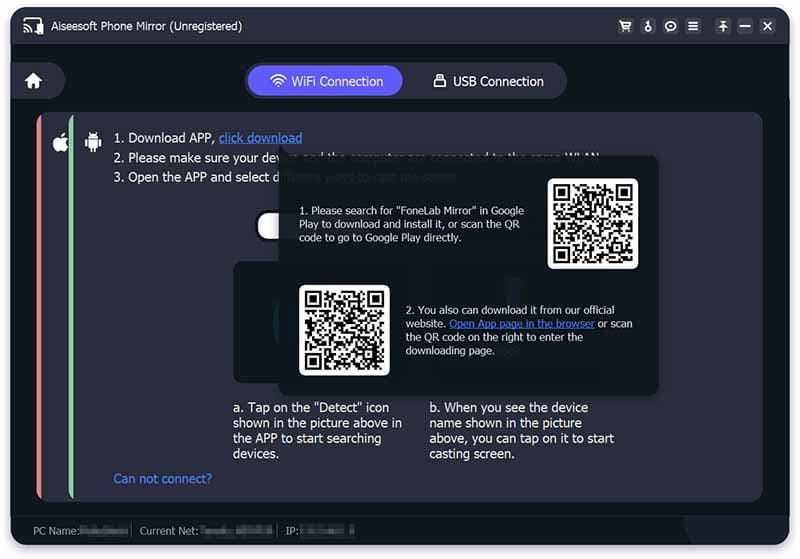
ワイヤレス キャスティング エクスペリエンスが必要だとします。パソコンと Android スマートフォンが同じ無線 LAN または WiFi に接続されているかどうかを確認してください。
◆ Android フォンで Aiseesoft Phone Mirror を開くと、WiFi 画面が表示されます。さらに、Android デバイスをコンピューターに WiFi 接続する方法は 3 つあります。
◆ Aiseesoft Phone Mirrorアプリでは、 探知 アイコンをクリックしてコンピュータを探します。しばらく待つと、Android スマートフォンが自動的にコンピューターに接続されます。
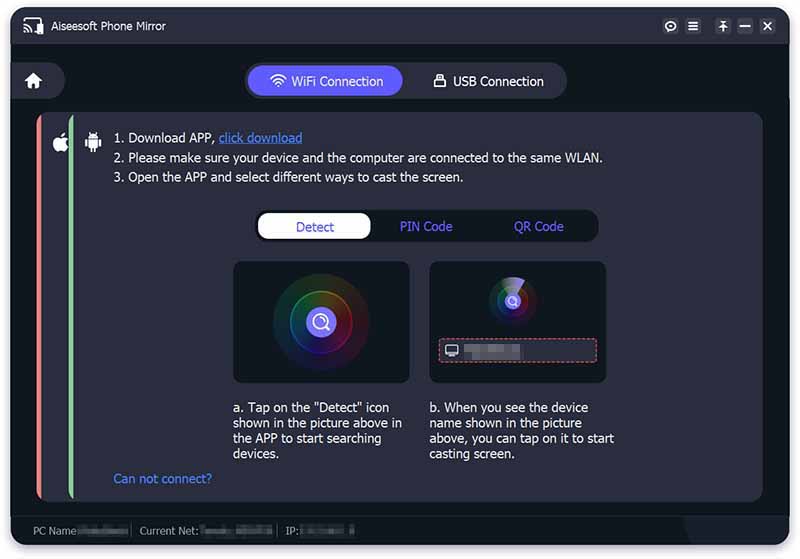
電話のミラーリングが自動的に開始されます。
iOS から macOS への画面ミラーリングは簡単です。ただし、Android を MacBook デバイスに画面共有したい場合に発生する可能性のある簡単な問題が発生する可能性があります。そうなると、優れた鋳造ツールが必要になります。
最先端のミラーリング画面機能を備えた素晴らしいアプリは AirDroid キャスト.デバイスをリモートでスクリーニング、ミラーリング、および制御する機能は、このアプリの最高の機能です。ユーザーは、ローカルまたはリモート ネットワークを使用して、MacBook で Android をワイヤレスで画面共有できます。それがどのように可能であるかを確認しながら、以下の手順に進みます。
まず、あなたはしなければなりません Android フォンと Mac に AirDroid Cast アプリケーションをインストールします。
Android デバイスと Mac デバイスの両方で AirDroid Cast アプリを起動します。 Mac では、 無線 オプション。クリックして。 2 つのオプションがあります。 QRコード または 9 桁のキャスティング コード。 2 つのデバイスを接続するには、Android フォンの AirDroid Casting スキャナーで QR コードをスキャンするか、9 桁のコードをメモして Android フォンに追加します。
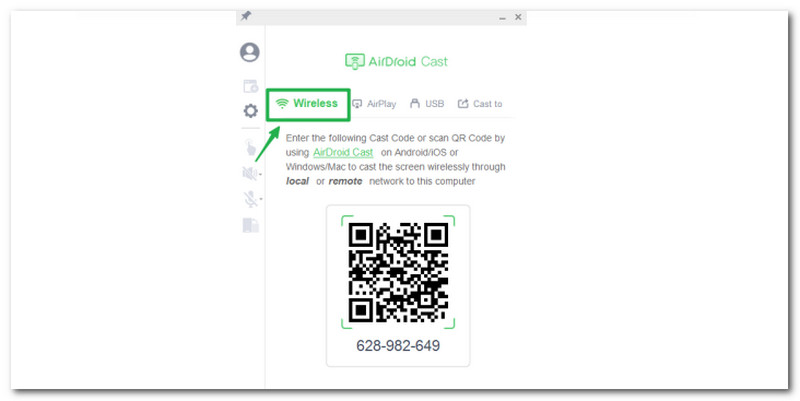
Android から Mac へのミラーリング プロセスが完了したら、Mac でモバイル画面を見ることができます。 Mac で Android デバイスの制御を開始するには、ボックスの左側にある手のアイコンをタップします。
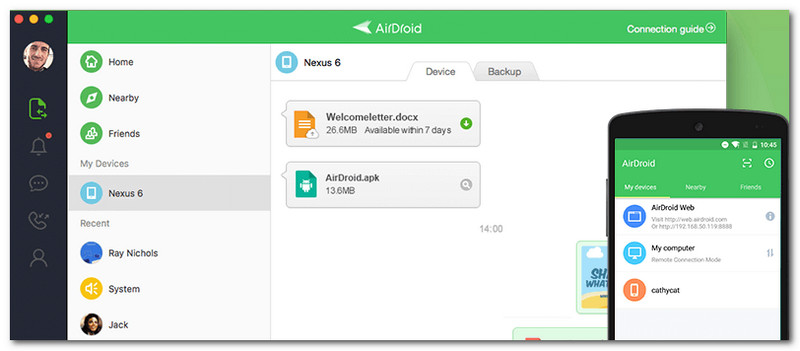
これは、Android の画面を Mac にキャストしたい場合に考慮できる優れた所有物の 1 つです。プロセスを成功させるには、スクリーンキャストツールの助けが必要であることを覚えておく必要があります.
Android 画面をキャストする最も悪名高い方法の 1 つは、スマート TV です。多くのユーザーは、この方法を使用して、画面をより目立つように表示します。最も一般的には、映画マラソンやプレゼンテーションのためにこれを行います。
それに関連して、ご存知のように、すべての新しい Android スマートフォンには、画面のキャストまたはミラーリング機能が組み込まれています。この組み込み機能を使用すると、Android デバイスをスマート TV にすばやくミラーリングできます。ただし、スマートフォンのメーカーによっては、機能を有効にするための用語や手順が異なる場合があります。 Android 画面をテレビにキャストするには、次の簡単な手順に従ってください。
設定パネルにアクセスするには、電話を選択し、上から下にスワイプします。利用可能な多くのキャスト オプションから選択します。
Android とスマート TV を同じ Wi-Fi ネットワークに接続します。キャストをタップすると、利用可能なインテリジェント デバイスのリストが表示されます。
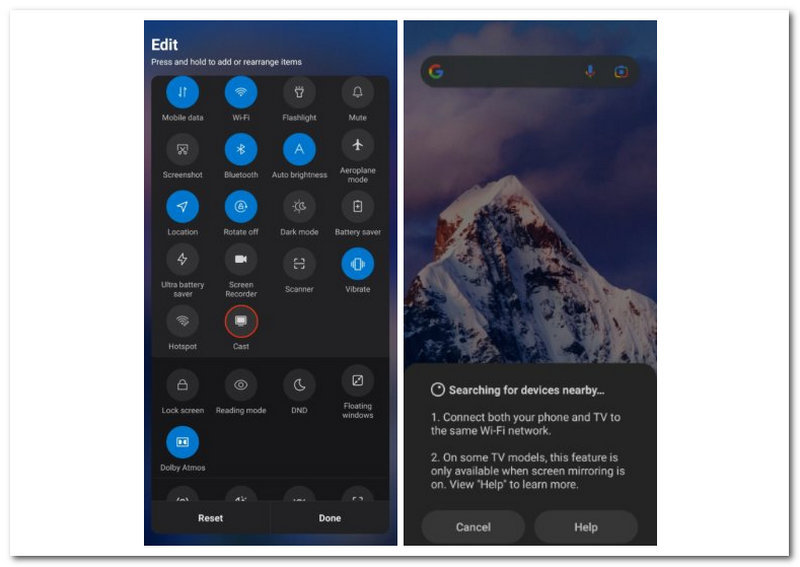
選択したスマート TV デバイスに接続します。小さな Android 画面がスマート TV に表示されるようになりました。
スマート TV で Android 画面をキャストするのは簡単です。この方法は、Samsung、LG、および Smart TV にすぐに適用されます。これは Apple TV では機能しない可能性があることに注意してください。全体として、Android画面をテレビに画面共有するための最良の方法です TV キャスト アプリ.
プロ仕様の画面ミラーリング プログラム ApowerMirror の更新バージョンにより、Android ユーザーは Android 画面を iPad デバイスにミラーリングできるようになりました。シンプルなインターフェースのおかげで、初心者でも簡単に使用できます。このアプリを使用すると、iPhone または iPad で Android のゲームやアプリを好きなようにプレイできます。使用を開始する前に、すべてのデバイスが同じ WiFi ネットワークにログインしていることを確認してください。 Android 画面を iPad または iPhone にミラーリングするには、以下の簡単な手順に従ってください。
iOS および Android デバイスに ApowerMirror をインストールします。
検出されたデバイスのリストから、iOS デバイスの名前をタップします。 Android デバイスを iOS デバイスにミラーリングするには、 をタップします。 今すぐ始める もう1回。
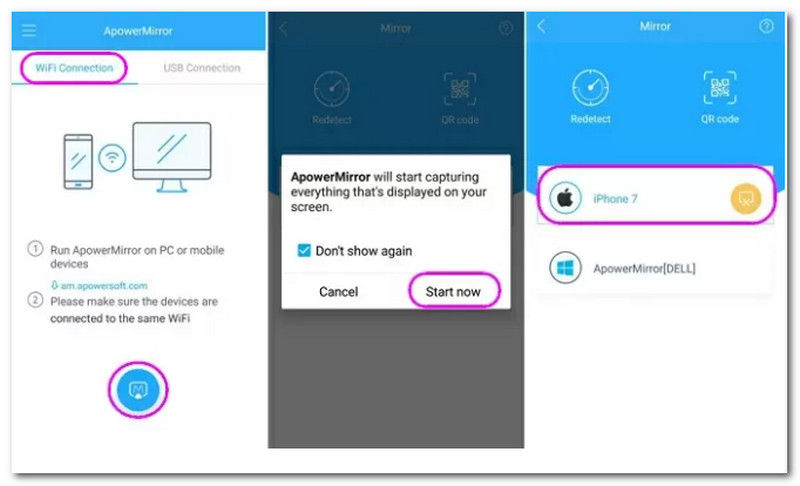
接続すると、iOS デバイスは Android 画面の直接キャストを受け取ります。縦画面に回転させることで、全画面モードで表示することができます。
Android の画面キャスト機能は LG TV に適用できますか?
はい。デバイスの設定にアクセスするだけです。 Android デバイスのデバイス設定で画面共有 (キャストまたはミラー) を検索し、タップして開きます。ワイヤレス デバイスのリストが表示されるので、そこから LG を選択する必要があります。すべてが計画通りに進めば、まもなく Android デバイスから LG にキャストできるようになります。
Samsung TV はキャストをサポートしていますか?
はい。 Video & TV Cast を使用すると、iPhone、iPad、または Android デバイスを使用して Web を閲覧し、Web ビデオを Samsung Smart TV に送信できます。これは、Android デバイスの優れたスクリーンキャスト機能によって可能になります。プロセスを可能にするために、両方のデバイスが同じ WiFi 接続に接続されていることを確認するだけで済みます。
iPhone をスマート TV に接続するにはどうすればよいですか?
iPhone に表示されるものはすべて、Apple TV またはスマート TV で表示できます。 iPhone で、 コントロールセンター.次に、Apple TV または AirPlay 2 を搭載したスマート TV を再生先として選択します。 TV画面にAirPlayのパスコードが表示されている場合は、iPhoneにパスコードを入力してください。
結論
さまざまなデバイスで Android 画面をミラーリングするさまざまな方法があります。 Android が優れたビジュアルで画面を効果的にキャストしていることがわかります。ただし、各ステップを正しく実行しないと、それは不可能です。そのためには、Android デバイスの画面キャストの問題を回避したいので、すべての手順と詳細を確認してください。
これは役に立ちましたか?
368 投票