スポットライト: AIチャット, レトロのようなゲーム, ロケーションチェンジャー, ロブロックスのブロックが解除されました
スポットライト: AIチャット, レトロのようなゲーム, ロケーションチェンジャー, ロブロックスのブロックが解除されました
Icecream Screen Recorder は、ユーザーが画面を簡単にキャプチャできるプロ仕様の録画プログラムです。シームレスなパフォーマンスにもかかわらず、使用中にオーディオの問題などの特定の課題が発生する可能性があります。チュートリアルを作成している途中、または重要な瞬間をキャプチャしている途中で、次のことに気づいたとします。 Icecream Screen Recorder の音声が機能しない。この問題をどうやって解決しますか?このガイドでは、Icecream Screen Recorder でこの問題が発生する理由を調べ、オーディオ機能を復元するための実用的な解決策を提供します。これを読むと、よりスムーズな録音体験を実現するための貴重な洞察が得られます。
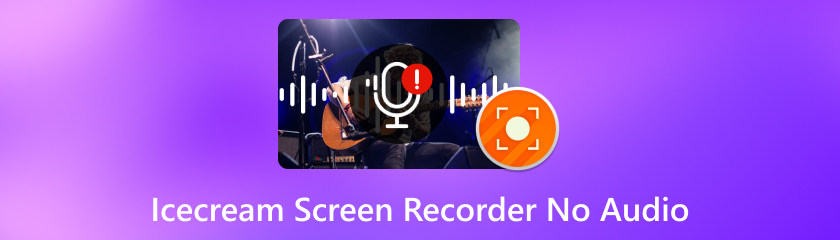
Icecream Screen Recorder で音声を録音できない理由はいくつか考えられます。以下に考えられる 4 つの検討事項を示します。
間違った録音設定: 録音設定が間違っているため、録音に音が入っていない可能性があります。
オーディオ出力デバイスの選択が正しくありません: 間違ったオーディオ出力デバイスを選択すると、録音プロセス中に音声が録音されなくなる場合があります。
マイクの問題: 画面録画に音声がない場合は、マイクが故障しているか、ミュートになっている可能性があります。
サウンド ドライバーが古いか破損している場合: 古いサウンド ドライバーや壊れたサウンド ドライバーは、潜在的な障害となります。適切な音声録音が妨げられ、音声が録音されなくなる可能性があります。
このセクションでは、前編の原因に応じて 4 つの解決策を紹介します。この解決策は Windows 11 で実行されることに注意してください。そのため、システムとソフトウェアのバージョンに応じて方法を適用することを忘れないでください。問題が発生した場合は、お気軽に関連サポート チームにお問い合わせください。さあ、始めましょう。
アイスクリームスクリーンレコーダーを開きます。
案内する 設定 左側のメニューにあります。
オーディオ録音の設定を確認して調整し、要件に一致していることを確認します。
変更を保存し、記録プロセスを再開します。
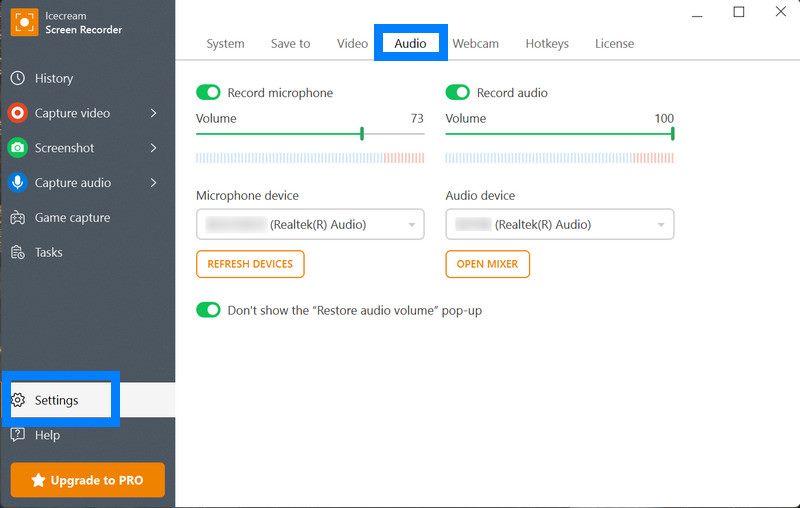
案内する Windowsの設定 をクリックします 音.
2. 適切なオーディオ出力デバイスを選択します。 入力 セクション (スピーカーやマイクなど)。お使いのデバイスがリストにない場合は、 デバイスを追加 Bluetooth またはその他の手段でデバイスを接続します。
Icecream Screen Recorder の設定を開き、選択したオーディオ デバイスがシステム設定と一致していることを確認します。
変更を保存し、記録を再開します。
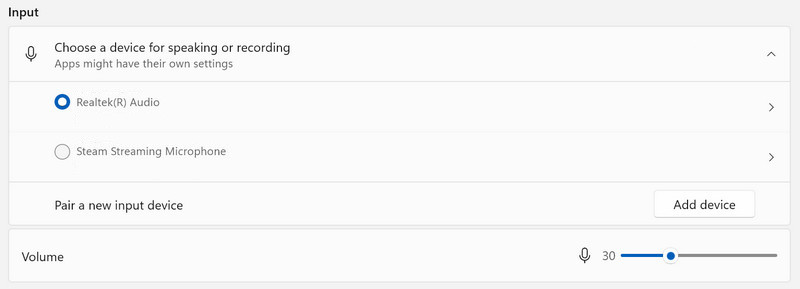
マイクの接続を確認してください。
内蔵の Windows サウンド レコーダーまたは同様のツールを使用してマイクをテストし、機能していることを確認します。
開ける Icecream ScreenRecorder 設定を確認し、正しいマイクが選択されていることを確認します。
マイクがミュートになっていないことを確認してください。
記録プロセスを再開します。
案内する Windowsの設定、一番下までスクロールして選択します Windowsアップデート.
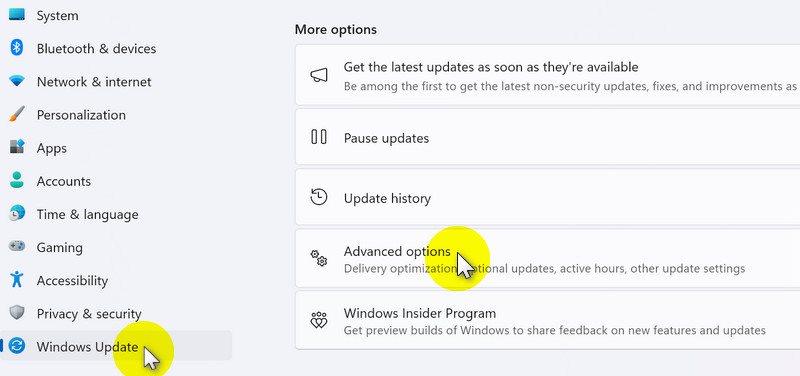
クリック 高度なオプション。次に選択します オプションのアップデート 下 追加オプション.
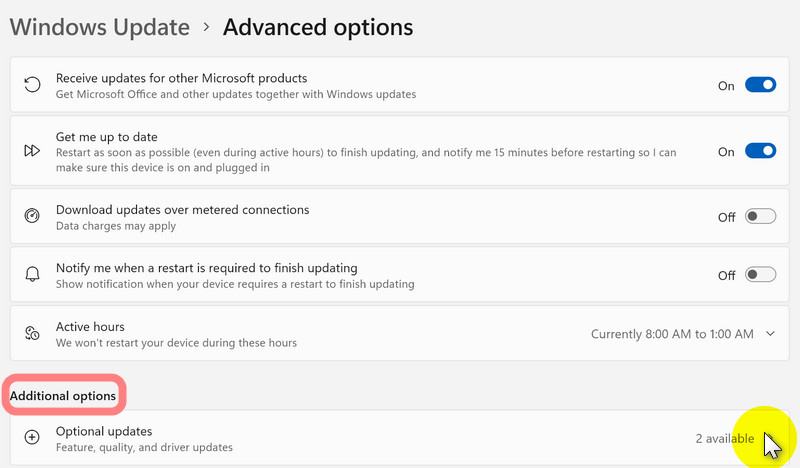
ドライバーのアップデートを確認し、リストからアップデートしたいものを選択します。
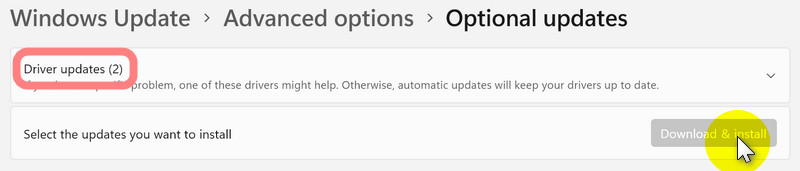
画面上の指示に従ってドライバーを更新します。
コンピュータを再起動し、Icecream Screen Recorder で再度録画を試みます。
ノート: 問題が解決しない場合は、製造元の Web サイトにアクセスして、サウンド デバイスの最新のドライバーをダウンロードしてインストールしてください。
Icecream Screen Recorder を使用して特定のウィンドウまたは領域をキャプチャできますか?
はい、左側のメニューで [ビデオのキャプチャ] をクリックし、[全画面]、[カスタム エリア]、[エリア自動検出]、[マウス周辺] から希望のエリアを選択します。
私の録音に注釈やハイライトを追加することはできますか?
もちろん、Icecream Screen Recorder には、テキスト、矢印、箇条書き注釈を描画および追加するための注釈ツールが用意されています。トリミング、再生速度の調整、ミュートなどの簡単なビデオ編集機能も提供します。
Icecream Screen Recorder ではどのような出力形式がサポートされていますか?
MP4、MOV、WebM などの一般的なレイアウトがサポートされており、さまざまなニーズに柔軟に対応できます。
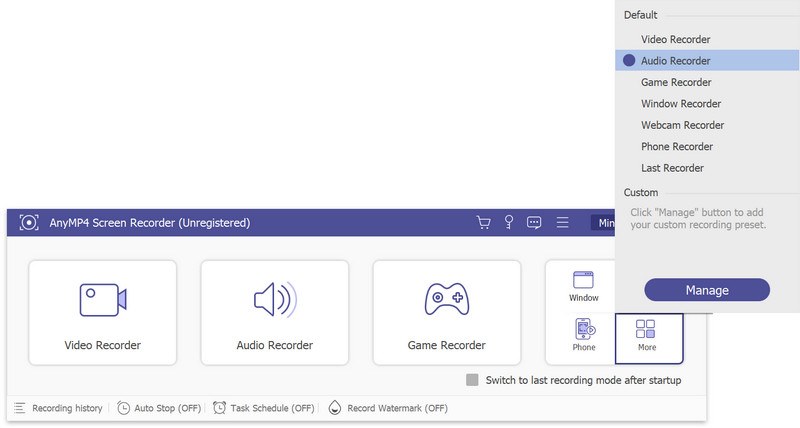
AnyMP4スクリーンレコーダー は、録音を簡単に進めるために設計された機能を備えた、多用途で使いやすい録音ソリューションです。重要な機能は、高品質のビデオとオーディオを同時に録画できることで、包括的な録画エクスペリエンスを保証します。このソフトウェアは録画領域を柔軟に選択できるため、必要に応じて画面全体または特定の領域を録画できます。
AnyMP4 スクリーン レコーダーを使用すると、ユーザーは、より個人的なタッチを実現する Web カメラ録画など、さまざまなソースから録画できます。このソフトウェアは、さまざまな好みやニーズに合わせて、MP4、WMV、MOV、F4V などの複数の形式での録音をサポートしています。システム音声、マイク音声、またはその両方を録音することもできます。これらすべてのオプションにより、録音をより詳細に制御できるようになります。
チュートリアルを作成している場合でも、ゲームプレイを録画している場合でも、オンライン会議を行っている場合でも、AnyMP4 Screen Recorder は常に信頼できる相棒になります。さまざまな録音ニーズに迅速かつ正確に応えるための豊富な機能セットを提供します。
結論
全体として、次の原因と解決策を検討してきました。 Icecream Screen Recorder が音声を録音しない。ソフトウェア設定からデバイスの問題まで、さまざまな要因を調査しました。当社のソリューションを利用すれば、問題が発生した場合でも自信を持って解決できるようになります。代替手段を探している人には、AnyMp4 Screen Recorder もお勧めします。 Icecream Screen Recorder を補完する強力なオプションとして、このプログラムはユーザーに特定の録画ニーズに合わせたさまざまなツールを提供します。 Icecream を使用するか AnyMp4 Screen Recorder を使用するかにかかわらず、すべての録画があなたの創造的な熟練の証であることを確信できます。
これは役に立ちましたか?
404 投票