スポットライト: AIチャット, レトロのようなゲーム, ロケーションチェンジャー, ロブロックスのブロックが解除されました
スポットライト: AIチャット, レトロのようなゲーム, ロケーションチェンジャー, ロブロックスのブロックが解除されました
あなたが販売員だとしましょう。いつものようにコンピュータで Loom を起動し、ビデオのピッチをカスタマイズするために録画を開始します。スライドとスクリプトを使えばすべてがうまくいきます。しかし、見直してみると、自分の声がビデオに含まれていないことに驚きます。ここで、このプロセスを繰り返す必要があります。ただし、その前に、音声録音の問題を解決する必要があります。どこから修正を始めますか?幸いなことに、私たちはあなたを助けるためにここにいます。この記事ではその理由を見ていきます Loom は音声を録音しません ソリューションと強力な代替手段である AnyMP4 Screen Recorder を紹介します。
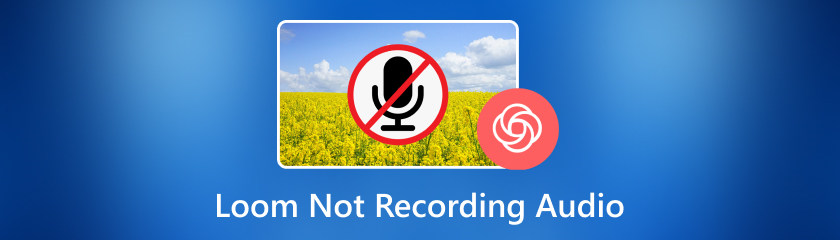
Loom がサウンドを録音できない理由は、コンピューター システムとソフトウェアのバージョンによって異なります。よくある理由を 5 つ挙げます。あなたの状況に当てはまるかどうかを確認してください。
Loom のオーディオ入力設定が間違っているか、マイクの選択が一致していないと、サウンドの録音に失敗する可能性があります。
オーディオ ドライバーが古いか互換性がない場合、ソフトウェアがマイクと効果的に通信できなくなり、オーディオ録音が失敗する可能性があります。
Loom がマイクにアクセスするための権限やアクセス制限が不十分であると、適切な音声キャプチャが妨げられる可能性があります。
マイクやその他のオーディオ入力デバイスが故障していると、Loom のオーディオ録音が失敗し、正確なサウンドのキャプチャが妨げられる可能性があります。
バックグラウンドで実行されている他のアプリケーション、特にオーディオ リソースを使用するアプリケーションと競合がある場合、録音プロセスが中断され、音声が録音されなくなる可能性があります。
このセクションでは、前のパートで説明した原因ごとに解決策を見ていきます。ここで、簡単な手順で Loom オーディオ録音の問題を解決する方法を学びましょう。
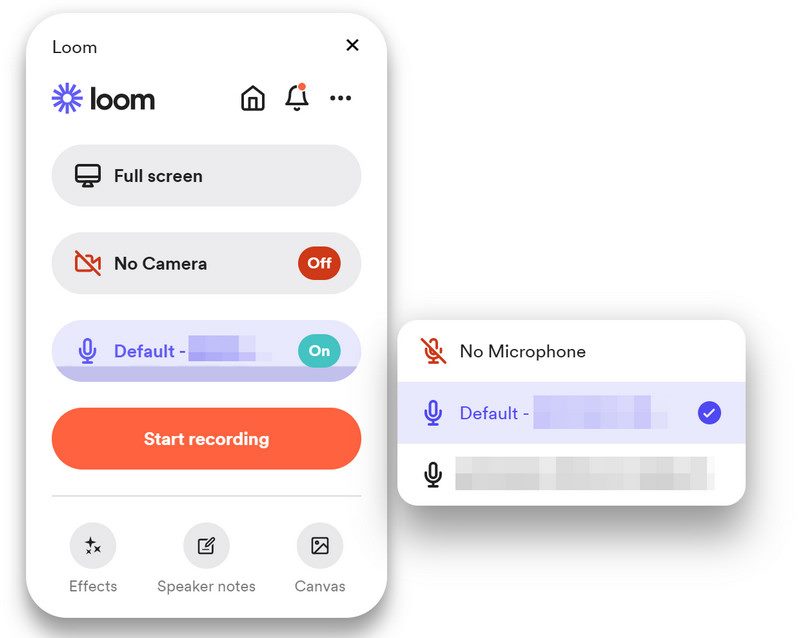
オーディオ入力設定を確認して調整します。 織機 正しいマイクが選択されていることを確認します。
に移動 Windowsの設定をクリックして下にスクロールし、選択します Windowsアップデート.
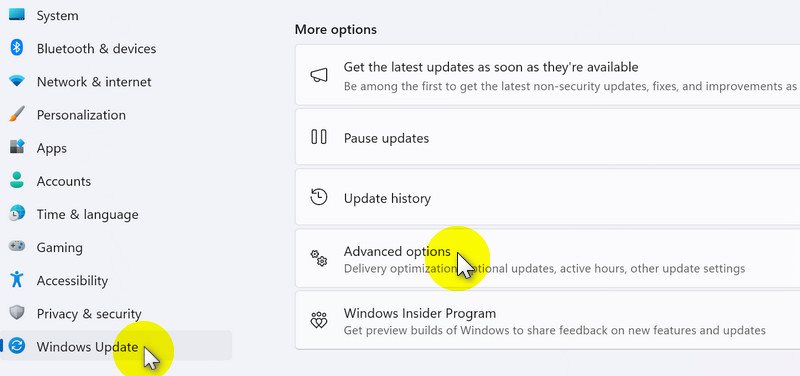
クリック 高度なオプション、次に選択します オプションのアップデート の中に 追加オプション セクション。
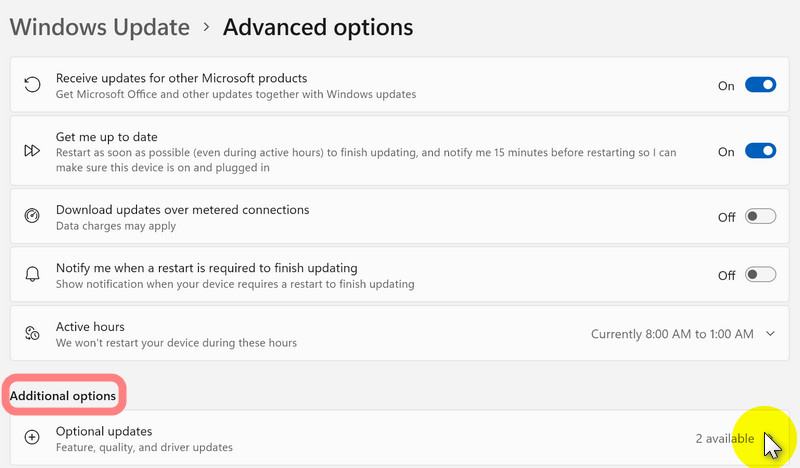
レビュー ドライバーのアップデート リストから必要なものを選択します。
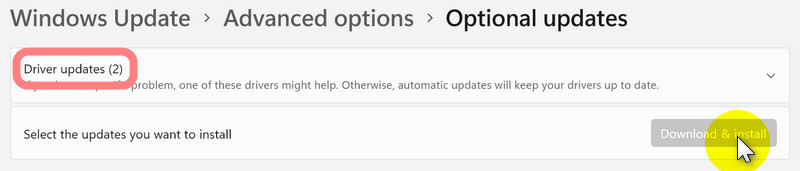
画面に表示される指示に従って、オペレーティング システムと互換性のあるドライバーを更新します。
コンピュータを再起動し、Loom で録音してみてください。
ノート: 問題が解決しない場合は、オーディオ ドライバーをアンインストールして再インストールするか、製造元の Web サイトにアクセスしてサウンド デバイスの最新ドライバーをダウンロードしてインストールすることを検討してください。
開ける Windowsの設定 見つけて プライバシーとセキュリティ 左側のメニューにあります。
下にスクロールして選択します マイクロフォン.
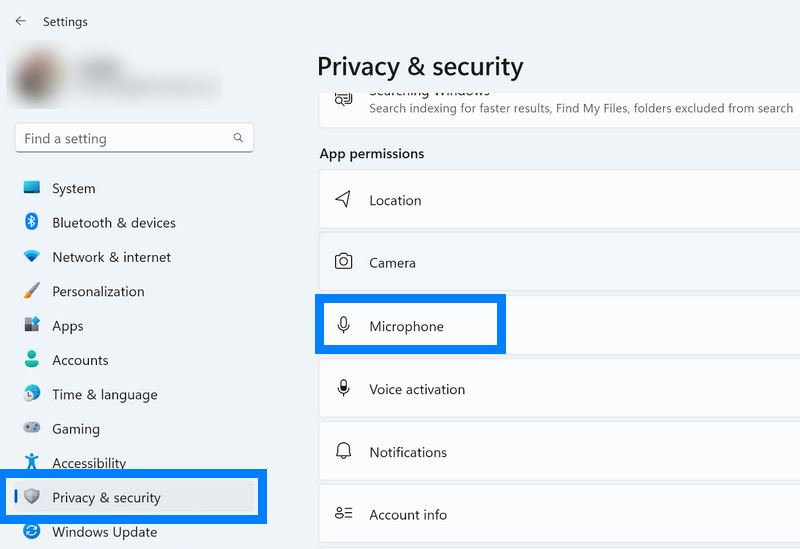
Loom にマイクへのアクセス許可を付与します。
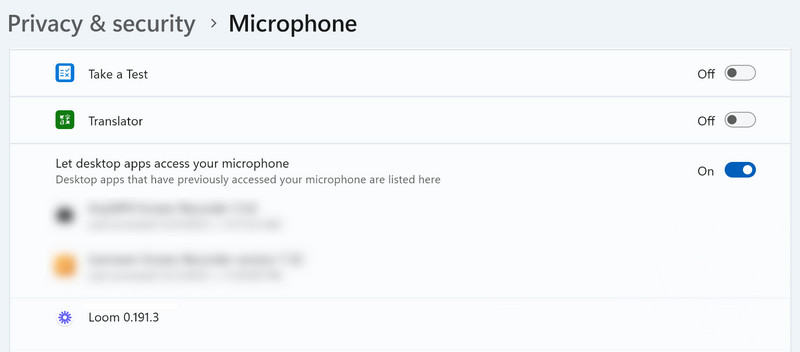
他のアプリケーションまたはデバイスでマイクをテストして、ハードウェアの問題を特定します。
ハードウェアに障害がある場合は、マイクの交換または修理を検討してください。
バックグラウンドで実行されている不要なアプリケーションを閉じて、オーディオ リソースを解放します。
Loom を優先して、録音中にマイクに排他的にアクセスできるようにします。これは、タスク マネージャーを利用して行うことができます。
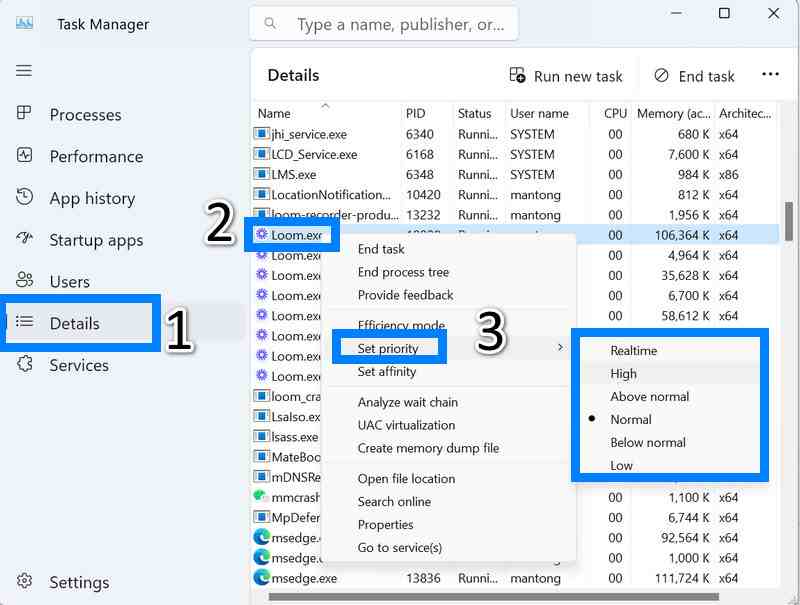
a.キーボードの Ctrl + Shift + Esc を押してタスク マネージャーを起動します。
b. [詳細] タブに移動し、Loom.exe を見つけます。
c.それを右クリックし、[優先度の設定] に移動して、利用可能なオプションから選択します。
d. [優先度の変更] をクリックして確認します。
ノート: 上記の手順を完了すると、Loom は終了するまで設定された優先レベルで動作し続けます。
Loom は音声のみを録音できますか?
はい、録画を開始する前にカメラ オプションをオフにすることができます。これにより、音声のみを録音できるようになります。
Loom の録音はさまざまなデバイス間で同期されますか?
もちろん、同じアカウントでログインしている限り、録音にアクセスできます。
Loom アカウントを持っていない人と私の Loom ビデオを共有できますか?
確かに、使用できます リンクをコピーする リンクをどこにでも貼り付ける機能があり、Loom アカウントを持たない人でもリンクをクリックして共有したビデオを視聴できます。
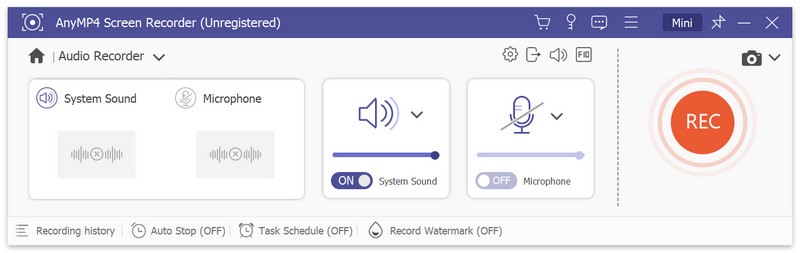
AnyMP4 Screen Recorder は、Loom に匹敵するだけでなく、独自の機能も備えた動的な画面録画ソリューションです。基本的な画面録画に加え、音声録音にも優れた総合的なコンテンツ作成ツールです。
と AnyMP4スクリーンレコーダーでは、Google Talk、Yahoo Messenger などを使用しているときに、音声インタビュー、会議、または VoIP 通話を録音できます。オーディオ ファイルの品質は、ニーズや好みに応じて調整できます。また、マイクを使用して自分の声を録音し、録音された音声ファイルをプレビューすることもできます。 MP3、M4A、WMA、または AAC ファイルとして保存できます。
コンテンツ クリエーター、教育者、ビジネス プロフェッショナルのいずれであっても、AnyMP4 スクリーン レコーダーを使用すると、シームレスな画面と音声の録画で創造性を発揮できます。この包括的で使いやすい録音ソリューションを使用して、あなたのアイデアが現実になる世界に浸ってください。
結論
この記事では、その背後にある理由を調べました。 Loom の音声が録音されない の問題点を明らかにし、5 つの効果的な解決策を提供しました。さらに、効果的な代替手段である AnyMP4 Screen Recorder を紹介しました。画面アクティビティと高品質オーディオの両方をキャプチャするためのシームレスで信頼性の高いソリューションを提供します。どちらのプログラムも、コンテンツの作成とプレゼンテーションをよりスムーズに行うことができます。この記事が役に立ったと思ったら、下のボタンを押して高評価をお願いします!
これは役に立ちましたか?
407 投票