スポットライト: AIチャット, レトロのようなゲーム, ロケーションチェンジャー, ロブロックスのブロックが解除されました
スポットライト: AIチャット, レトロのようなゲーム, ロケーションチェンジャー, ロブロックスのブロックが解除されました
iPhoneデバイスのユーザー数は膨大になっています。これは、AppleInc。が私たち全員に最高の機能を提供することを保証しているためです。それに伴い、彼らの成功は絶えず高まっています。 iPhoneユーザーには、オーディオを録音するという点で利点があります。ご存知のとおり、最新バージョンのiPhoneには、スクリーンレコーダーとオーディオレコーダーが組み込まれています。これらの機能は、音質出力を提供できます。だからあなたは 画面iPhoneで音声付きで録音。いくつかの効果的な方法を紹介するので、あなたは正しい段階にいます。 iPhoneの内蔵スクリーンレコーダーを活用する最良の方法を発見します。
一方で、私たちはあなたが利用できる最高のアプリケーションの2つも準備しています iPhoneでオーディオを録音する。これらはすべてここに属します。これ以上の反応なしに、オーディオの効果的な録音が表示されます。
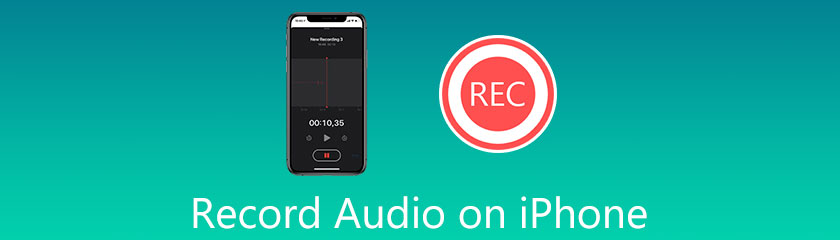
iPhoneでオーディオを録音する最良の方法を発見すると、最新のiPhoneデバイスにスクリーンレコーダーが組み込まれていることがわかります。この機能は、内部オーディオをキャプチャすることもできます。また、高品質の定義が付属しています。そのため、iOSの内蔵スクリーンレコーダーを使用することで、高品質の録画出力が保証されます。オーディオを使用したiPhoneの画面記録は、iOSの優れた機能です。これは、iPhoneが常に柔軟なテクノロジーである理由の1つでもあります。私たちは今見るでしょう iPhoneで内部オーディオを使用して録音をスクリーニングする方法.
iPhoneデバイスを開きます。そこから、デバイスの下部に上にスワイプします。このステップでは、 コントロールセンター お使いのデバイスの。
から コントロールセンター、を見つけます レコーダー アイコン。 iPhoneコントロールセンターの下部にある2番目のアイコンボックスにアイコンが表示されます。クリックするだけで、レコーダープロセスを開始できます。
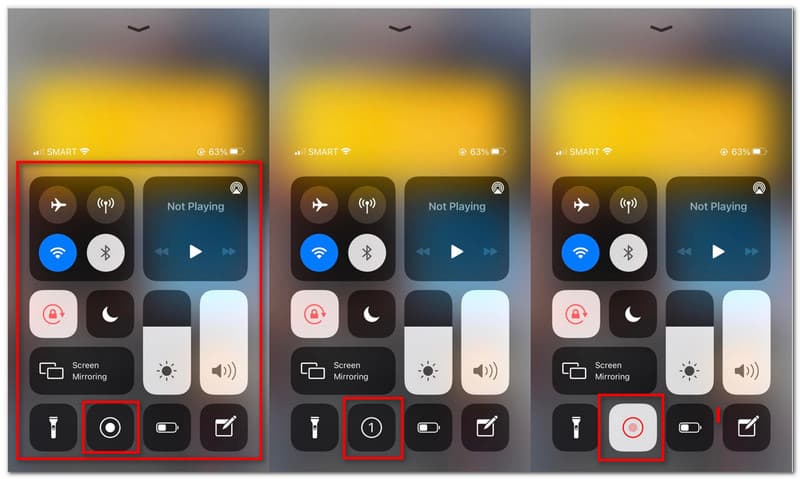
3秒のカウントダウンが表示されます。これで、記録するフェーズの準備ができました。また、iPhoneの音量がサウンドをキャプチャできるように有効になっていることを確認する必要があります。
3秒のカウントダウンの後、記録プロセスが続行されます。キャプチャしたい音楽、ビデオ、または任意のメディアを再生します。録音を実行します。
再生したいメディアの再生が終了したら。ここで停止アイコンをクリックする必要があります。これは、記録アイコンが配置されている正確な場所に表示されます。
これで、録音出力が自動的にに保存されます。 写真。確認してください。
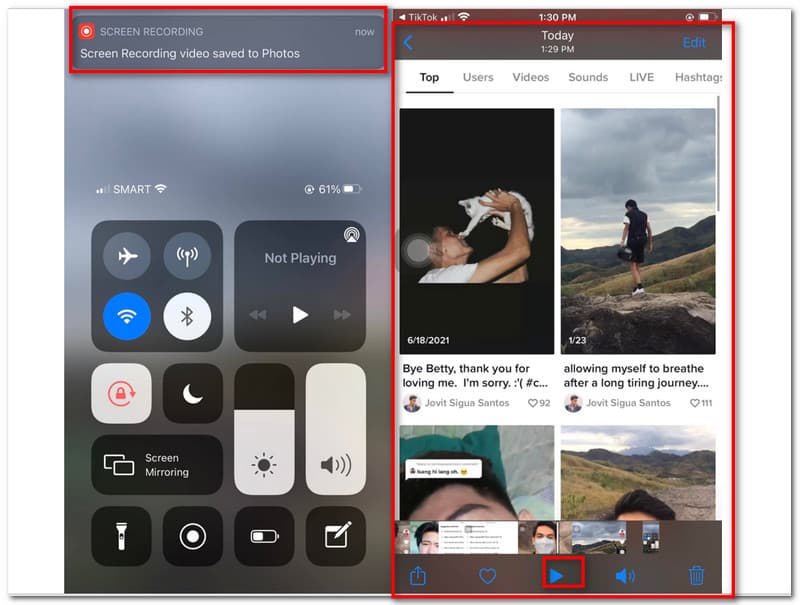
次に、iPhoneで音楽や曲を録音する別の方法に進みます。チームは私たちにとって効果的かもしれない多くのスクリーンレコーダーを集めています。次に、それを2つに絞り込みました。そのために、この部分では、AppStoreの最も素晴らしい2つの画面記録アプリケーションを紹介します。さらに、それらが私たち全員に何を提供するかを理解するために、それらの機能の概要を説明します。次に、それらを1つずつ活用する方法を進めていきます。したがって、チュートリアルを開始します。
iPhoneからのオーディオをキャプチャするために利用できる最初のアプリケーションは それを記録する! このアプリケーションは、多くのiPhoneユーザーが長年にわたって一貫して使用している人気のあるツールの1つです。それが持っている機能のためにそれは非常に適応性のあるツールです。n概要として、このアプリケーションはフェイスカムレコーダーや解説レコーダーなどのユニークな機能を提供します。つまり、Record Itを使用して、顔を上にして録音できるようになりました。アプリ。解説は、録音出力を改善する可能性のある優れた機能でもあります。ただし、この部分では、アプリケーションの使用方法を知ることを提案します。そのため、以下の簡単な手順を確認して、RecordItを使用してオーディオを録音する方法をご確認ください。
iPhoneでアプリケーションを起動します。録音を開始すると、アプリケーションは電話でいくつかのアクセスを要求します。クリック 許可する その解決策として、ポップアップウィザードタブのボタン。
を変更することも可能です 解像度, ビットレート、 と フレームレート 一次プロセスの前。インターフェイスの上部にパラメータ設定が表示されます。それらを1つずつクリックし、ドロップリストからお好みの設定を選択します。
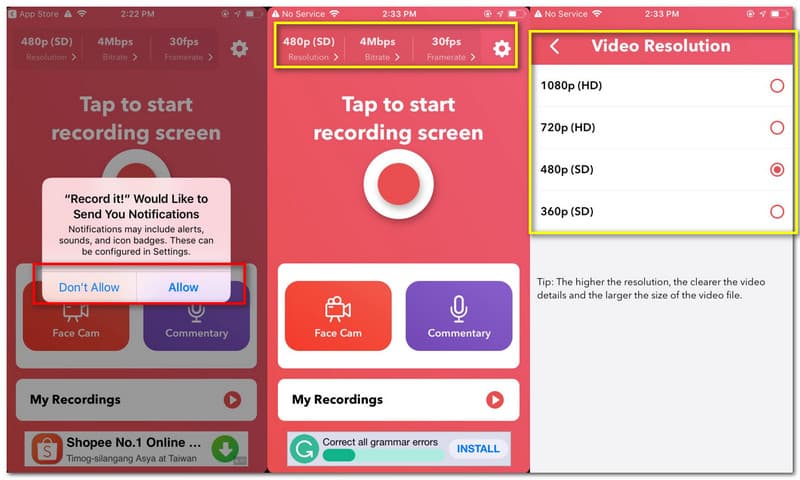
録音のプロセスを開始したら、次にタップします レコーダー アプリケーションのインターフェースの中央にあるアイコン。
その後、プロセスを完了するためのウィザードタブが表示されます。そこから、有効にする必要があります マイクロフォン 外部オーディオをキャプチャしたい場合。次に、をクリックします それを記録する! 捕獲 プロセスを開始します。
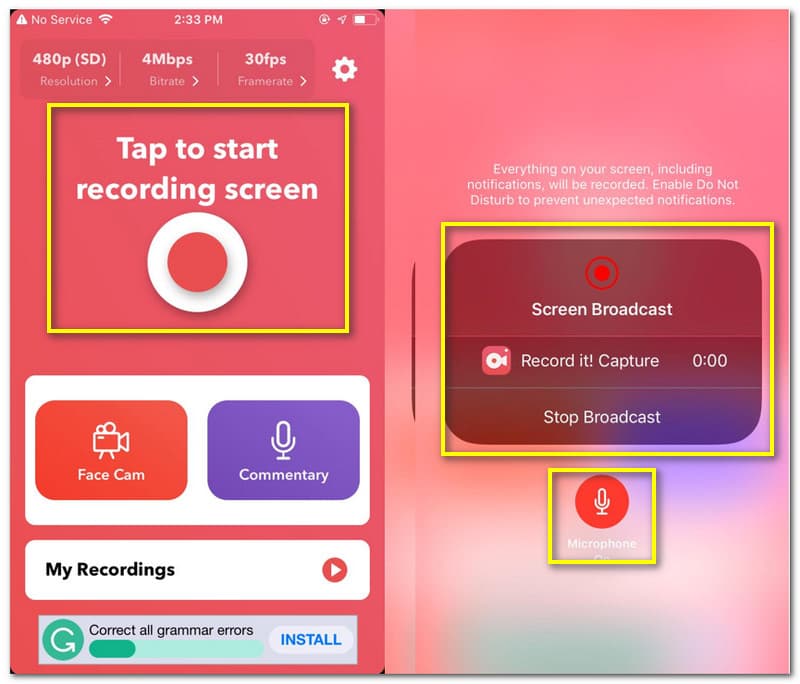
今こそ、キャプチャしたいメディアのフェーズに進むときです。録音が完了するまでレコーダーを実行します。
次のステップは、記録を停止することです。録音アプリケーションに戻り、をクリックします 録音を停止します インターフェイス上。
これで、ビデオを共有したり、提供されている組み込みプレーヤーを使用してビデオを再生したりできます。
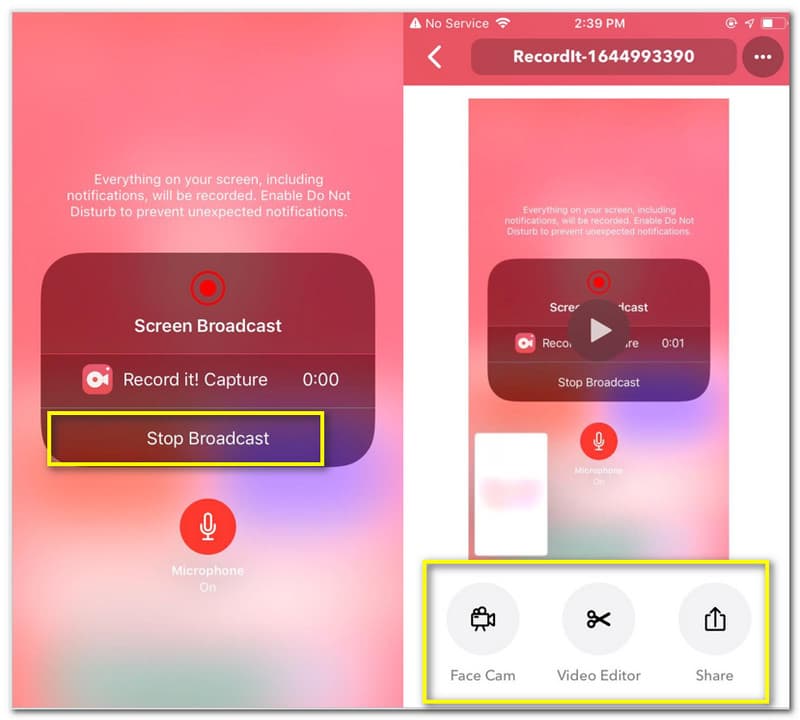
Go Recordは、最高かつ最も効果的なスクリーンレコーダーアプリケーションに属するもう1つのアプリケーションです。このアプリケーションは、すばらしいAlloyStudiosから提供されています。微調整機能で有名です。つまり、iPhoneでオーディオをキャプチャできるようになりました。その機能の概要として、Record It!に似たFaceCamレコーダーを提供しています。このアプリケーションの魅力は、それが提供する編集機能です。一方、このアプリケーションでの録音プロセスを見てみましょう。
を開きます 記録に行く 申し込み。通知へのアクセスを求められます。クリック 許可する ボタン。
その主な機能は、次のようなインターフェースに表示されます。 フェイスカム と 解説。次に、をクリックします 録音開始 録音用のインターフェースの上部にあります。タブが表示されたら、を押します マイクロフォン をクリックします 放送開始.
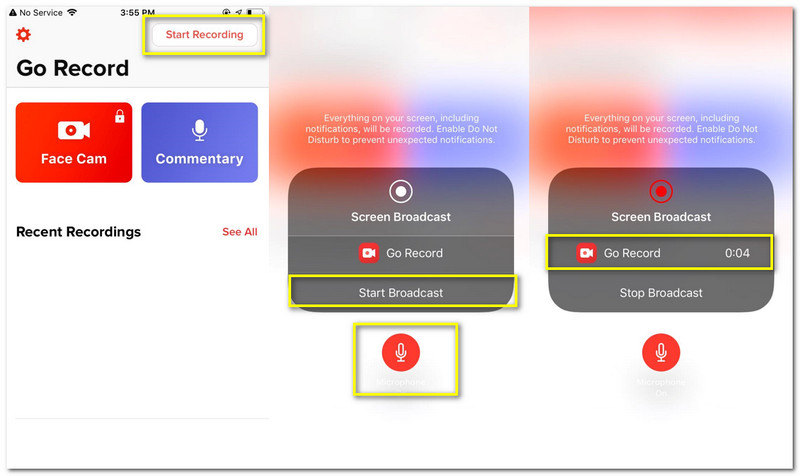
オーディオをキャプチャするメディアに移動し、録音プロセスが完了したら、レコーダーを実行します。アプリケーションに戻り、[ やめる ボタン。
通知がポップアップ表示されます タップして画面の記録を表示します。それをタップして出力を表示します。編集用のツールが自動的に表示されます。
クリック 共有 インターフェイスの上部にあるアイコン。次に、その下をクリックします カメラロールに保存する.
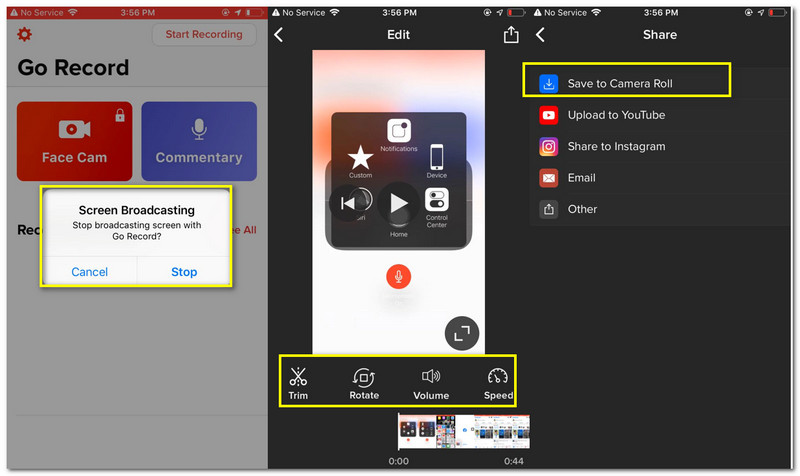
iPhoneで音楽を録音する方法は?
まず、録音したい音楽のキャプチャに使用できる録音アプリケーションを選択します。次に、携帯電話でアプリケーションを起動します。その後、をクリックします 録音開始 録音したいトラックを再生する前にボタンを押してください。
iPhone 6に内蔵のスクリーンレコーダーが表示されないのはなぜですか?
iPhone6デバイスのiOSバージョンは非常に古くなっています。この廃止されたバージョンのiOSには、スクリーンレコーダーが組み込まれていません。つまり、iPhoneのスクリーンレコーダーの組み込み機能を利用するには、iOSまたはiPhoneの新しいユニットを更新する必要があります。
録音時に外部オーディオまたは内部オーディオを有効にするにはどうすればよいですか?
に移動します 設定 お使いの携帯電話の。を見つけます コントロールセンター、 それから コントロールをカスタマイズする。あなたがする必要がある次の行動は スクリーンレコーディング 設定をスクロールします。次に、を押します プラス アイコン次に スクリーンレコーダーを追加する.
結論
iPhoneデバイスでオーディオを録音するのに役立つ多くの方法を見ることができます。私たちが使用できる実用的なツールの1つは、iPhoneデバイスの内蔵スクリーンレコーダーです。さらに、アプリストアで入手できる最も人気のある実用的な画面記録アプリケーションの2つも見ることができます。これらのツールはさまざまな機能と機能を提供しますが、最も重要なのは、効率と複雑さの少ない記録プロセスです。この投稿があなたの仕事に役立つ場合は、これを同僚と共有することを忘れないでください。また、私たちはあなたが経験するかもしれないさまざまな問題であなたを助けるかもしれないたくさんの投稿を持っています。詳細については、当社のWebサイトを確認してください。
これは役に立ちましたか?
317 投票