スポットライト: AIチャット, レトロのようなゲーム, ロケーションチェンジャー, ロブロックスのブロックが解除されました
スポットライト: AIチャット, レトロのようなゲーム, ロケーションチェンジャー, ロブロックスのブロックが解除されました
Appleは高品質のデバイスを継続的に提供しています。それについての証拠の1つは、iPhoneデバイスが独自の機能を備えていることです。ご存知のとおり、iPhoneには他のモバイルデバイスの中で最も高品質のカメラとサウンドカードが搭載されています。そのため、iPhoneは、オンライン会議、フォーラム、その他の仮想イベントに参加するための優れたメディアです。それだけでなく、iPhoneには、あなたの用事で重要な詳細をすべてキャプチャするために使用できるスクリーンレコーダーが組み込まれています。この内蔵レコーダーは非常に有益であり、手動でメモを取るのを軽減することができます。さらに、会議の記録を持っていることは、それを繰り返し見て、すべての詳細を確認するのにも役立ちます。
これに沿って、この記事は、iPhoneでRecordを上映することを計画しているiPhoneのユーザーのためのガイドとして役立ちます。また、この記事では、iPhoneユーザーからのよくある質問に答えます。 iPhoneで録画をスクリーニングする方法。そのために、私たちはそれを作るためのステップを知っているでしょう。
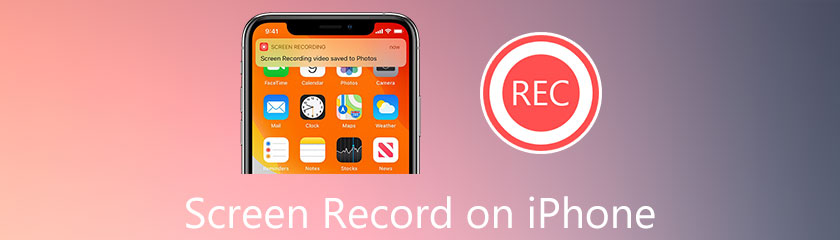
iOSバージョンは改善され、継続的に開発されています。それは常にユーザーに素晴らしい機能を提供します。その機能の1つは、iPhoneの画面をキャプチャするために使用できる組み込みのスクリーンレコーダーです。この機能はiOS11以降で有効になっています。
この機能により、チュートリアルビデオの作成が簡単になります。ただし、この機能は、他のツールのような最先端の機能を備えていない場合があります。それでも、確かなことの1つは、このツールが高品質のビデオ解像度と高品質のオーディオ出力を提供できることです。つまり、すべての作品がプロフェッショナルな形になっているということです。それに沿って、それを可能にする簡単な方法を確認することができます。 iPhoneデバイスの画面を記録する際に知っておく必要のある詳細と手順は次のとおりです。
iPhone 5/6/7/8 / X / XS / XR / 11/12/13の下部で、上にスワイプして コントロールセンター お使いのデバイスの。そこから、 スクリーンレコーディング その下のアイコン。
画面記録アイコンを押し続けると、記録設定を変更できる別のファンクションキーが表示されます。それは回転を含みます オフ と オン 君の マイクロフォン.
その後、クリックして REC ボタンをクリックしてカウントダウンを表示します。そこから、キャプチャしたい画面上のメディアまたはイベントに直接移動できます。研磨中に記録ツールを実行します。
その後、録音はすべて良好です。これで、[ やめる アイコン。このアイコンは、コントロールセンターのRecボタンの同じボックスに表示されます。
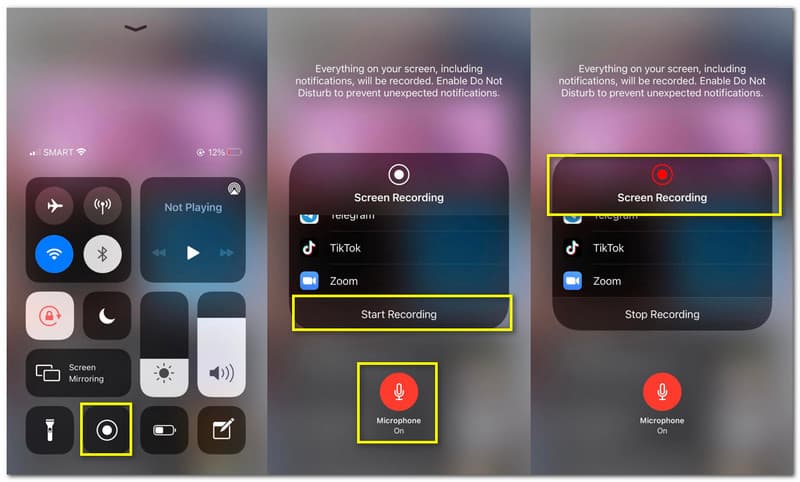
親切にに行きます 写真 プロセスの完了からビデオが保存されるかどうかを確認します。
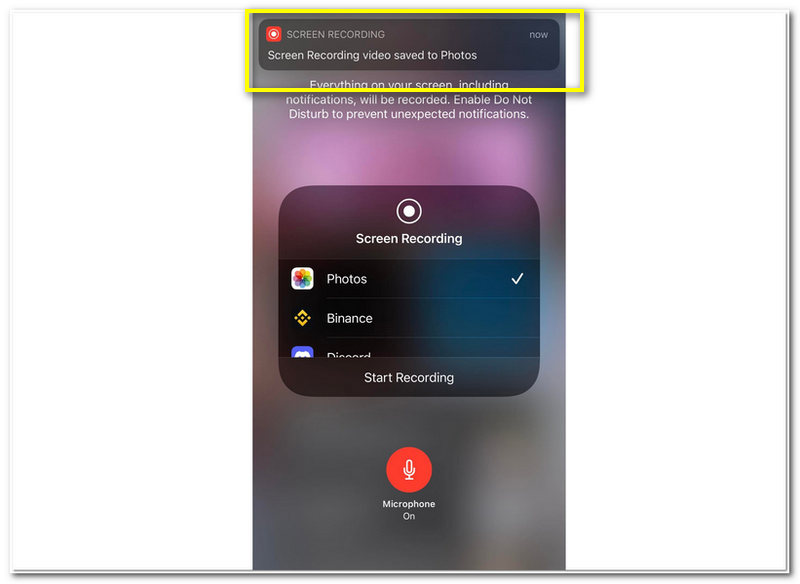
Windowsで画面を記録するには、 Windowsスクリーンレコーダーソフトウェア.
一部のiPhoneデバイスには、画面記録ツールが組み込まれていません。それは彼らが持っている古いiOSバージョンのためです。その場合は、画面を記録するための優れたアプリケーションが必要です。それに合わせて、この部分で画面録画を可能にするために使用できる2つの優れたソフトウェアに取り組みます。さらに、使用している特定のアプリケーションについて何を楽しむことができるかを知るために、それらの機能の概要を説明します。
Go Recorderは、AppStoreで最も素晴らしいスクリーンレコーダーの1つとして有名です。 iPhone 13/12/11 / XS / XR / X/8/7/6/5などのほぼすべてのiPhoneモデルの内部および外部デバイスから画面とオーディオをキャプチャできます。多くのユーザーは、高品質の出力を提供できるため、この画面記録ツールを継続的に信頼しています。これには、非常に高解像度のビデオと高品質のサウンド出力が含まれます。一方、このアプリケーションは編集アプリケーションとしても有名です。これは、画面記録プロセスの直後に使用できる編集ツールを提供しているためです。これから、iPhoneの画面を記録するためにそれを利用する簡単な手順を見ていきます。
を起動します 記録に行く iPhoneデバイスで、インターフェイスの主な機能を確認します。が表示されます フェイスカム そしてその 解説 私たちの用事とのインターフェースで使用できる機能。
録音プロセスについては、 録音開始 一番右隅にあるインターフェースの上部にあるボタン。
中央を見ることができるポップアップタブが表示されます 始める レコーディングアプリケーションのボタン。ただし、アカウントには、次のようないくつかの機能ボタンも表示されます。 マイクロフォン。そこから、あなたはそれを回すことができます オン また オフ あなたの好みに応じて。
これで、 放送開始 ボタンをクリックして、録音プロセスを正式に開始します。次に、進行中の画面記録プロセスを象徴するタブの時間が表示されます。 Recorderを実行して、記録したいグラインドを実行します。
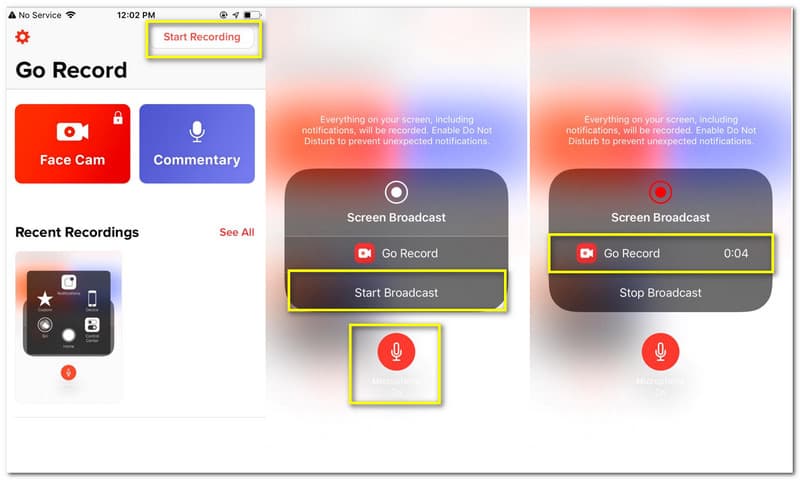
キャプチャする必要のあるすべての用事を実行した後、クリックする時間ではありません やめる アプリケーションに戻ってボタンを押します。ポップアップ通知が表示されます。 タップしてスクリーンレコーダーを表示。をタップすると、アプリケーションの編集機能が表示されます。
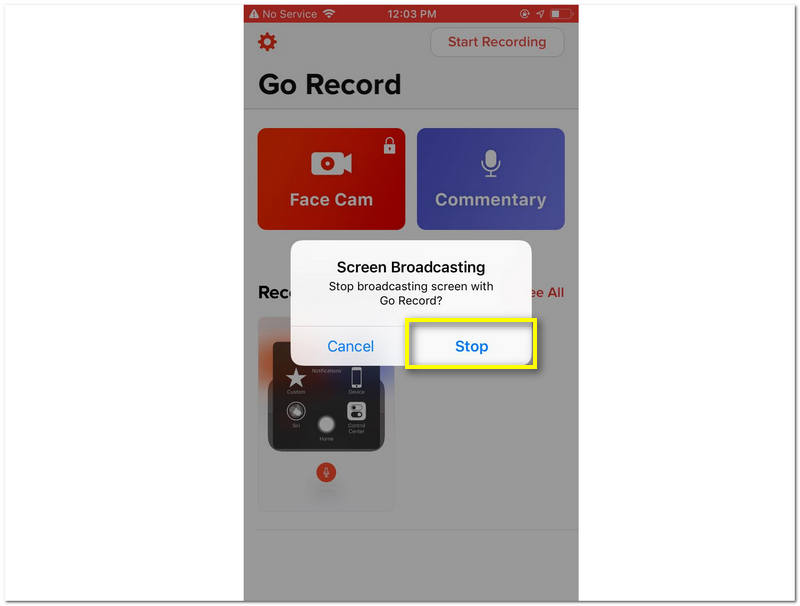
クリック 共有 インターフェイスの右上隅にあるアイコン。その下で、 に保存 カメラロール 最終的に録音を保存します。 InstagramやFacebookなどのさまざまなマルチメディアプラットフォームと共有することもできます。
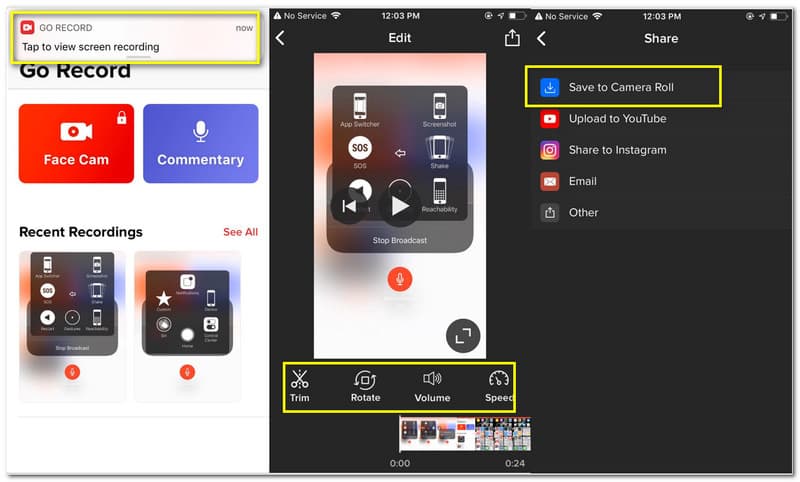
ソフトウェアやアプリケーションをダウンロードせずに画面を記録したい場合は、 スクリーンレコーダーオンライン 最良の選択です。
記録これは、画面記録アプリケーションのもう1つの優れた選択肢です。主な機能がGoRecordに少し似ています。また、iPhoneの画面を記録して、ビデオおよびオーディオ出力の高品質な定義を生成することもできます。さらに、ビデオ録画出力を変更するのに最適なビデオ編集ツールもいくつか備えています。 Recordこれは、AppStoreで入手できる無料のアプリケーションです。そのユーザーフレンドリーなプログラムのために、多くのユーザーが常にそれを使用しています。実際、最も初心者のユーザーでも、問題を経験することなくこのツールを使用できます。そのため、誰にとっても柔軟で適応性のあるアプリケーションとしても人気があります。これに合わせて、画面を記録するチュートリアルを開始します。また、それがいかにシンプルで複雑でないかがわかるかもしれません。
を開きます それを記録する iPhoneデバイス上のアプリ。
録音プロセスについては、 録音開始 一番右隅にあるインターフェースの上部にあるボタン。
デバイスには、次のようないくつかの機能ボタンを含むポップアップタブが表示されます。 マイクロフォン。画面記録プロセスのために外部オーディオをキャプチャするためにオンにすることができます。
クリック 放送開始 記録プロセスを開始します。記録する必要のあるすべての作業を実行しながら、記録を実行します。
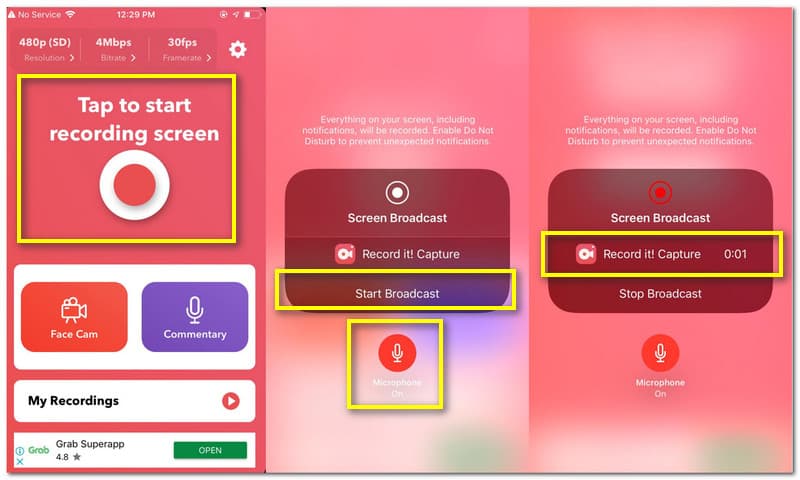
数分後、録音を停止する場合は、アプリケーションに戻ります。クリック やめる ボタンをクリックすると、ポップアップ通知が表示されます。 タップして画面の記録を表示します.
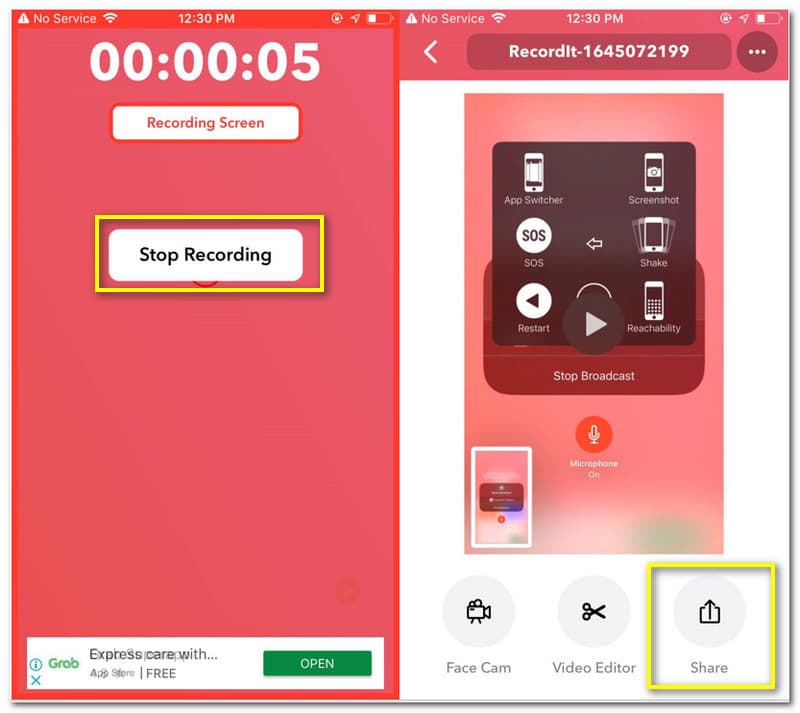
を押します 共有 ソーシャルメディアプラットフォームを介して他の人とそれをもたらすためのボタン。
iPhoneの内蔵スクリーンレコーダーは外部オーディオをキャプチャできますか?
はい。 iPhone内蔵のスクリーンレコーダーは、画面の録音中に外部オーディオをキャプチャする機能を提供します。ただし、それを有効にするために何かをする必要があります。画面録画アイコンを長押しします。 コントロールセンター。新しいキー機能のセットが表示されます。そこから、親切にクリックしてください マイクロフォン プロセスを有効にします。
iOS 10以前でスクリーンレコーダーを使用する方法はありますか?
iOS10バージョンは少し古くなっています。つまり、このバージョンでは、組み込みのスクリーンレコーダーは使用できません。状況はiOS10からiOS12まで同様です。そのため、iOS 10で画面記録を行う唯一の方法は、使用できる優れた画面記録アプリケーションをダウンロードすることです。 GoRecordやRecordIt!などのAppStoreでいくつかのアプリケーションを試すことができます。
iPhoneで通話を録音するにはどうすればよいですか?
クリック 録音開始 GoRecordやRecordIt!などの特定のアプリケーションでを長押しします Rec ボタンを押して、 マイクロフォン。この手順により、外部オーディオもキャプチャできる場合があります。通話中に録音を実行します。次に、をクリックします やめる ボタン。に移動します 写真 結果を確認します。
結論
したがって、iPhoneでの画面記録は簡単になっていると結論付けることができます。 Apple Industryは、組み込みの画面記録ツールなどの貴重な機能を常にユーザーに提供しているため、このプロセスが可能になりました。このツールのもう1つの優れた点は、高品質の出力を提供できることです。さらに、App Storeには、Record It!のようなすぐに使用できる画面記録アプリケーションもあります。そして、レコードに行きます。これらのアプリケーションは、iPhoneの画面を記録するための優れたツールでもあります。この投稿があなたの用事をするのに役立つことを願っています。また、将来のグラインドで必要になる可能性のある詳細な手順やチュートリアルについては、当社のWebサイトを確認してください。
これは役に立ちましたか?
337 投票