Menstrim video anda dalam talian seperti Twitch dan YouTube memerlukan perisian penyiaran yang kukuh dan terbaik. Perisian penyiaran yang menawarkan fungsi luar biasa untuk prestasi dan kualiti yang baik. Dan OBS ialah perisian berkuasa yang boleh kami gunakan dalam menstrim permainan kami ke platform penstriman media sosial yang berbeza. Walau bagaimanapun, ciri seperti alat penyuntingan video juga penting semasa penstriman. Alat ini penting dalam meningkatkan video anda untuk menarik lebih ramai penonton dengan strim anda. Persoalannya sekarang, adakah OBS menawarkan editor video?
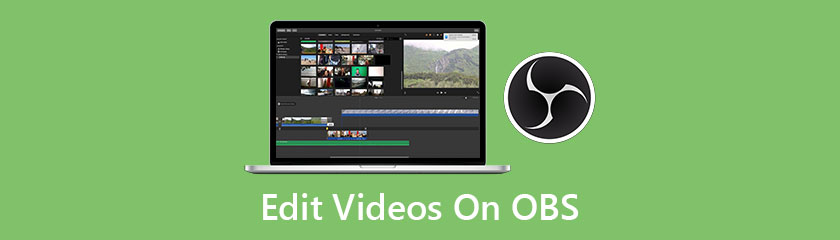
Salah satu perakam skrin dan penyiar terkemuka di pasaran ialah OBS atau Perisian Penyiar Terbuka. Ini ialah perisian penstriman dan rakaman merentas platform. Ia menyediakan sumber masa nyata, tangkapan peranti, penyiaran, rakaman video, pengekodan dan keupayaan gubahan pemandangan. OBS juga tersedia untuk Windows, MacOS dan Linux. Anda boleh menggunakan OBS untuk merakam permainan video di Twitch, menangkap skrin anda dan juga strim langsung di YouTube dan FB Live. Itu adalah beberapa perkara yang boleh anda lakukan menggunakan OBS. Walau bagaimanapun, satu-satunya kelemahan perisian ini ialah ia tidak menawarkan alat penyuntingan video yang boleh menjadi penting dengan perjalanan penstriman anda.
Jadi anda mungkin tertanya-tanya sama ada OBS mempunyai editor video. Jawapannya tidak, tetapi anda boleh menggunakan OBS dengan editor video. Selaras dengan itu, kami menyediakan 3 penyunting video OBS terbaik yang boleh anda muat turun dan gunakan secara percuma.
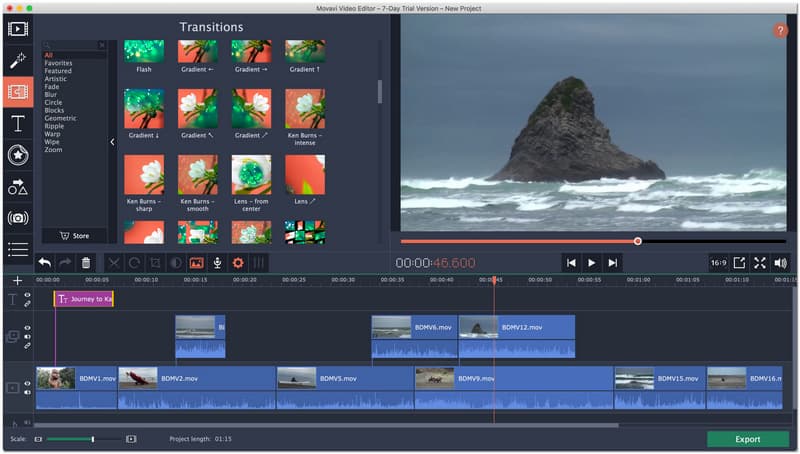
Kedudukan keseluruhan: 4.5
Platform: Windows dan Mac
harga: $59.95
Editor Video Movavi ialah salah satu penyunting video terbaik yang boleh menjadikan video anda kelihatan hebat. Perisian ini menawarkan pelbagai alat penyuntingan yang boleh anda gunakan dalam meningkatkan video anda untuk disiarkan dengan platform media sosial yang berbeza. Ia mempunyai alat penyuntingan video intuitif untuk memberi makan kepada kreativiti anda. Seperti kesan khas, animasi bingkai utama dan klip pengenalan siap sedia sesuai untuk pemilikan anda. Secara keseluruhan, Editor Video Movavi ialah alat hebat yang boleh anda gunakan dalam mengedit video anda untuk OBS Studio.
Ciri-ciri utama
● Tambahkan tajuk, penapis dan peralihan dengan video anda. Perkara ini adalah rempah ratus istimewa yang perlu ada pada video anda semasa penstriman untuk menarik lebih ramai penonton.
● Cipta latar belakang maya yang menakjubkan untuk video anda menggunakan kekunci Chroma dan skrin hijau.
● Tetapkan nisbah aspek yang betul dan sesuai sebelum memuat naik video anda ke platform berbeza seperti YouTube dan Facebook.
● Ia mempunyai penstabilan untuk melicinkan video goyah anda.
● Tambahkan video dalam video untuk menunjukkan perspektif berbeza menggunakan dua video berbeza dalam satu skrin.
● Penggayaan ialah alat yang ditawarkan oleh Movavi Video Editor yang digunakan untuk menambahkan penapis kreatif. Untuk menyediakan mood yang betul bagi klip anda.
● Ceritakan kisah di sebalik rakaman anda dengan menambahkan ulasan menggunakan ciri alih suara.
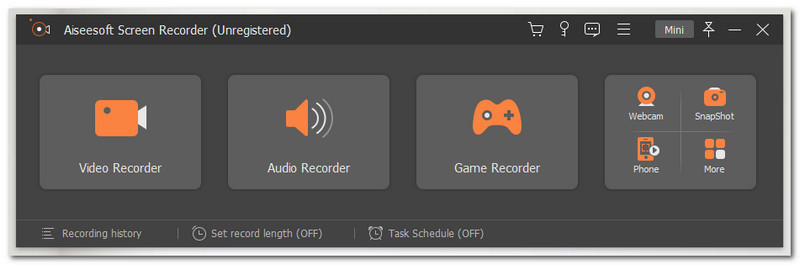
Kedudukan keseluruhan: 4.6
Platform: Windows dan Mac
harga: $25.00
Perakam Skrin Aiseesoft adalah kedua dalam senarai. Perisian perakam skrin yang menakjubkan ini boleh menawarkan anda lebih daripada cukup. Tujuan utama perisian ini adalah untuk membolehkan anda merakam skrin permainan anda tanpa sebarang halangan atau masalah. Selain itu, ia juga menawarkan alat penyuntingan terbina dalam yang boleh anda gunakan untuk menjadikan video anda kelihatan profesional. Yang termasuk, memangkas, membelah, menambah teks dan banyak lagi.
Tambahan pula, semua ciri dan fungsi mudah digunakan yang sesuai dengan pengguna baharu. Secara keseluruhan, tidak syak lagi mengapa Perakam Skrin Aiseesoft ialah salah satu alat terbaik dan editor video percuma untuk OBS.
Ciri-ciri utama
● Tangkap apa sahaja aktiviti anda pada skrin anda, seperti forum dalam talian atau permainan permainan.
● Rakam permainan anda dan kongsi dengan rakan anda melalui pelbagai platform.
● Gunakan alat pengeditan terbina dalam untuk meningkatkan video rakaman anda.
● Potong dan belah bahagian rakaman anda yang tidak diperlukan sebelum menyimpannya.
● Tambahkan anotasi dengan video anda seperti bentuk dan serlahan ciri yang berbeza.
● Tambahkan teks dengan pelbagai jenis fon dan warna.
● Rakam dengan kawasan pilihan anda atau kawasan tersuai.
● Boleh menangkap kedua-dua video dan audio dengan output berkualiti tinggi.
● Jadualkan rakaman anda.
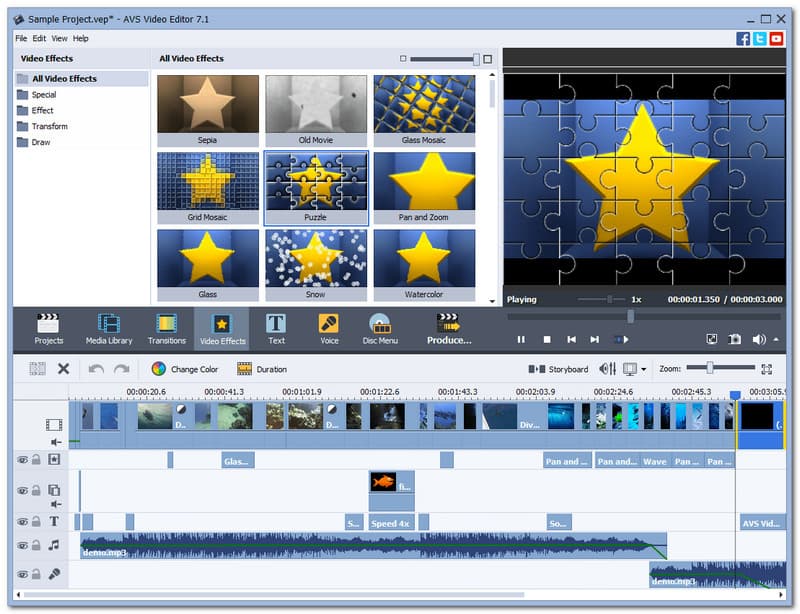
Kedudukan keseluruhan: 4.3
Platform: Windows 10, 8, 7, Vista dan XP
harga: Percuma
Editor Video AVS ialah editor video percuma untuk OBS yang membolehkan anda merakam kandungan pada desktop anda dengan mudah. Selepas itu, ini juga membolehkan anda mengedit dan mengubah suai video anda menggunakan alat penyuntingan video asasnya. Kemudian simpannya dengan pelbagai format popular seperti MP4, DVD, AVI, MOV, VOB, WMV, MKV, WEBM dan banyak lagi. Tambahan pula, ia boleh memproses video dengan sebarang penyelesaian HD, HD Penuh, 2K Quad HD, 4K Ultra HD dan DCI 4K dengan proses penyuntingan berkelajuan super tinggi kerana ia mempunyai teknologi cache video bersepadu. Lebih-lebih lagi, walaupun ia boleh menawarkan hanya asas, kami tidak dapat menafikan hakikat bahawa editor video ini masih berguna, berkesan dan hebat dengan OBS Studio dalam mengedit video.
Ciri-ciri utama
● Rakam skrin dan fail media anda daripada PC anda.
● Tingkatkan pita VHS lama anda.
● Edit dan simpan video anda dengan pelbagai format.
● Menawarkan alat penyuntingan video HD yang mempercepatkan.
● Menyediakan set pratetap baharu untuk komputer pepejal.
● Pisahkan atau potong klip yang tidak penting.
● Gabungkan banyak video dalam satu fail.
● Stabilkan video goyah anda dengan mudah.
● Ia menawarkan kesan kunci Chroma untuk menukar latar belakang anda.
Mengedit video kadangkala sukar dilakukan. Bukan hari ini, kerana kami akan memberikan anda senarai langkah yang boleh membimbing anda dalam mengedit video anda untuk studio OBS. Dalam bahagian ini, kami akan menunjukkan alat penyuntingan yang berbeza menggunakan produk Aiseesoft.
Klik ikon Plus di bahagian tengah antara muka untuk mula menambahkan video anda.
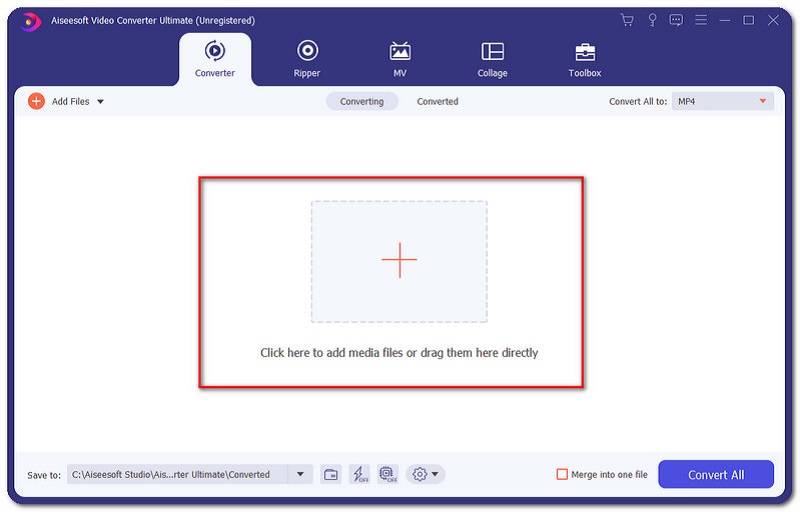
Tab baharu akan muncul di tempat video anda diletakkan. Pilih video yang ingin anda edit dan klik Buka.
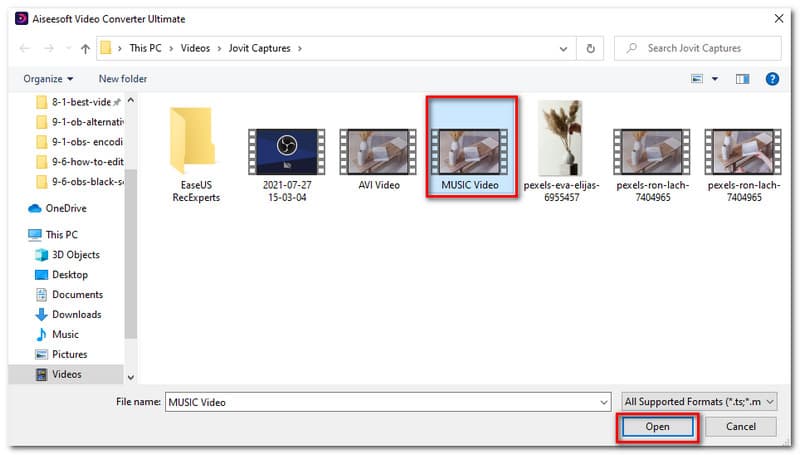
Selepas itu, anda kini akan melihat video anda diletakkan pada antara muka perisian. Klik pada Sunting ikon di sebelah kanan video yang dipilih.
Anda kini akan berada di tab baharu, pastikan anda berada dalam Putar & Pangkas bahagian antara muka. Sahkan dengan melihat bahagian atas antara muka.
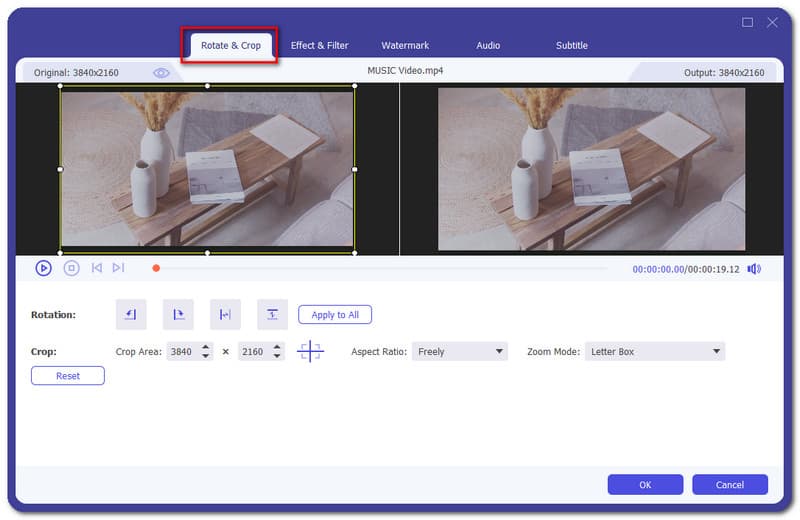
Di bahagian bawah video anda, anda akan melihat ikon berbeza yang membolehkan anda memutar video anda ke kiri, kanan, mendatar atau menegak. Manakala skrin pertama yang menunjukkan video ialah bahagian di mana anda boleh memangkas video pilihan anda. Tetapkan semula butang juga ada.
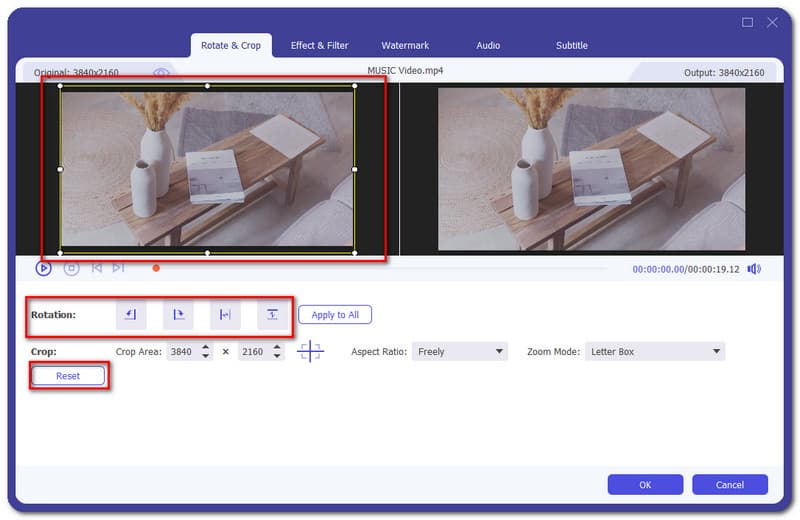
Klik butang Ok jika anda selesai dengan proses tersebut.
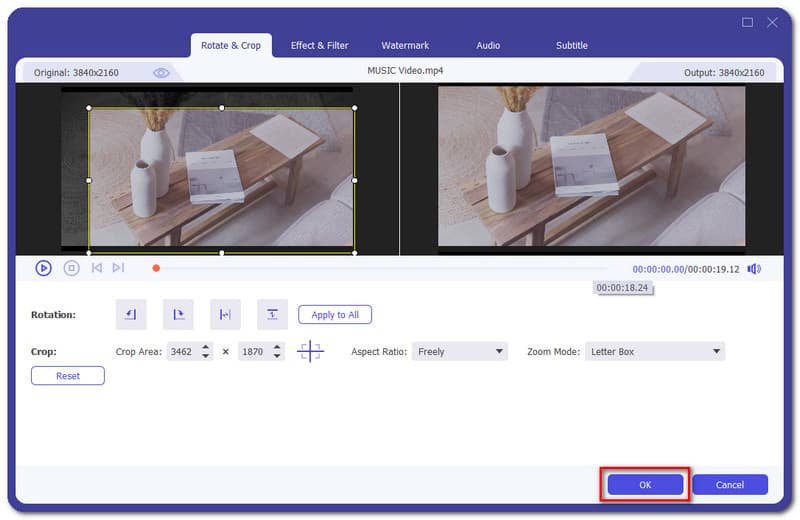
Selepas anda menambahkan video anda. Pergi ke Kesan & Penapis bahagian alat penyuntingan.
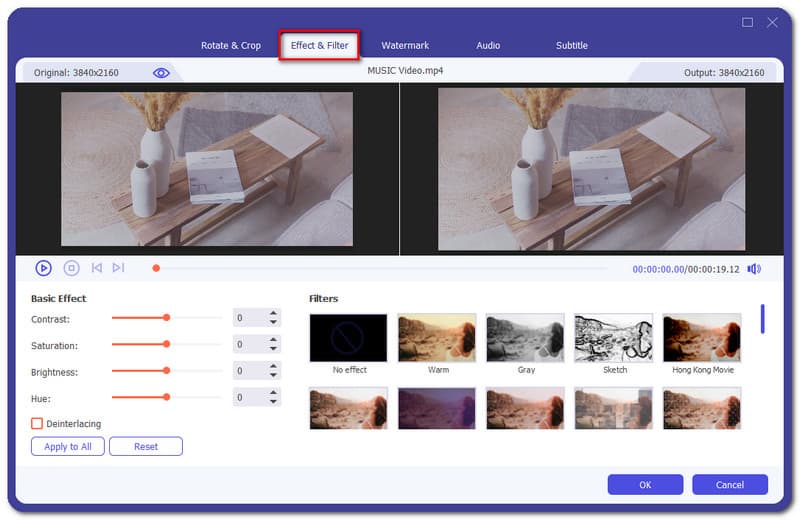
Di bahagian bawah sebelah kiri antara muka, anda boleh menetapkan kesan asas termasuk Berbeza, Ketepuan, Kecerahan, dan warna. Terdapat juga sebuah Terpakai kepada semua dan Tetapkan semula butang untuk pemprosesan segera.
Selepas itu anda juga boleh menambah kesan automatik dalam hanya satu klik. Lihat sahaja di sebelah kanan antara muka dan anda akan melihat pelbagai penapis. Pilih yang Penapis anda ingin menambah pada video.
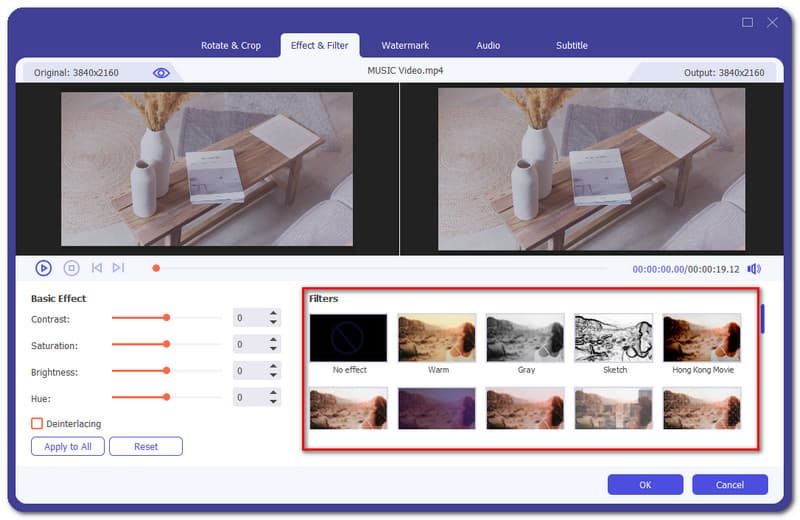
Selepas melaraskan kesan asas dan menambah beberapa penapis, anda kini boleh menyelesaikan proses dengan memilih Okey butang diletakkan di bahagian bawah antara muka.
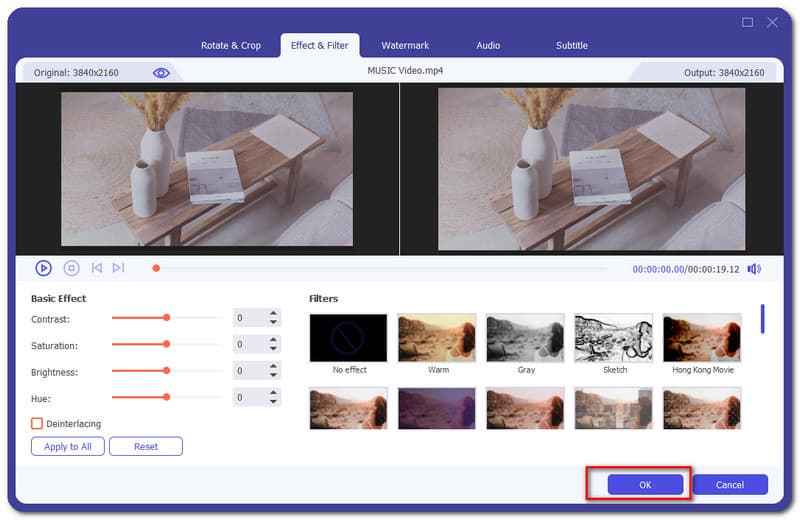
Pergi ke Tera air sebahagian daripada perisian penyuntingan.
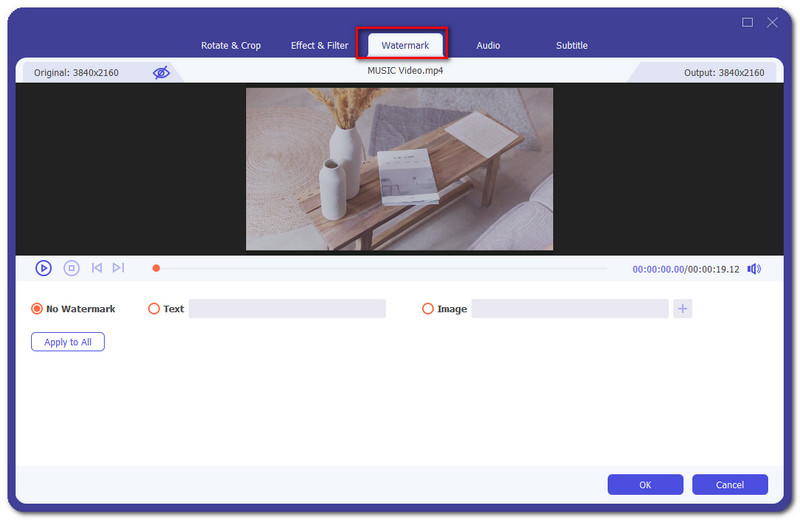
Dari situ anda boleh memilih antara pilihan, Tiada Tera Air, Teks, atau Tera air imej. Dalam kes ini, kami mahu menyimpan video tanpa tera air. Kemudian klik Okey.
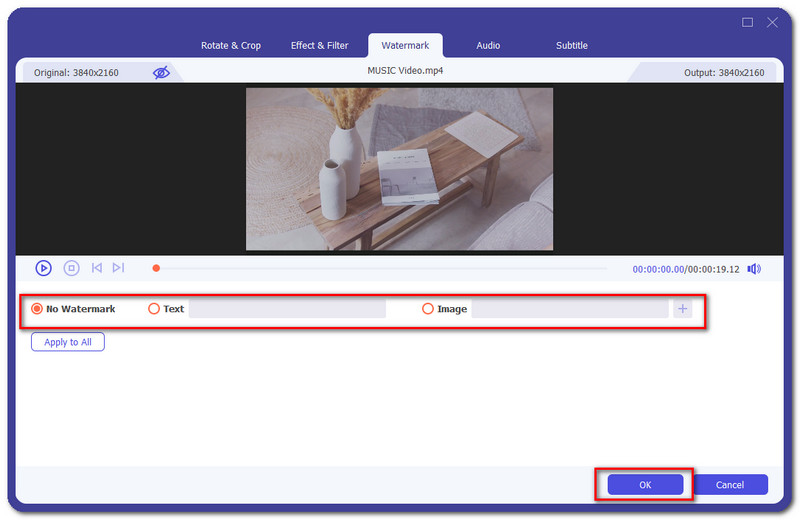
Pergi ke Audio untuk mula menambahkan muzik pada video anda.
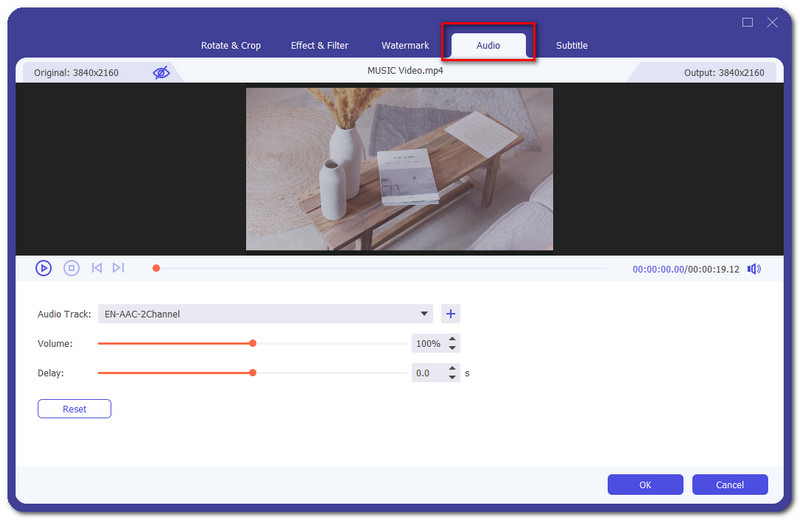
Klik pada Tambahan pula butang untuk menambah muzik.
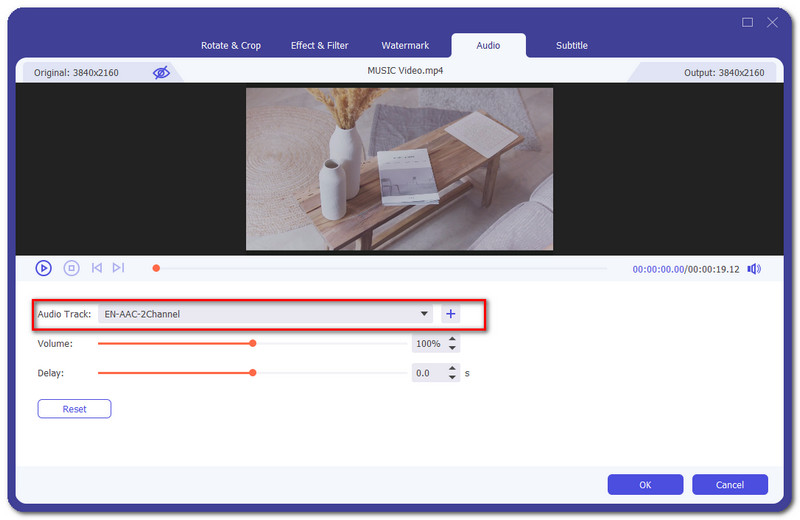
Kemudian tetingkap baharu akan muncul di mana anda boleh memilih audio yang ingin anda tambahkan. Pilih Buka jika anda telah memilih audio anda.
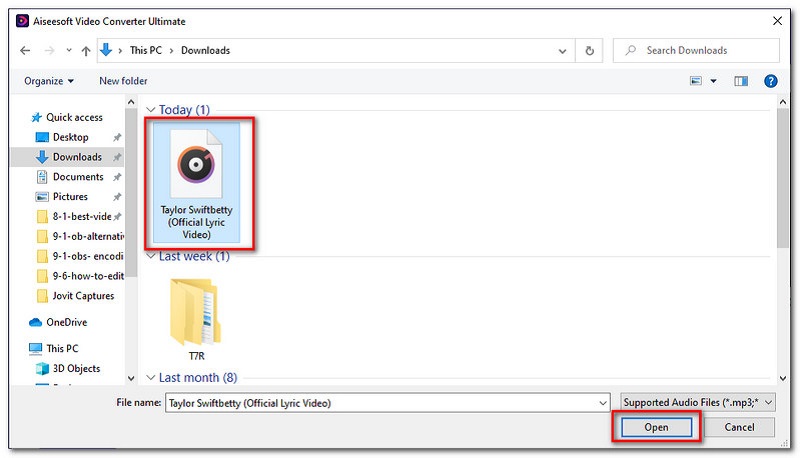
Di bawah trek audio yang dipilih, anda boleh melaraskan Kelantangan dan Kelewatan audio anda dalam video. Kemudian pilih Okey untuk menyelesaikan proses tersebut.
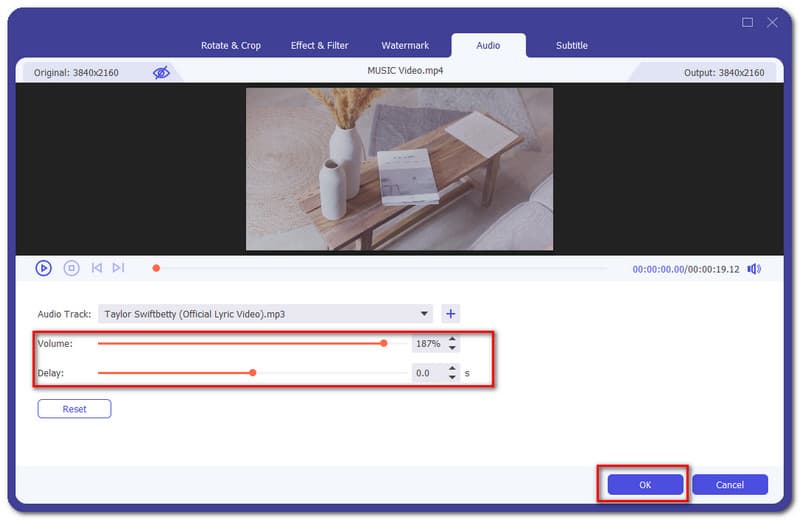
Pergi ke Sari kata bahagian kemudian klik pada Tambah butang supaya anda boleh memilih fail tempat sari kata anda dikodkan.
Fungsi yang berbeza untuk mengubah suai sari kata anda diberikan seperti kedudukan, kelegapan, kelewatan, dan warna.
Klik butang Ok untuk menyelesaikan proses menambah sari kata.
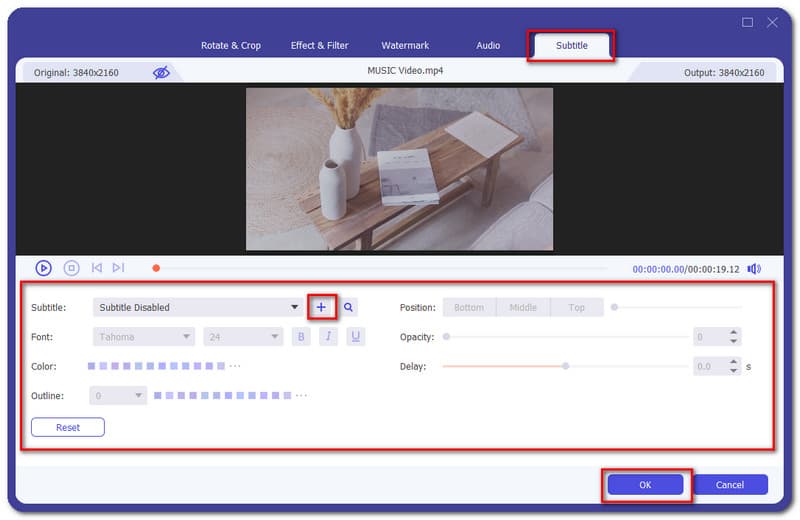
Kesimpulan
Sebagai kesimpulan, kita semua tahu bahawa OBS tidak menawarkan alat penyuntingan video yang boleh anda gunakan dalam meningkatkan video anda. Walau bagaimanapun, terdapat perisian yang boleh anda gunakan. Kami membentangkan kepada anda 3 perisian penyuntingan video terbaik. Juga jangan lupa untuk membantu rakan yang juga sedang mencari alat penyuntingan untuk video mereka untuk OBS. Kongsi maklumat ini dengan mereka.
Adakah anda mendapati ini membantu?
252 Undi
Penukar, editor, penambah video semua-dalam-satu dipertingkatkan dengan AI.
