Jika anda mempunyai koleksi DVD dan baru-baru ini cuba memainkan salah satu filem atau siri TV kegemaran anda pada PC Windows anda, anda mungkin menghadapi masalah. Tidak semua versi Windows menyediakan pemain DVD asli. Windows, termasuk Windows 10 dan 11, memilih untuk tidak membayar yuran lesen untuk fungsi DVD dalam sistem pengendalian dan pemain media mereka. Jadi, jika anda membeli PC dengan perisian main DVD yang diprapasang, anda mungkin perlu memikirkan cara memainkan DVD pada versi Windows kemudian.
Sehubungan dengan itu, sila teruskan membaca untuk mengetahui tentang pelbagai teknik main balik DVD PC, termasuk cara menggunakan pemain DVD terbaik dunia untuk Windows. Sila teruskan dan temui segala-galanya tentang bagaimana untuk memainkan DVD pada Windows tanpa komplikasi.
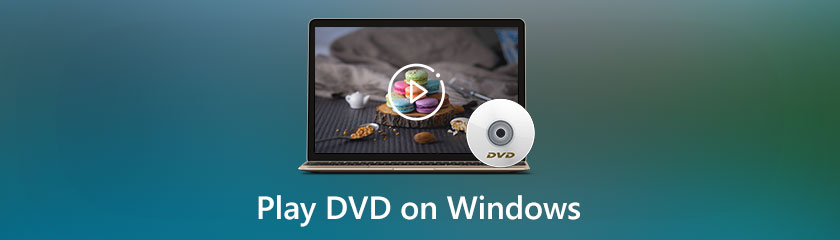
Memainkan DVD pada Windows anda boleh dilakukan jika anda mempunyai Windows Media Player yang luar biasa. Proses ini sesuai, terutamanya untuk Windows 7 dan 10. Secara umumnya, CD atau DVD boleh digunakan untuk pengalaman menonton yang mengasyikkan. CD audio, CD data dan DVD data yang mengandungi fail muzik atau video boleh dimainkan dalam Windows Media Player juga popular sebagai CD media). Anda juga boleh memainkan CD atau VCD video, yang setanding dengan DVD tetapi mempunyai kualiti video yang lebih rendah.
Walau bagaimanapun, kemas kini terbaharu untuk Windows 11 tidak menyokong proses ini. Pada masa kini, memainkan DVD pada Windows 11 sudah dilarang. Selaras dengan itu, terdapat juga isu bahawa Windows Media Player mereka tidak memainkan DVD dengan betul. Untuk itu, beritahu kami apa yang boleh kami lakukan dengan mempelajari langkah-langkah yang betul untuk diikuti untuk menjayakan proses tersebut.
Memainkan DVD pada komputer Windows anda boleh menjadi sangat mudah seperti langkah berikut. Sila baca dengan teliti dan ikuti dengan betul.
Masukkan DVD yang dikehendaki ke dalam pemacu peranti komputer anda.
Biasanya, cakera akan mula dimainkan secara automatik. Jika ia tidak dimainkan, atau jika anda ingin memainkan cakera yang telah dimasukkan, lancarkan Windows Media Player dan navigasi ke Pemain Perpustakaan, di mana anda boleh memilih Nama Cakera dalam anak tetingkap navigasi.
Pilih a Tajuk DVD atau nama bab jika anda memasukkannya.
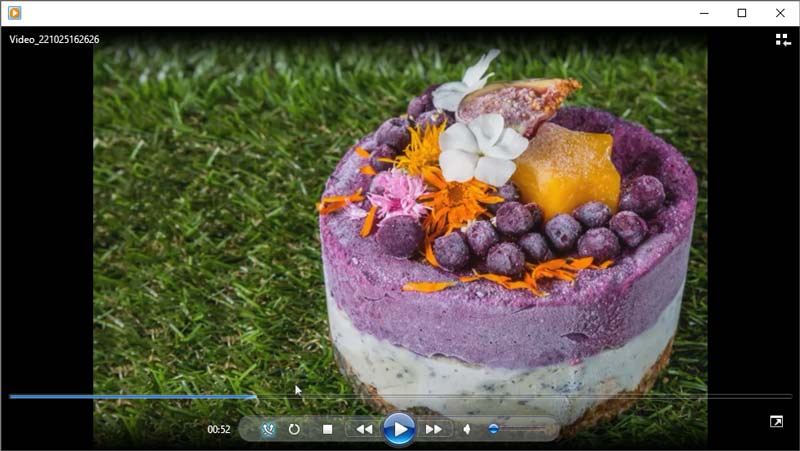
Itu adalah bukti bahawa memainkan DVD menggunakan Windows Media Player adalah sangat mudah. Pastikan anda mengikuti setiap langkah di atas untuk mengelakkan sebarang gangguan dalam proses tersebut. Sebaliknya, jika anda menerima mesej yang menyatakan bahawa komputer anda tidak mempunyai codec. Selain itu, memandangkan penyahkod DVD diperlukan, anda berkemungkinan besar cuba memainkan, membakar atau menyegerakkan fail termampat menggunakan codec yang Windows atau Player tidak disertakan secara lalai.
Jika anda mempunyai komputer yang mengandungi Windows 11 dan anda ingin memainkan koleksi DVD anda padanya, maka anda tidak perlu risau tentang ketidakserasiannya. Ini kerana kami mempunyai perisian hebat yang membolehkan kami memainkan DVD pada Windows 10 dan 11 dengan kualiti tertinggi dan main balik yang tepat bagi filem atau video kami. Perisian yang kita bicarakan adalah yang luar biasa Pemain Blu-ray AnyMP4. Ia adalah pemain yang dipercayai oleh ramai pengguna. Untuk itu, mari kita gunakan alasan di sebaliknya dan lihat apa yang boleh diberikan kepada penggunanya. Juga, mari kita lihat bagaimana kita boleh menggunakannya dengan mudah.
◆ Ia memainkan Blu-ray, DVD dan fail imej ISO yang berbeza.
◆ Memainkan video HD 4K dan 1080p dengan main balik yang lancar.
◆ Codec video H.265 tersedia.
◆ Lancar dan serasi dengan Windows 7, 8, 10 dan 11.
Ia adalah satu kemestian untuk memuat turun dan memasang AnyMP4 Blu-ray pada PC anda. Anda boleh memuat turunnya menggunakan pautan di bawah. Selepas itu, anda boleh memasangnya terus pada peranti anda semasa kami meneruskan.
Sambungkan luaran Pemacu Blu-ray atau DVD ke komputer riba anda dan letakkan Blu-ray/DVD ke dalam pemacu. Kemudian, klik Buka Cakera untuk memasukkan Blu-ray/DVD ke dalam perisian. Anda juga boleh memuatkan Cakera dengan mengklik Fail dan kemudian Buka Cakera.
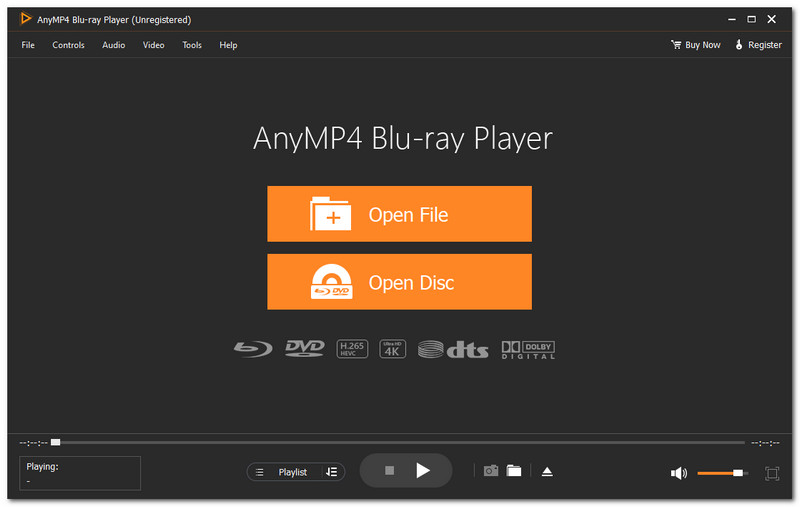
Dalam langkah seterusnya, antara muka menu akan dipaparkan selepas dimuatkan. Pilih trek audio dan sari kata pilihan anda, kemudian klik Main untuk mula menonton filem itu.
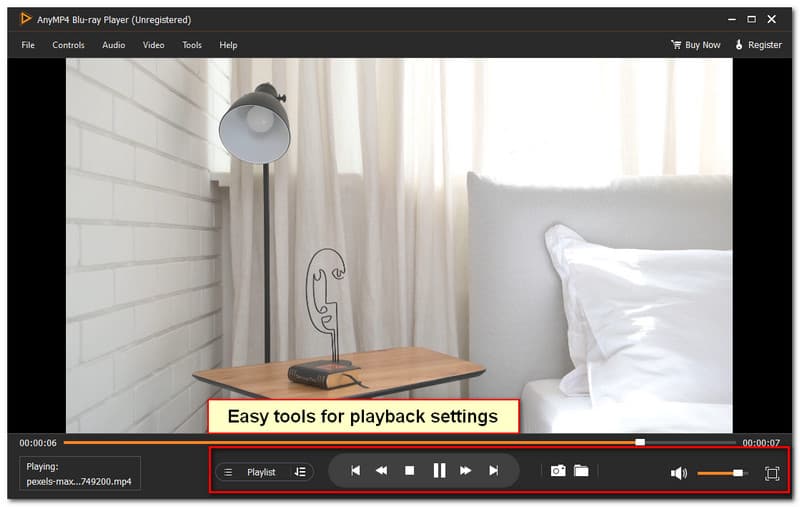
Dengan langkah mudah ini dalam menggunakan AnyMP4 Blu-ray Player, kami kini boleh menonton filem kegemaran kami pada DVD pada peranti Windows kami. Dari sana, kami juga dapat melihat main balik yang luar biasa oleh AnyMP4 Blu-ray Player. Pastikan anda mengikuti setiap butiran di atas untuk pengalaman bermain dan menonton DVD anda yang lebih menakjubkan pada Windows 11.
Mengapa Windows Media Player tidak boleh memainkan DVD ini kerana terdapat masalah dengan perlindungan salinan digital?
Ramai pengguna melaporkan bahawa Windows Media Player mereka tidak boleh memainkan DVD ini kerana isu perlindungan salinan digital antara pemacu DVD, penyahkod dan kad video mereka. Isu ini biasa dialami dan boleh memberi kita kerumitan yang besar dari segi memainkan DVD dan menonton filem kegemaran kita. Selaras dengan itu, berikut adalah perkara mudah yang perlu anda lakukan untuk mengurangkan masalah tersebut. Pertama, kami perlu memasang pemacu terbaharu untuk kad video anda. Ia memberikan kami prestasi cemerlang dari segi main balik DVD kami dalam Windows. Dari sana, anda boleh memainkan DVD sekali lagi selepas mengemas kini pemacu untuk kad video anda seperti yang sepatutnya dan DVD.
Adakah VLC memainkan DVD, dan bagaimana saya boleh mengimport DVD saya ke dalamnya?
VLC Media Player ialah pemain multimedia berkuasa yang boleh memainkan muzik dan filem dari komputer atau rangkaian rumah anda, serta DVD, CD dan cakera Blu-ray. Pemain Media VLC adalah percuma, tetapi anda sentiasa boleh menyumbang kepada pembangunannya. Dari segi mengimport, ikuti langkah ini untuk membuatnya. Pertama, muatkan dan lancarkan VLC. Kemudian, di bawah Media, pilih Tukar/Simpan. Sekarang, sila pilih pemacu DVD anda dengan mengklik butang Cakera tab. Benarkan ia dimuatkan. Selain itu, untuk menukar DVD kepada MP4, pilih Video - H. Di bawah Profil, pilih 264 + MP3 atau MP4. Anda mesti memilih destinasi dengan mengklik Semak imbas butang, kemudian klik Mula.
Bolehkah anda membezakan antara DVD dan Blu-ray?
Perbezaan antara DVD tersebut dan Blu-ray bukanlah satu kualiti tetapi lebih kepada kapasiti data. Jika filem itu cukup pendek untuk dimuatkan pada DVD (had 4.7 GB) dalam kualiti yang baik, ia akan sama dengan Blu-ray. Mengenai kapasiti storan kedua-dua cakera, cakera Blu-ray mempunyai kapasiti storan yang jauh lebih besar. DVD standard mempunyai 4.7 gigabait ruang storan. Ini cukup untuk satu filem. Jika filem itu lebih lama daripada dua jam, anda memerlukan dua DVD atau DVD dua lapisan dengan kapasiti storan kira-kira 9GB. Sebaliknya, cakera Blu-ray dua lapisan boleh membawa sehingga 50 GB data.
Mengapakah kita memerlukan perisian luaran untuk memainkan DVD?
Walaupun Windows Media Player mudah, ia tidak boleh memainkan semua cakera, termasuk cakera DVD-video dan Blu-ray. Ia juga tidak semudah atau mesra pengguna seperti pemain lain. Untuk rekod, ramai pengguna mengalami beberapa kegagalan dalam proses tersebut. Akibatnya, adalah dinasihatkan untuk mendapatkan pemain DVD percuma yang lebih fleksibel untuk Windows. Itulah sebabnya anda boleh menggunakan AnyMP4 Blu-ray Player untuk pengalaman yang tidak dapat dilupakan.
Kesimpulan
Dengan semua butiran ini, kami berharap anda memahami proses memainkan DVD menggunakan Windows Media Player of Windows yang terkenal. Selain itu, kami berharap anda menyelesaikan masalah memainkan DVD pada komputer anda dengan sistem pengendalian Windows 11. Di samping itu, artikel ini adalah bukti bahawa AnyMP4 Blu-ray Player mempunyai ciri luar biasa yang boleh kami nikmati semasa menonton filem kami pada DVD. Pastikan anda akan menggunakan setiap ciri yang ditawarkan dengan memuat turun perisian sekarang.
Adakah anda mendapati ini membantu?
413 Undi