Sebagai salah satu perakam video terbaik pada Mac, ScreenFlow telah mendapat perhatian ramai pengguna terutamanya apabila ia mengemas kini kepada versi ke-10nya. Walau bagaimanapun, tidak pernah ada perisian yang sempurna. Sesetengah pengguna mengadu bahawa kadangkala ScreenFlow tidak merakam dengan betul. Memandangkan anda kini berada di sini membaca siaran ini, anda mungkin menghadapi masalah ini juga. Jangan risau, anda boleh membetulkannya. Dalam siaran ini, kami akan menyenaraikan beberapa isu kerap ScreenFlow tidak merakam, meneroka kemungkinan punca dan menawarkan penyelesaian yang berkesan untuk membetulkannya.
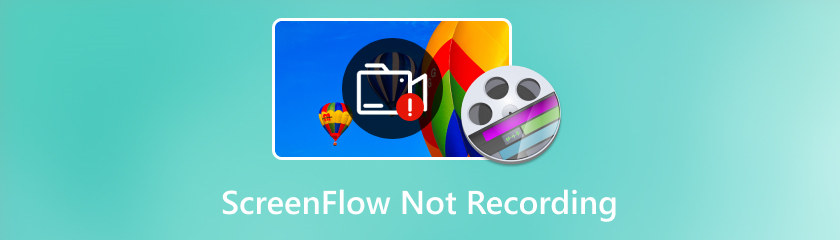
Apabila menggunakan ScreenFlow untuk tangkapan skrin, anda mungkin menghadapi senario ralat rakaman. Sebagai contoh, perisian menggesa bahawa ia tidak boleh merakam desktop; rakaman berhenti secara tiba-tiba; skrin rakaman benar-benar hitam. Ini mungkin disebabkan oleh pelbagai sebab, seperti ranap sistem, tetapan grafik yang terlalu tinggi, kekurangan kebenaran yang diperlukan, dsb.
ScreenFlow ialah perisian rakaman skrin dan penyuntingan video yang berkuasa yang boleh menangkap audio sistem dan mikrofon terbina dalam atau luaran. Walau bagaimanapun, kadangkala ia mungkin menghadapi beberapa masalah audio, seperti ScreenFlow tidak merakam audio komputer, gagal menangkap mikrofon yang dipasang atau audio tidak segerak.
Pernahkah anda menghadapi situasi ini di mana anda cuba memulakan rakaman, tetapi ScreenFlow tidak muncul? Ini juga merupakan satu lagi situasi biasa apabila anda mendapati ScreenFlow anda tidak merakam dengan betul. Terdapat beberapa sebab yang mungkin, dan salah satu sebab utama ialah cache ScreenFlow penuh atau rosak.
Walaupun kami Semakan ScreenFlow menyatakan bahawa ia adalah alat rakaman skrin yang berkuasa, ia mungkin mempunyai beberapa masalah. Berikut ialah beberapa penyelesaian yang berpotensi tentang cara membetulkan ScreenFlow tidak merakam.
Jika anda tidak dapat merakam audio atau skrin dengan ScreenFlow, anda disyorkan untuk memeriksa peranti luaran anda terlebih dahulu. Masalah dengan peranti ini boleh mengakibatkan ralat audio dan video. Pastikan kamera, mikrofon dan pembesar suara anda disambungkan dan dikonfigurasikan dengan betul. Jika isu berterusan, pertimbangkan untuk memutuskan sambungan mana-mana peranti luaran daripada Mac anda untuk melihat sama ada ini menyelesaikan masalah.
Jika anda menekan butang Rakam dalam ScreenFlow dan menemui mesej ralat tidak dapat memulakan rakaman desktop, ini menunjukkan bahawa ScreenFlow tidak dibenarkan untuk merakam skrin anda. Untuk membetulkan perkara ini, anda perlu memberikan kebenaran ScreenFlow dalam tetapan Keselamatan & Privasi Mac anda. Ini caranya:
Buka Keutamaan Sistem dan cari Keselamatan & Privasi.
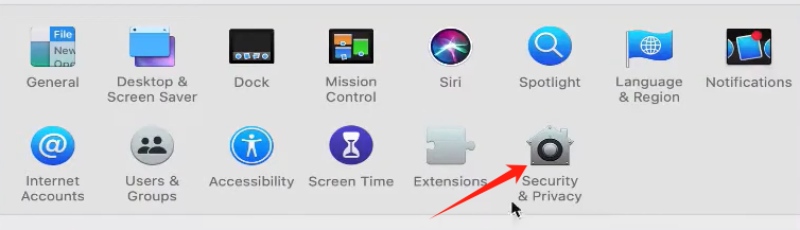
Navigasi ke bahagian Rakaman Skrin dan pilih ScreenFlow.app pilihan untuk membenarkan ScreenFlow menangkap kandungan desktop anda.
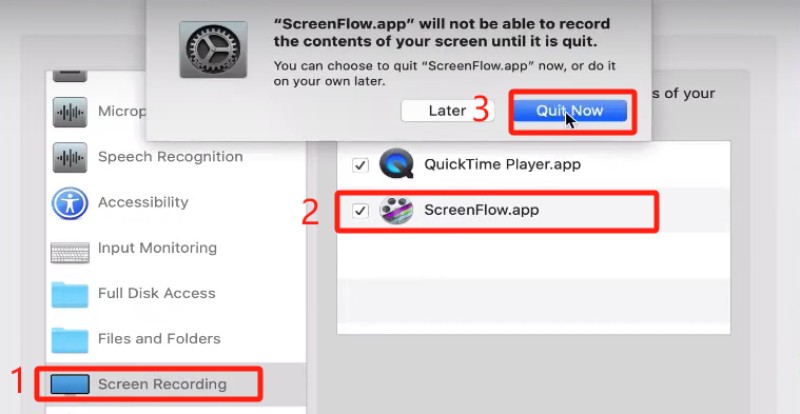
Klik ikon kunci di penjuru kiri untuk membuka kunci keutamaan Keselamatan & Privasi. Masukkan kata laluan anda. Kemudian, klik ikon kunci sekali lagi untuk mengelakkan sebarang perubahan selanjutnya.
Kembali ke ScreenFlow, lancarkan perisian dan cuba rakam semula.
Jika ScreenFlow berhenti bertindak balas atau ranap secara tidak dijangka, anda mungkin perlu keluar paksa apl dan mulakan semula. Biasanya, memulakan semula boleh membetulkan banyak isu. Untuk memaksa keluar dari ScreenFlow, anda perlu menekan tiga kekunci pada masa yang sama: kekunci arahan, kekunci anjakan dan kekunci ESC. Kemudian pilih Force Quit ScreenFlow daripada menu untuk menutup apl. Kemudian, lancarkan ScreenFlow dan cuba rakam skrin anda.
ScreenFlow menggunakan cache untuk menyimpan data dan fungsi yang kerap digunakan. Cache boleh meningkatkan prestasi dan kelajuan perisian, tetapi jika cache menjadi penuh atau rosak, ia boleh menyebabkan perisian berjalan lebih perlahan atau membeku dan ranap atau ralat paparan. Anda boleh mengosongkan cache anda dengan mengikuti langkah berikut:
Keluar dari ScreenFlow dan buka Finder.
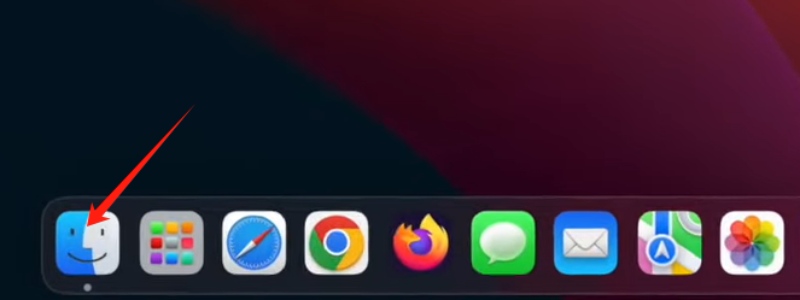
Pergi ke menu Pergi. Pegang kekunci Pilihan dengan menu terbuka, dan pilih Perpustakaan yang muncul.
Dalam folder Perpustakaan, buka folder Caches.
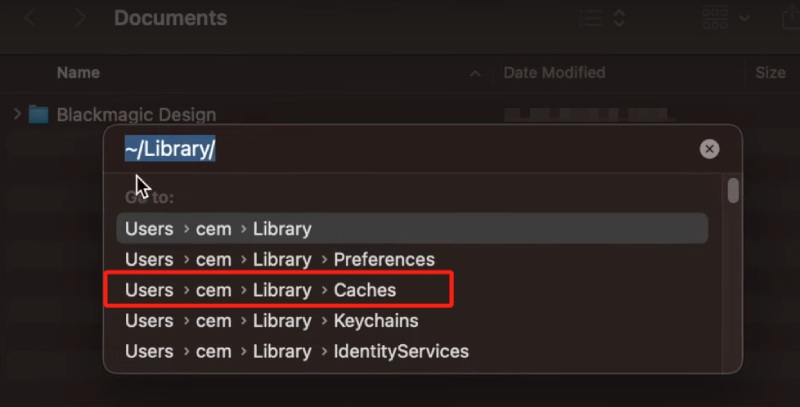
Pilih dan padam semua fail bernama "net.telestream.screenflow".
Mulakan semula Mac anda dan lancarkan ScreenFlow sekali lagi.
Pemacu grafik ialah perisian yang mengawal cara skrin anda memaparkan imej. Jika ia sudah lapuk atau rosak, ia boleh menyebabkan ScreenFlow tidak merakam skrin anda. Anda boleh menyemak kemas kini untuk pemacu grafik anda dalam Keutamaan Sistem. Jika terdapat kemas kini, klik pada Kemas Kini Sekarang dan ikuti langkah untuk memasangnya. Jika tidak, cuba pasang semula pemacu grafik dan lihat jika masalah berterusan.
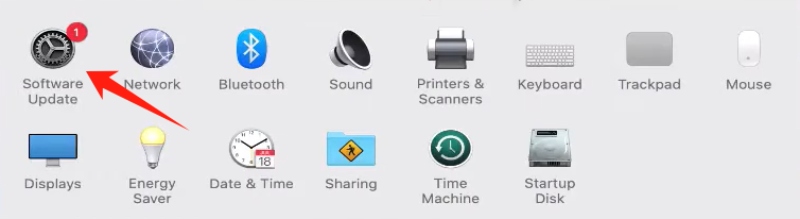
Isu audio yang tidak segerak mungkin disebabkan oleh masalah dengan mikrofon. Sila navigasi ke Keutamaan Sistem dan periksa tetapan Bunyi. Pastikan mikrofon anda dipilih sebagai peranti input dan ia tidak diredam atau dilumpuhkan.
Bolehkah ScreenFlow merakam mesyuarat Zum?
Ya ia boleh. ScreenFlow mampu merakam kedua-dua skrin dan audio dari mana-mana sumber. Untuk merakam mesyuarat Zum, anda perlu membuka Keutamaan Zoom dahulu dan pergi ke tab Audio. Dari sana, tetapkan peranti pembesar suara anda kepada Telestream Audio Capture.
Bolehkah ScreenFlow mengeksport MP3?
Tidak. ScreenFlow tidak menyokong eksport MP3 secara khusus. Walau bagaimanapun, ia membenarkan anda mengeksport sama ada dalam format AIFF atau M4A, kedua-duanya adalah format audio Apple.
Apakah jenis sokongan yang ditawarkan oleh ScreenFlow?
ScreenFlow menyediakan sokongan layan diri, termasuk pangkalan pengetahuan dan tutorial. Jika anda lebih suka berkomunikasi secara langsung dengan pakar ScreenFlow, anda boleh menaik taraf kepada program Sokongan Premium untuk $39 setiap tahun, yang termasuk sokongan e-mel dan diskaun untuk peningkatan perisian.

Mencari alternatif lain juga merupakan penyelesaian yang baik untuk menyingkirkan masalah rakaman ScreenFlow yang kerap. Salah satu alternatif ScreenFlow terbaik ialah Perakam Skrin AnyMP4, yang menawarkan pelbagai pilihan tangkapan skrin dan alat penyuntingan video yang berkuasa. Apa yang membezakannya ialah keserasiannya dengan kedua-dua MacOS dan Windows serta beberapa ciri unik, seperti lebih banyak format output, pelbagai alat anotasi masa nyata dan keupayaan untuk menjadualkan tugas rakaman. Jangan ragu untuk memuat turun Perakam Skrin AnyMP4 dari pautan di bawah.
Kesimpulan
Untuk meringkaskan, kami telah menganalisis kemungkinan sebab untuk ScreenFlow tidak merakam skrin dan audio. Tambahan pula, kami telah mencadangkan beberapa penyelesaian yang berpotensi, termasuk menggunakan Perakam Skrin AnyMP4 sebagai alternatif. Walau bagaimanapun, perlu diingat bahawa penyelesaian ini mungkin tidak menyelesaikan setiap isu. Jika ia tidak berfungsi untuk anda, dapatkan bantuan lanjut daripada sokongan Telestream.
Adakah anda mendapati ini membantu?
474 Undi