Spotlight: AI-chat, spill som retro, stedsveksler, Roblox opphevet blokkeringen
Spotlight: AI-chat, spill som retro, stedsveksler, Roblox opphevet blokkeringen
Antall brukere av iPhone-enheter blir enormt. Det er fordi Apple Inc. sørger for at de tilbyr de beste funksjonene for oss alle. I tråd med det øker deres suksess kontinuerlig. iPhone-brukere har fordeler når det gjelder opptak av lyd. Som vi alle vet, tilbyr den nyeste versjonen av iPhone en innebygd skjermopptaker og lydopptaker. Disse funksjonene kan gi lydkvalitet. Det er derfor du planlegger det skjerm Ta opp med lyd på iPhone. Du er i riktig fase fordi vi vil vise deg noen effektive metoder. Vi vil finne den beste måten å bruke den innebygde skjermopptakeren på iPhone.
På den annen side forbereder vi også to av de beste applikasjonene du kan bruke i ta opp lyd på din iPhone. Alle disse hører hjemme her. Uten ytterligere reaksjoner skal vi nå se den effektive innspillingen av lyden vår.
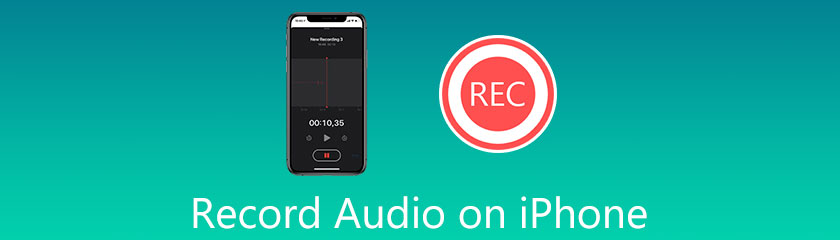
Når vi oppdager de beste måtene å ta opp lyd på iPhone, skal vi vite at de nyeste iPhone-enhetene har en innebygd skjermopptaker. Denne funksjonen er også i stand til å fange opp den interne lyden. Den kommer også med definisjoner av høy kvalitet. Det er grunnen til at kvalitetsopptaket ditt nå er garantert ved bruk av den innebygde skjermopptakeren til iOS. iPhone-skjermopptak med lyd er en flott funksjon i iOS. Det er også en av grunnene til at iPhone er en fleksibel teknologi gjennom tidene. Vi får nå se hvordan du skjermer Ta opp med intern lyd med en iPhone.
Åpne iPhone-enheten din. Derfra sveiper du opp til den nederste delen av enhetene dine. Dette trinnet vil vise deg Kontroll senter av enheten din.
Fra Kontroll senter, finn Opptaker ikon. Vi kan se ikonet på den andre ikonboksen i den nedre delen av iPhone Control Center. Vi trenger bare å klikke på den for å starte opptakerprosessen.
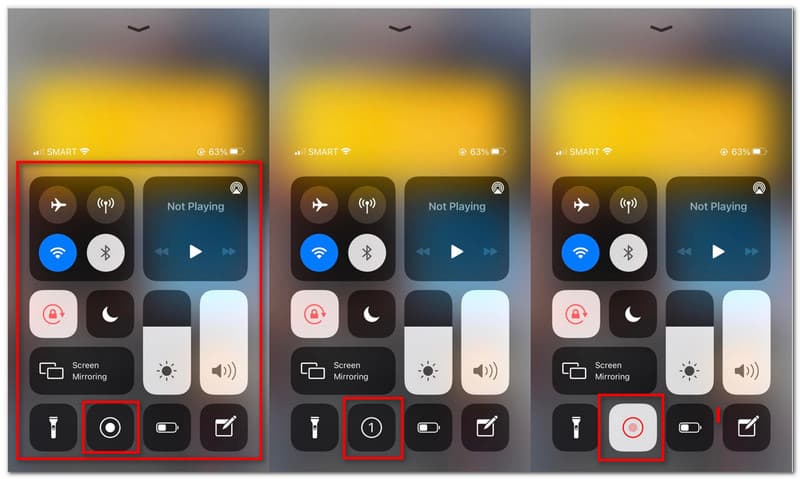
Du vil nå se en nedtelling på tre sekunder. Du kan nå klargjøre fasen du skal ta opp. Vi må også sørge for at volumet på vår iPhone er aktivert for å fange opp lyden.
Etter tre sekunders nedtelling skal opptaksprosessen nå fortsette. Spill musikken, videoen eller andre medier du vil fange. La opptaket kjøre.
Hvis du er ferdig med å spille mediene du vil spille. Du må klikke på Stopp-ikonet nå, som vi kan se på det nøyaktige stedet der opptaksikonet er plassert.
Opptaksutgangen din vil nå automatisk lagres i din Bilder. Sjekk det ut for å være sikker.
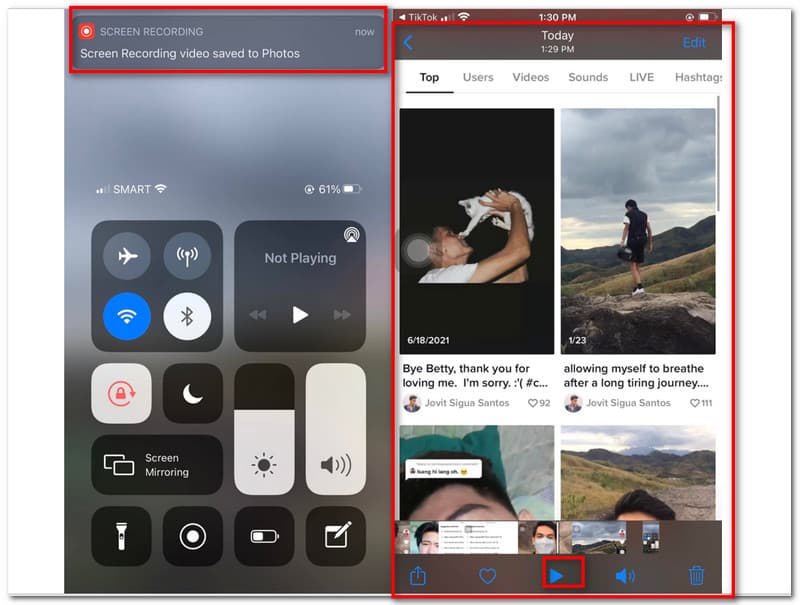
Vi skal nå fortsette til en annen metode for å spille inn musikk eller en sang på iPhone. Teamet samler mange skjermopptakere som kan være effektive for oss. Så smalt det inn i to. For det, i denne delen, vil vi introdusere deg til de to av de mest fantastiske skjermopptaksapplikasjonene fra App Store. I tillegg vil vi ha en oversikt over funksjonene deres for å forstå hva de kan tilby for oss alle. Deretter vil vi fortsette med hvordan du bruker dem en etter en. Derfor skal vi nå starte opplæringen.
Den første applikasjonen vi kan bruke for å fange opp lyden som kommer fra vår iPhone er Ta opp det! Denne applikasjonen er et av de populære verktøyene som mange iPhone-brukere konsekvent bruker gjennom årene. Det er et veldig tilpasningsdyktig verktøy på grunn av funksjonene den har.nSom en oversikt gir denne applikasjonen unike funksjoner som Face Cam-opptakeren og Commentary-opptakeren. Det betyr at du nå kan ta opp med ansiktet ditt ved å bruke Record It! App. Kommentaren er også en flott funksjon som kan forbedre opptaksresultatene våre. Imidlertid foreslår denne delen å vite hvordan du bruker applikasjonen. Som et resultat, vennligst sjekk de enkle instruksjonene nedenfor for å veilede oss i å ta opp lyd ved å bruke Record It!
Start applikasjonen på din iPhone. Når vi starter opptaket, vil applikasjonene be om noen få tilgang på telefonen din. Klikk på Tillate knappen på popup-veiviserfanen som en løsning for det.
Det er også mulig å endre Vedtak, Bithastighet, og Framerate før primærprosessen. Du kan se parameterinnstillingene i den øvre delen av grensesnittet. Klikk dem én etter én, og velg dine foretrukne innstillinger fra rullegardinlisten.
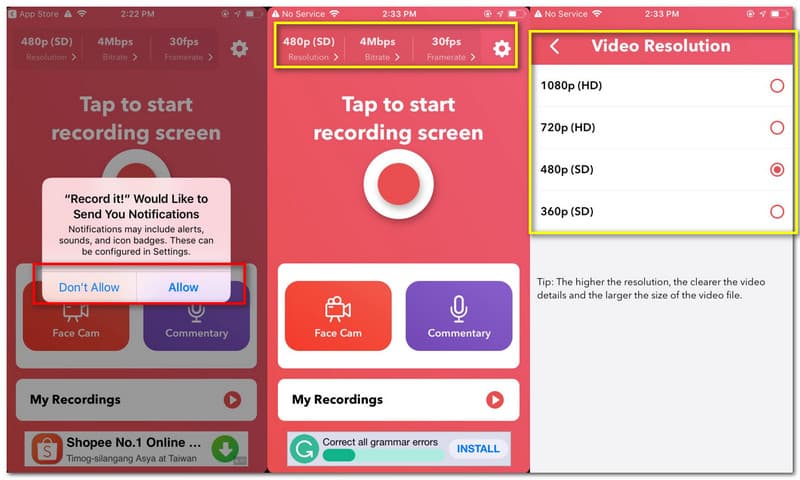
Når vi starter opptaksprosessen, skal vi nå trykke på Opptaker ikonet fra midten av applikasjonens grensesnitt.
Etterpå vil en veiviserfane vises for fullføring av prosessen. Derfra bør du aktivere Mikrofon hvis du ønsker å ta opp ekstern lyd. Klikk deretter på Ta opp det! Capture for å starte prosessen.
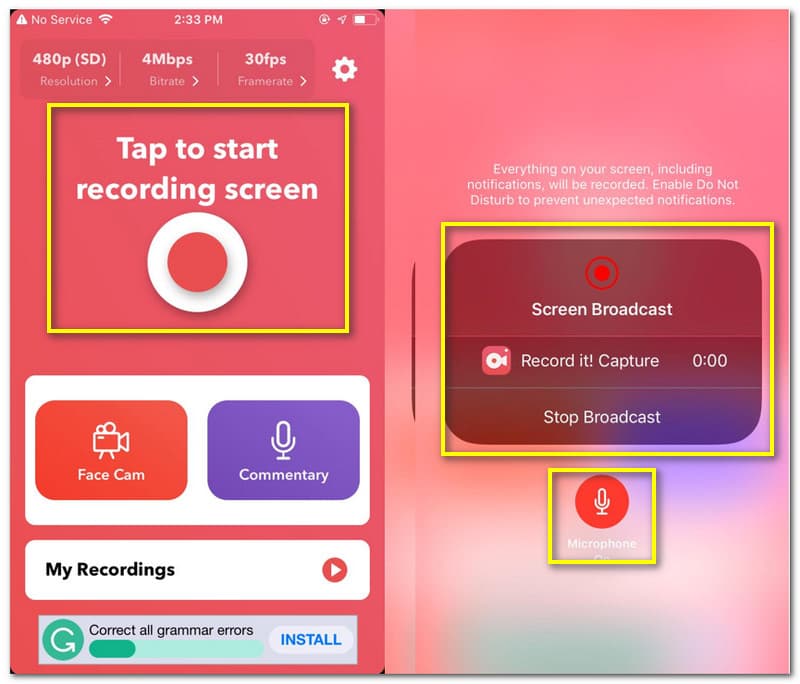
Det er nå på tide å gå på fasen med media du ønsker å fange. La opptakeren gå til du er ferdig med opptaket.
Neste trinn er å stoppe opptaket. Gå tilbake til opptaksapplikasjonen og klikk på Stopp opptak på grensesnittet.
Du kan nå dele videoen din etter den eller spille den av med den innebygde spilleren den tilbyr.
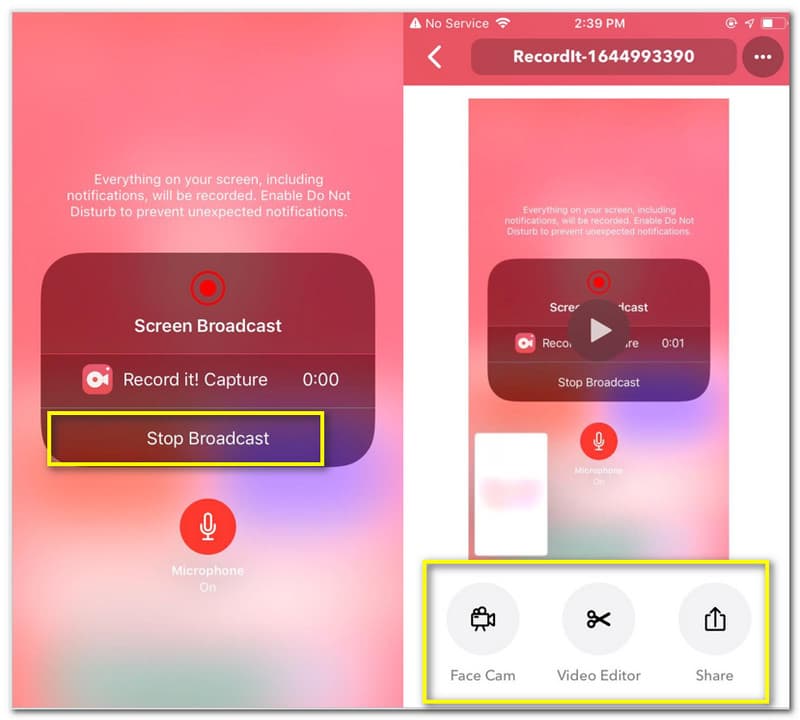
Go Record er en annen applikasjon som tilhører den beste og mest effektive skjermopptakerapplikasjonen. Denne applikasjonen kommer fra fantastiske Alloy Studios. Den er beryktet for sin finjusteringsfunksjon. Det betyr at du nå kan ta opp lyden på din iPhone. Som en oversikt over funksjonene tilbyr den en Face Cam-opptaker som ligner på Record It! Det som er fascinerende med denne applikasjonen er redigeringsfunksjonene den tilbyr. På den annen side skal vi nå se opptaksprosessen med denne applikasjonen.
Åpne Gå til Record applikasjon. Den vil be om tilgang til varslene dine. Klikk på Tillate knapp.
Du vil se hovedfunksjonene på grensesnittet, for eksempel Ansiktskamera og Kommentar. Klikk deretter på Start opptak øverst i grensesnittet for opptak. En fane vises, trykk på Mikrofon og klikk på Start kringkasting.
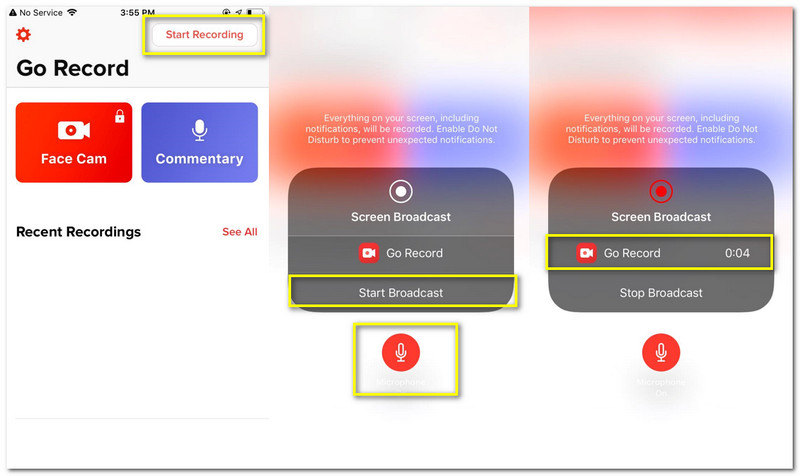
Gå til mediet du vil ta opp lyden og la opptakeren kjøre hvis du er ferdig med innspillingsprosessen. Gå tilbake til applikasjonen, og klikk deretter på Stoppe knapp.
Et varsel vil dukke opp som sier Trykk for å se skjermopptak. Trykk på den for å se utdataene. Den vil automatisk bringe deg til verktøyene for redigering.
Klikk på Dele ikonet øverst i grensesnittet. Klikk deretter under den Lagre til kamerarull.
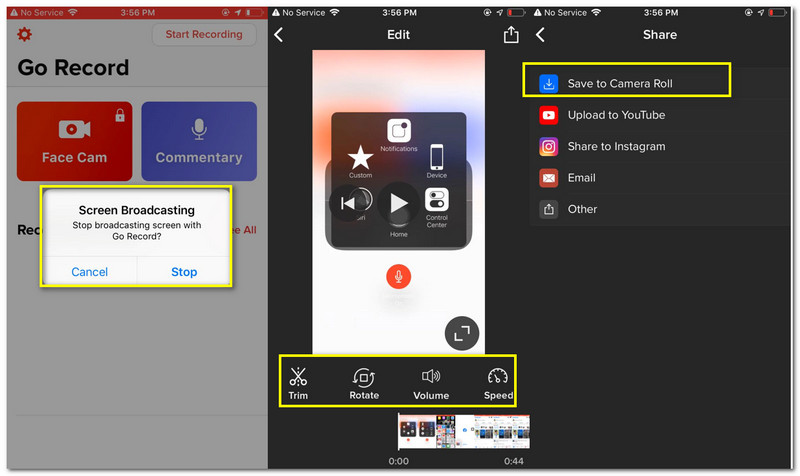
Hvordan ta opp musikk på en iPhone?
Først velger du et hvilket som helst opptaksprogram du kan bruke til å ta opp musikken du vil spille inn. Start deretter applikasjonen på telefonen. Etterpå klikker du på Start opptak -knappen før du spiller av sporet du vil ta opp.
Hvorfor kan jeg ikke se den innebygde skjermopptakeren på iPhone 6?
iPhone 6-enheten har en svært utdatert iOS-versjon. Denne foreldede versjonen av iOS har ikke en innebygd skjermopptaker. Det betyr at du må oppdatere iOS eller en ny iPhone-enhet for å bruke den innebygde funksjonen til skjermopptaker i iPhone.
Hvordan kan jeg aktivere ekstern eller intern lyd i opptak?
Gå til Innstillinger av telefonen din. Finn Kontroll senter, deretter Tilpass kontroller. Den neste handlingen du må gjøre er Skjermopptak ved å bla gjennom innstillingene dine. Trykk deretter på Plus ikonet da Legg til skjermopptaker.
Konklusjon
Vi kan se mange metoder som kan hjelpe oss med å ta opp lyd med vår iPhone-enhet. Et av de praktiske verktøyene vi kan bruke er den innebygde skjermopptakeren til iPhone-enheter. I tillegg kan vi også se to av de mest populære og praktiske skjermopptaksapplikasjonene som vi kan få til appbutikken. Disse verktøyene tilbyr forskjellige evner og funksjoner, men det viktigste er deres effektivitet og mindre kompliserte opptaksprosess. Hvis dette innlegget hjelper deg med arbeidet ditt, ikke glem å dele dette med kollegene dine. Dessuten har vi mange innlegg som kan hjelpe deg med ulike problemer du kan oppleve. Vennligst sjekk nettsiden vår for mer.
Synes du dette var nyttig?
317 Stemmer