Spotlight: AI-chat, spill som retro, stedsveksler, Roblox opphevet blokkeringen
Spotlight: AI-chat, spill som retro, stedsveksler, Roblox opphevet blokkeringen
Programvare for lydopptaker er viktig, spesielt for å lagre forskjellig informasjon som kommer fra forskjellige nettmøter, fora, videoopplæringer og mer. I tillegg kan denne typen programvare også brukes til underholdningsformål som karaoke sing off. Derfor, hvis du ønsker å gjøre alt dette, vil du sannsynligvis trenge hjelp. I tråd med det, foreslår denne artikkelen å lære deg videre hvordan ta opp med en mikrofon med Bandicam eller til og med lyden fra systemet ditt. Imidlertid har vi også forberedt et alternativ til Bandicam for deg, i tilfelle uventede problemer og problemer. Nemlig Aiseesoft skjermopptaker. Sjekk det ut.

Bare en liten introduksjon om Bandicam, dette er en av de beryktede skjermopptakerne på markedet som har muligheten til å ta opp skjermen din. Bortsett fra det, kan du bare ta opp lyden til skrivebordslydsystemet eller lyden som kommer fra mikrofonen eller ta opp dette sammen. Det beste med Bandicam er at den har en funksjon som heter Planlagt opptak hvor du kan planlegge starten og slutten av opptaket til et bestemt tidspunkt. Bortsett fra det har den et 24-timers langtidsopptak. Derfor kan du ta opp alt du vil med Bandicam.
Dette er trinnene som vil veilede deg i å ta opp lyden fra datasystemet og lyden fra mikrofonenheten. Det er viktig at du konfigurerte lydinnstillingen før opptak fordi feil konfigurerte lydinnstillinger kan føre til mislykkede opptak. Uten videre, her er hvordan du får Bandicam til å ta opp stemmen din og lyden fra systemet.
Start Bandicam Screen Recorder på skrivebordet ditt og se hele funksjonen og grensesnittet.
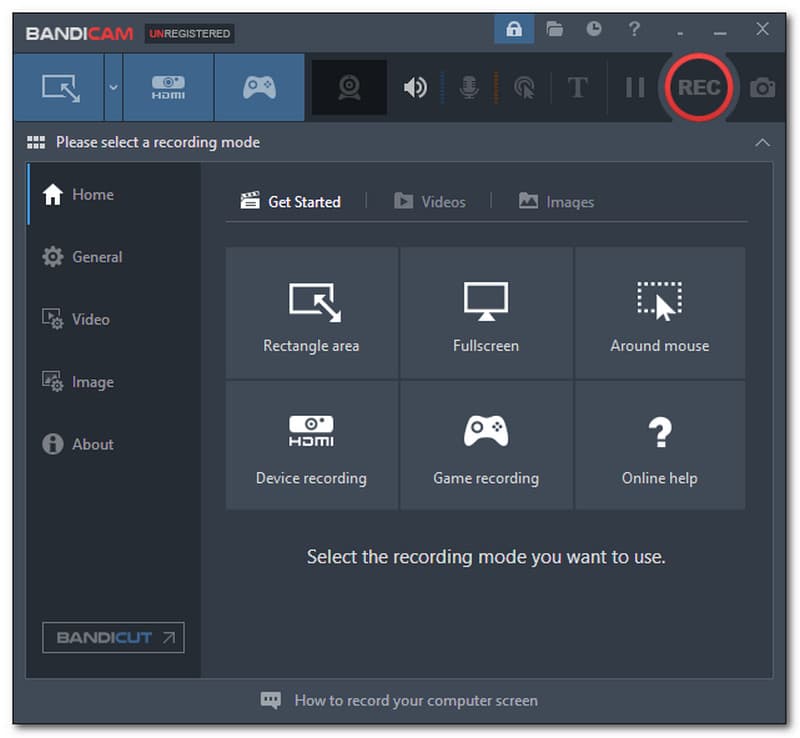
Etter det må du kontrollere at alle lydinnstillingene er godt konfigurert, inkludert Primær lydenhet, og Sekundær lydenhet. Gå til Høyttaler ikonet plassert øverst på fanen.
En ny fane vises. Finn Høyttaler, Mikrofon, og Sekundær lydenhet (avansert), og aktivere dem alle. Klikk deretter på OK knappen nederst på fanen.
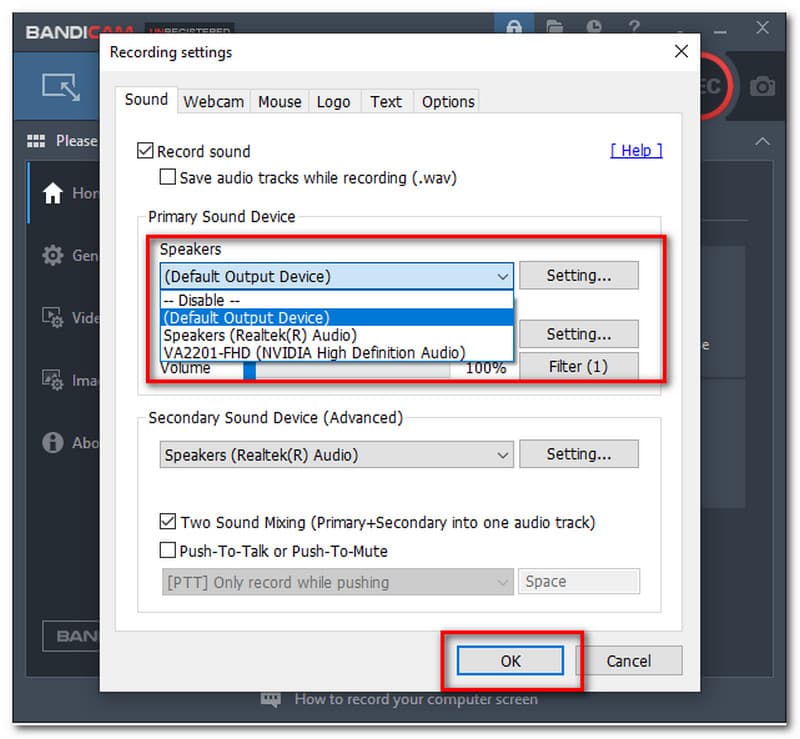
For å starte opptaket, klikk bare på REC knappen som er plassert øverst i hjørnet av grensesnittet.
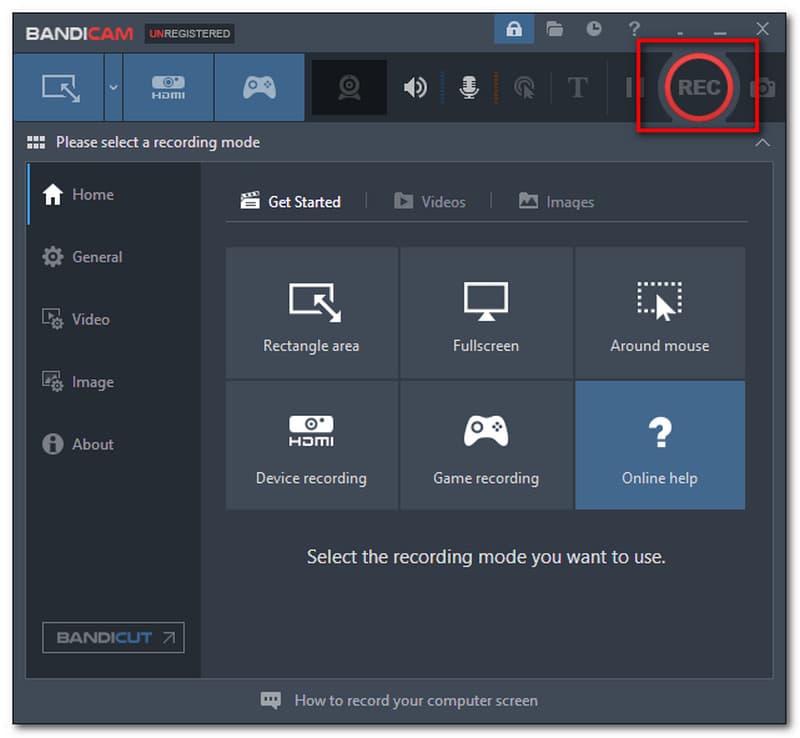
Hvis du er ferdig med innspillingen, klikker du på Stoppe ikonet ovenfor. Deretter Lagre opptakene dine til din foretrukne filplassering.
Selv om Bandicam er en av de flotte programvarene som kan ta opp lyden din fra både systek og mikrofon. Vi kan ikke unngå hendelser som kan hindre deg i å ta opp. En av disse er ingen lyd etter opptak. Dette problemet oppsto ofte på grunn av feil justeringer av lydinnstillingene før opptak. For å fikse disse problemene. Sjekk ut trinnene du må følge nedenfor.
Før opptak lærte vi at vi må aktivere lydinnstillingene for en vellykket opptak av lyden din. Her er de enkle trinnene for å aktivere lydinnstillinger på en riktig måte.
Start Bandicam på datamaskinen din, og gå deretter til Lydinnstillinger ved å klikke på Høyttaler ikon.
Etter det vil en ny fane vises hvor du kan se forskjellige innstillinger for lyd i Bandicam. Først må du merke av i boksen for Ta opp lyd.
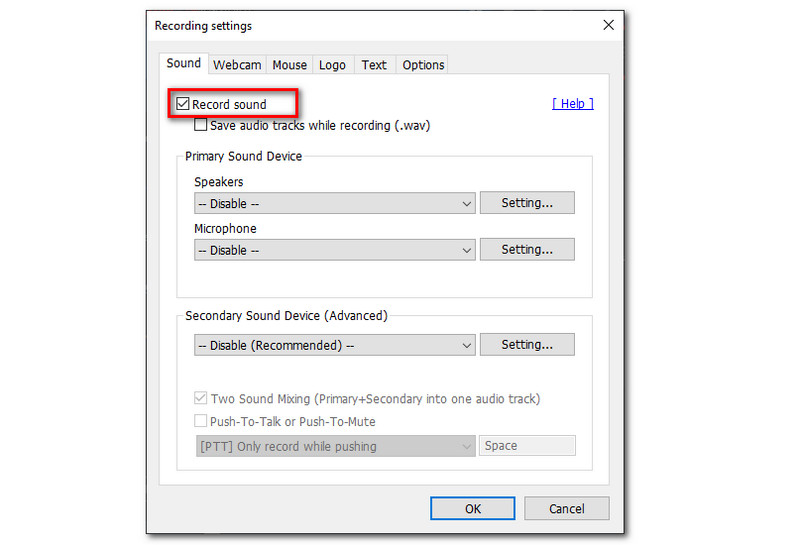
Deretter aktiverer du alle innstillingene under Primær lydenhet. Dette inkluderer Høyttalere og Mikrofon.
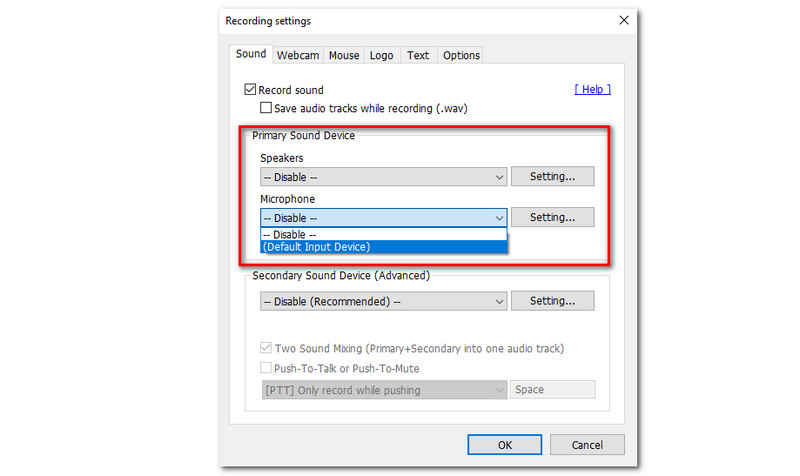
Fortsett å aktivere Sekundær lydenhet. Klikk deretter på OK knapp.
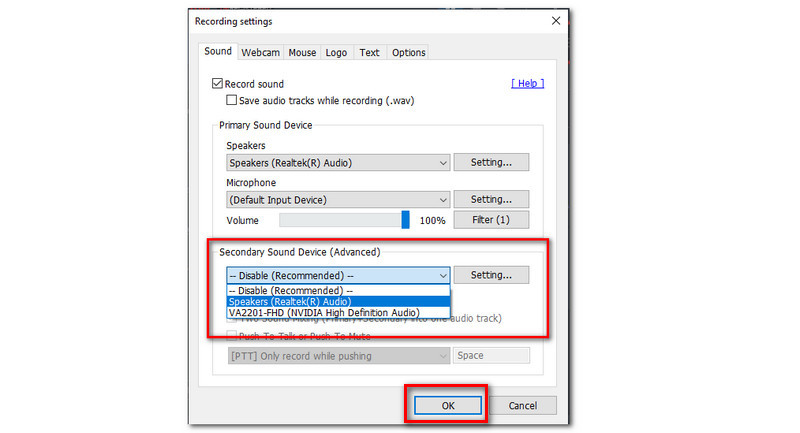
Etter at du har sjekket alternativene for primær og sekundær lydenhet, kan du prøve å justere volumet og den riktige primære lydenheten på systemet. Denne metoden kan brukes til å løse Bandicam-lydproblemet.
Gå til din System. Lokaliser Lyd.
Derfra finner du Velg utdataenhet og heve Volum til 100.
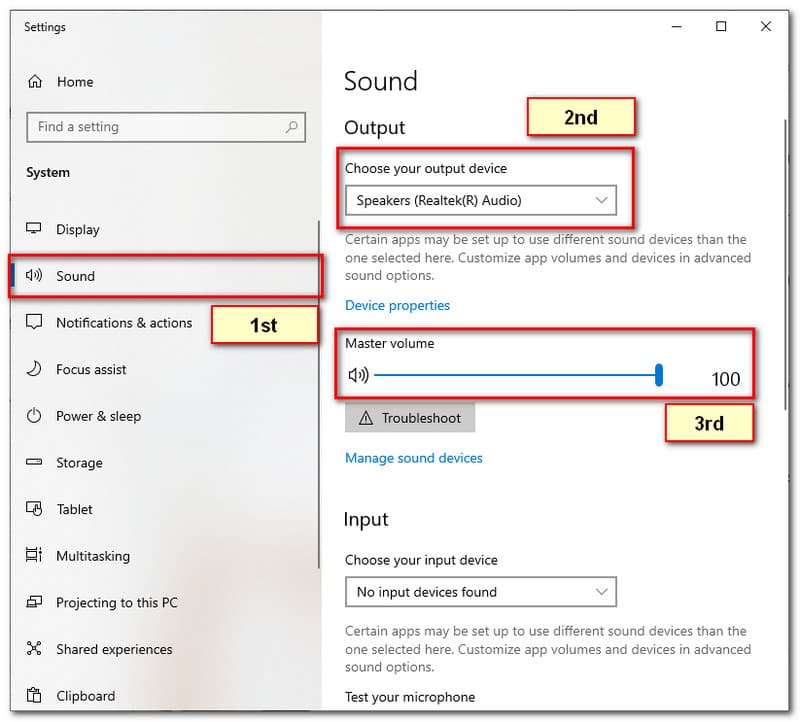
Lukk eventuelle andre programmer som kan bruke lyd. Bandicam bør tvinges lukket og gjenåpnet.
Etter det kan du begynne å ta opp lyd med Bandicam igjen for å se om Bandicam-lyden.
Hvis problemet fortsatt oppstår. Deretter kan du avinstallere og installere den nyeste lydkortdriveren på nytt. Gå til din Enhetsbehandling å prøve.
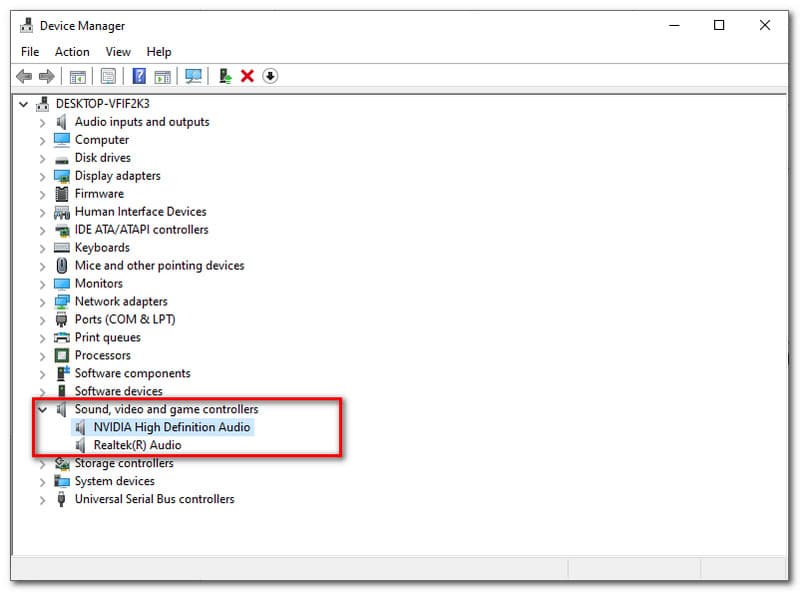
Hvis du prøvde alle løsningene ovenfor, men problemet eksisterer fortsatt. Det anbefales sterkt å kontakte kundeservicen til Bandicam nå for å fikse problemet umiddelbart.
Bandicam er en brukervennlig videoopptaker programvare som tilbyr utrolige funksjoner. Imidlertid er det tider at det ikke fungerer bra som kan føre til en uproduktiv dag. Derfor er et alternativt skjermopptaksverktøy nødvendig hvis det er tilfelle.
Et av de beste skjermopptakeralternativene til Bandicam er Aiseesoft skjermopptaker. Denne programvaren er en av de ledende programvarene på markedet som lar deg ta opp skjermen på datamaskinen din med lyd fra systemskrivebordet eller lyden som kommer fra mikrofonen din. Faktisk tilbyr den også en funksjon som bare tar opp lyden. For det er sagt, virkelig at Aiseesoft Screen Recorder er en fleksibel programvare for deg. Dessuten trenger du ikke å bekymre deg for utskriftskvaliteten. Du sier farvel til eventuelle problemer i Aiseesoft Screen Recorder fordi den har støtte for høy GPU-akselerasjonsteknologi som hjelper deg med å gi tapsfri kvalitetsutgang.
Med det faktum at Aiseesoft Screen Recorder kan tilby nesten alt du trenger, er det også en programvare for lydopptaker som er mindre komplisert å bruke. I tråd med det, her er noen få trinn som viser deg hvordan du tar opp lyden, enten den kommer fra systemet eller mikrofonpluggen.
Åpne Aiseesoft Screen Recorder og se alle funksjonene og funksjonene.
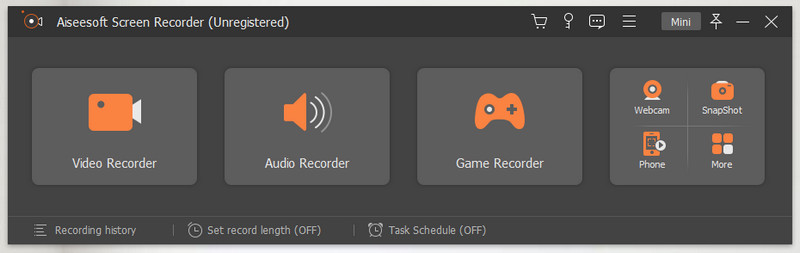
Deretter trykker du på Lydopptaker funksjonsboks plassert ved den andre funksjonsboksen i programvaren.
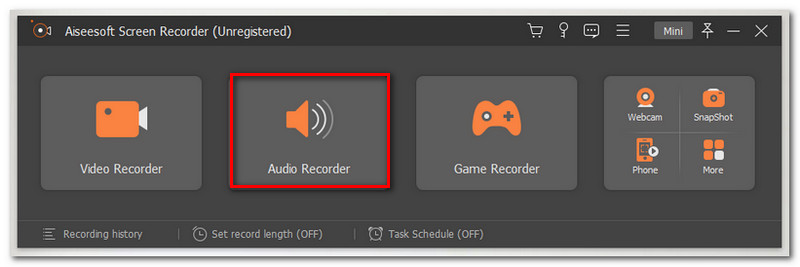
Etter det vil det føre deg til en ny fane der du kan se forskjellige alternativer og innstillinger for lydopptakerverktøyet.
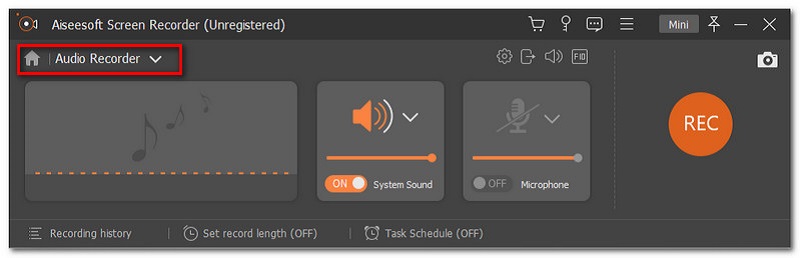
Før du begynner å ta opp, sørg for at Systemlyd eller Mikrofon er slått på slik at programvaren tar opp lyden din. Dette avhenger av din foretrukne type opptak, du lar bare mikrofonen være av hvis det ikke er nødvendig.
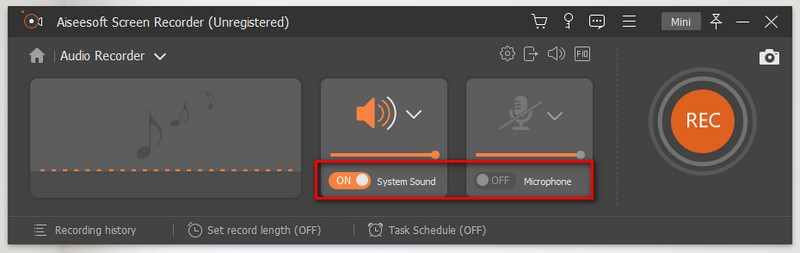
Deretter, når du er ferdig med å konfigurere alle nødvendige innstillinger. Klikk på REC knappen for å starte opptaket av lyden.
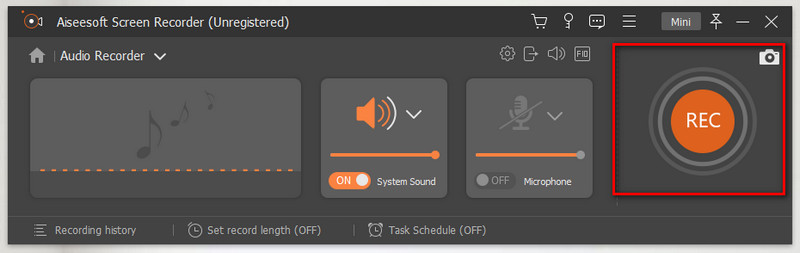
For å fullføre det, trenger du bare å klikke på Stoppe på den flytende fanen og klikk deretter på Lagre knappen på din foretrukne filplassering.
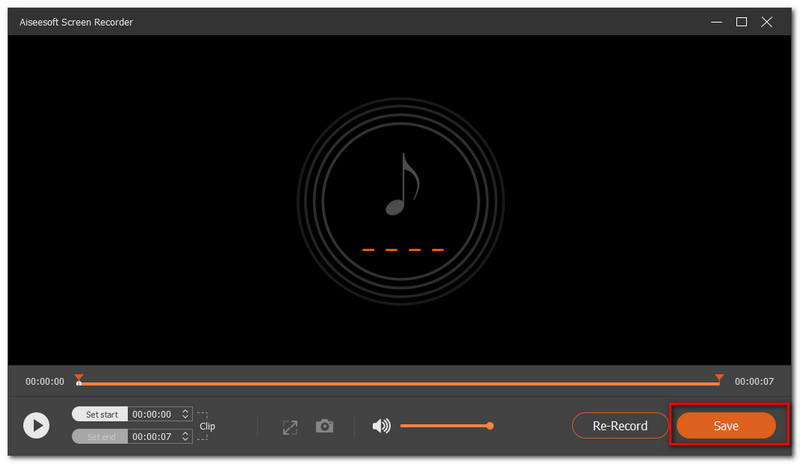
Konklusjon
Som en konklusjon for denne artikkelen, lærte vi å spille inn en lyd med Bandicam enkelt kan gjøres med bare riktig konfigurasjon av lydinnstillingene. Det er imidlertid noen tilfeller der skjermopptakeren ikke fungerer som den skal. Noen av disse er uten lyd etter opptak. Disse forskjellige problemene kan føre til for mye problemer for oss. Vi har imidlertid forskjellige løsninger for disse, og et flott alternativ er Aiseesoft Screen Recorder. Til slutt, sørg for å hjelpe venner som spør om trinnene for hvordan du spiller inn stemmen eller lydsystemet ditt med Bandicam ved å dele lenken til denne artikkelen.
Synes du dette var nyttig?
280 Stemmer