Spotlight: AI-chat, spill som retro, stedsveksler, Roblox opphevet blokkeringen
Spotlight: AI-chat, spill som retro, stedsveksler, Roblox opphevet blokkeringen
Å bruke en flott video- og lydkonverter kan lette hodepine. Det kan også hjelpe deg med umiddelbar konvertering av filer. Med god programvare mener vi enkel å bruke. Den tilbyr også tonnevis av funksjoner, funksjoner, rimelige prislister og mer. Det er fordelaktig for alle brukere som trenger å endre mediefilene sine. Det kan være tusenvis av medieprogramvare på markedet i dag. Men, FFmpeg er et verktøy som vi kan betrakte som ledende programvare blant de andre merkene. Det er derfor denne anmeldelsen foreslår å introdusere FFmpeg for oss alle. La oss oppdage funksjonene, funksjonene, prisen, støttede plattformer, hvordan den fungerer og mer. Til slutt kan du ha den rette vurderingen om FFmpeg er et flott verktøy eller ikke.

Innholdsfortegnelse
Som en oversikt er FFmpeg en flott medieprogramvare innen profesjonalitet. Det er muliggjort av dens utrolige funksjoner. Den har unike funksjoner som passer for slipingen din. Totalt sett er fantastisk affektivitet sikker i FFmpeg.
Profesjonalitet:9.5
Funksjoner:9.4
Effektivt:9.6
FFmpeg er utmerket medieprogramvare som er ledende for profesjonelle medieentusiaster. Det er gratis programvare som du laster ned med videokodekpakker. Dette verktøyet kan støtte nesten alle de usikre og gamle mediefilformatene som finnes. FFmpeg inneholder også libavcodec, libavutil, libavformat, libavfilter og mer. Alle disse elementene er avgjørende for applikasjonene. I tillegg kan du også bruke dette verktøyet til transkoding, streaming og avspilling. En annen beste ting med dette, det tilbyr den mest utrolige tekniske støtten vi måtte trenge. For ikke å snakke om dens evne til å gi høy sikkerhet for brukerne. Totalt sett er det et utmerket verktøy for flere formål. Høres det interessant ut? Vel, det er bare en oversikt over FFmpeg. Fortsett, og la oss fortsette å utforske mer.
Pris: Gratis
Arter: Windows, Mac og Linux
Vi kan alle være enige om at god programvare gir de beste og enestående funksjonene. FFmpeg er ikke det beste for ingenting fordi det også tilbyr sine brukere utmerkede funksjoner og fordelaktige funksjoner. I forbindelse med det, her er hovedsegmentene som FFmpeg tilbyr for sine brukere.
◆ Du kan konvertere alle mediefiler ved å bruke denne FFmpeg.
◆ Den utstyrer akselerert teknologi for rask konvertering.
◆ Enkel tilpasning av størrelse og samplingsfrekvens.
◆ Den gir støtte med en enorm liste over forskjellige kodeker.
◆ Den har bred plattformkompatibilitet.
◆ Du kan beskjære, slå sammen, trimme og kutte mediefilene dine.
◆ Det er mange kommandoer.
◆ Den støtter et bredt utvalg av kodeker.
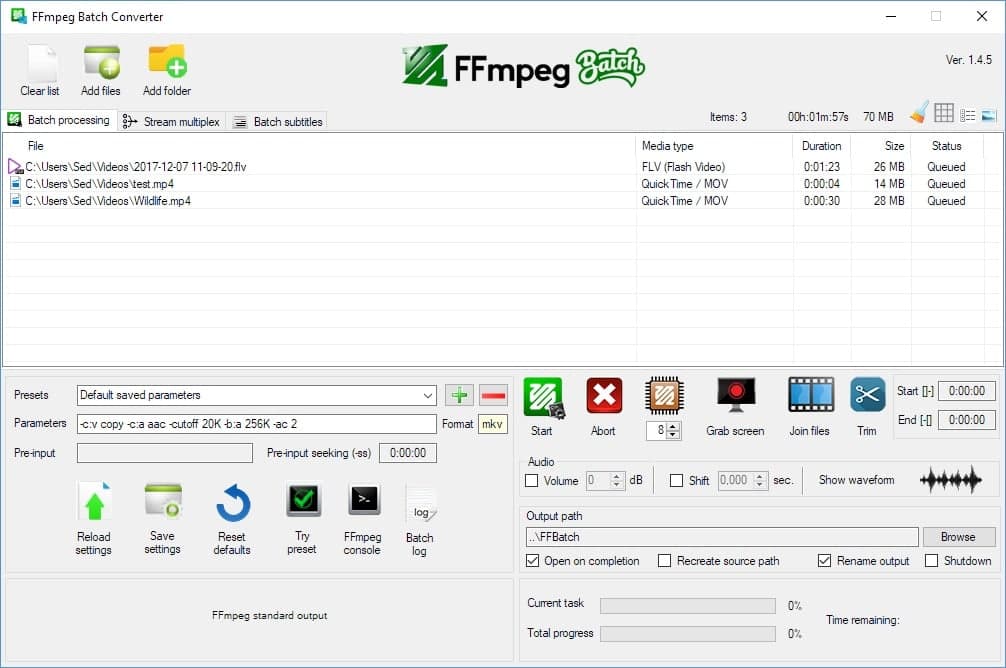
FFmpeg har et behagelig og enkelt brukergrensesnitt. Denne programvaren gir en unik og balansert fargepalett med hvite og grønne farger. Vi kan alle legge merke til det riktige arrangementet av heltene og nødvendige funksjoner. Dette elementet vil bidra med en fantastisk faktor for å forenkle konvertering eller modifisering av mediefilene våre ved å bruke FFmpeg. Totalt sett er grensesnittet til FFmpeg en flott design som også kan være fordelaktig for brukerne.
Bortsett fra å tilby det mest profesjonelle konverteringsverktøyet, tilbyr dette også fantastisk støtte med formater og kodeker. I forhold til det vil vi se mediefilene og mediekodekene den støtter i denne delen.
Støttede medieformater: 4XM, AAX, AA, ACT, IFF, AIFF, 3GPP AMR. ADP, AFC, ADS/SS2, APNG, ASF, AST, AVI, AviSynth, AVR, AVS, SIFF, VID, JV, BFSTM, BRSTM, BW64, BWF, DXA, GXF, IFF, IFV, MVE, IV8, LXF, MTV, RTMP, RTP, SAP, SER, SVAG, VAG, WAV, WAV, WebM, WVE, XMV, XVAG, CRI, MSP, PAM, PBM, PCD, PCX, PFM, PGX, PIC, PNG, PPM, PSD, PTX, SGI og mer.
Støttede mediekodeker: H.264, HEVC, AVS2-P2, IEEE1 857.4 AMD, AMF FFV1, AAC, AC3, FLAC, MP3, XviD, X264, VP8, VP9, AMR-WB, MJPEG, H.261. H.263, H.64, J2K, RL2, AC-3, ADPCM, CELT, DOLBY E og mer.
I tillegg støtter FFmpeg mange enheter via eksterne biblioteker. Det er derfor eksterne biblioteker spiller en stor rolle i å gi unike funksjoner for brukerne. Ta en titt nedenfor på de støttede mediene og grensesnittene til FFmpeg.
Media: Compact disc via Libcdio.
Fysiske grensesnitt: IEE1394 (FireWire), IEC 61883 (Libiec61883), DeckLink og Brooktree.
Audio IO: Avansert Linux-lydarkitektur (ALSA), Open Sound System (OSS), PulseAudio, Jack Audio Connection Kit (Jack), OpenAL (kun inngang), sndio, Core Audio (for macOS), AVFoundations og AudioToolbox (kun utgang).
Video IO: Video4Linux2, Video for Windows (kun input), Windows DirectShow og Android Camera (kun input).
Skjermfangst og utdata: Enkelt DirectMedia Layer 2 (kun utgang), OpenGL (kun utgang, Linux framebuffer (fbdev), Graphics Device Interface (GDI, kun inngang), X Windows System (X11, Via XCB, kun inngang), X-videoutvidelse (XV via Xlib , kun utgang), Innstilling for kjernemodus via libdrm, kun inngang.
Vi vet allerede hvor kraftig og hvor stor kommandolinjen den har. Alle disse bidrar til å yte godt i ulike konverteringsoperasjoner av video- og lydmediefiler. Men selv om den kan tilby de beste og unike funksjonene, har tonnevis av brukere fortsatt problemer med å bruke den. Derfor har denne delen kommet for å hjelpe til med å bruke FFmpeg, spesielt for Windows OS.
Laster ned FFmpeg
Det er mange brukere som har komplikasjoner med å installere FFmpeg på datamaskinene sine. Prosessen er vanskelig uten riktig veiledning. Ta en titt på dette for å lette problemet. Her er trinnet du må følge for å installere FFmpeg på din Windows-datamaskin.
1. Gå til den offisielle nettsiden til FFmpeg, og finn greenen nedlasting knappen på nettsiden.
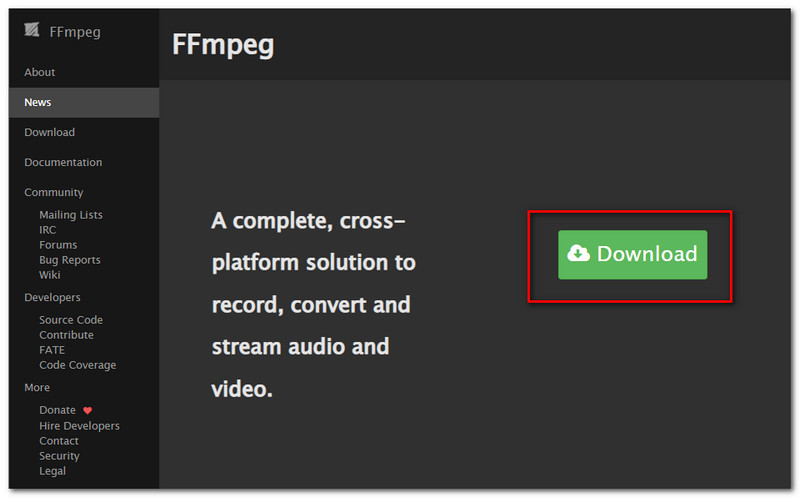
2. Det vil føre deg til nedlastingsdelen, hvor du kan se Windows ikon. Under det klikker du på Windows-bygg fra gyan.dev.
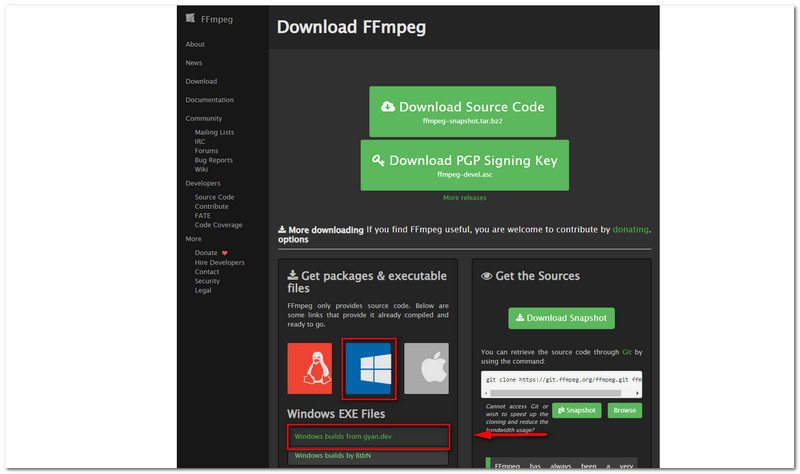
3. Deretter bør du være på Codex FFMPEG, bli med Slipp bygg, og klikk på FFmpeg-release-essential.zip. Vent til den er fullstendig lastet ned på datamaskinen din.
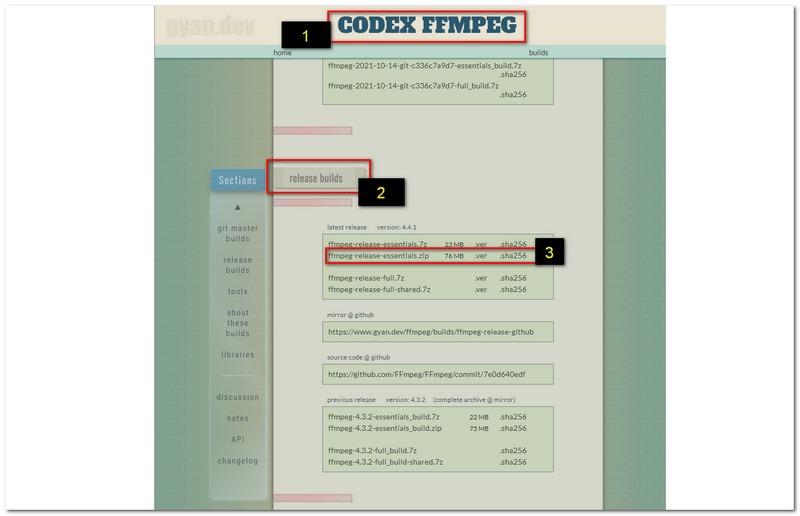
4. Etter å ha lastet ned filene, gå til nedlasting filer og høyreklikk og velg Pakk ut filer.
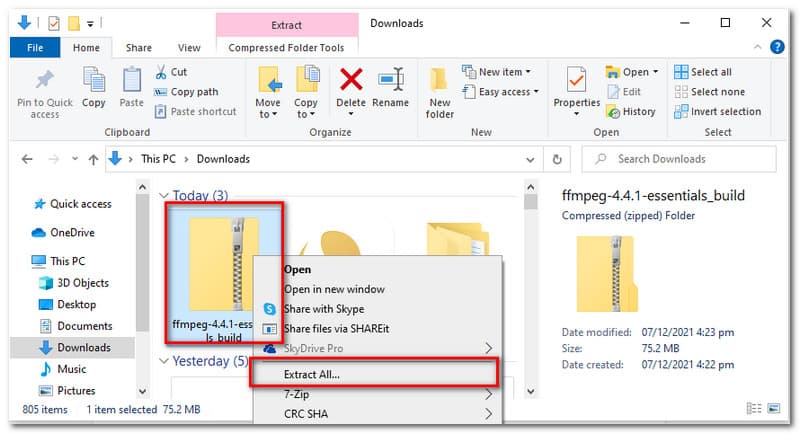
5. Kopier Filadresse og lim den inn i Miljøsystem av PC-en din
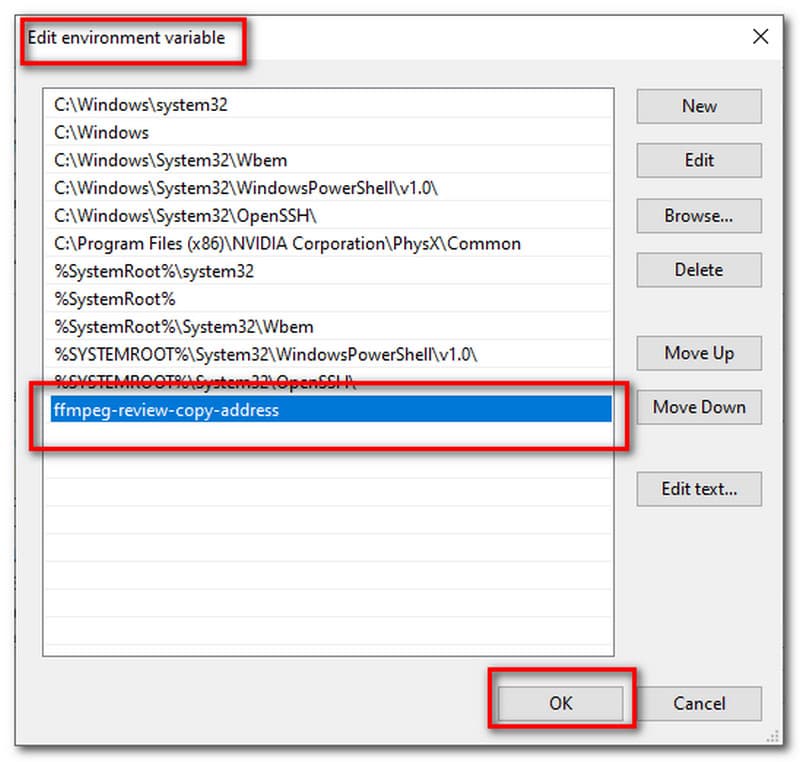
Til slutt, for å sjekke om prosessen er vellykket. trykk Windows ikonet på tastaturet og skriv cmd. Velg Ledeteksten. Etter det, skriv ffmpeg på fanen og noen data vises.
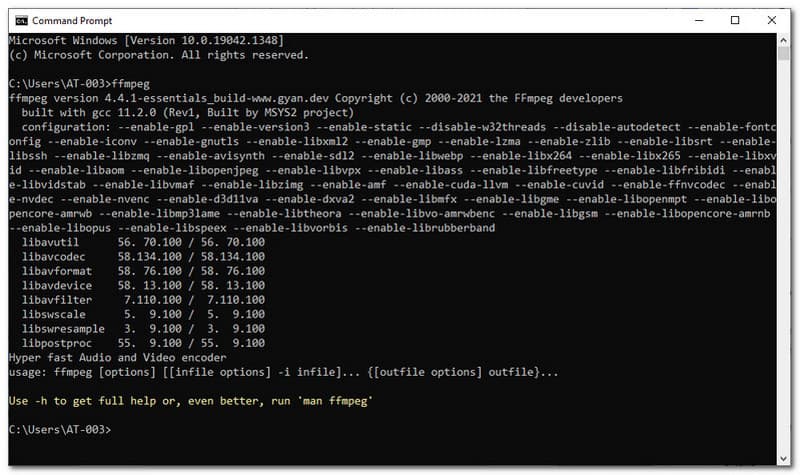
Viktig kommando i FFmpeg
Å bruke FFmpeg vil være enklere hvis du vet hvilken kommando vi må bruke. Her er de fantastiske kontrollene du kan bruke med FFmpeg. Disse er fordelaktige, spesielt hvis du planlegger å konvertere, kutte, beskjære, trimme eller dele forskjellige mediefiler.
1. Pakk ut kun lyd fra videofil: ffmpeg -i ditt videonavn.mp4 -vn -ab 128 outputaudio.mp3.
2. Trekker ut video mens lydfilen dempes: ffmpeg -i videonavnet ditt.mp4 -en mutevideo.mp4.
3. Endre størrelsen på videofilen: ffmpeg -i yourvideoname.mp4 -s 640x480 -c:a kopi resizedvideo.mp4.
4. Legg til plakatbilde til en lydfil: ffmpeg -loop 1 -i inputimage.jpg -i inputaudio.mp3 -c:v libx264 -c:a -streng eksperimentell -b:a 192k -korteste utdatafil.mp4.
5. For å kutte videofilen til et mindre klipp: ffmpeg -i yourvideoname.mp4 -ss 00:00:45 -kodek kopi -t 40 outputclip.mp4.
6. Del videofilen i flere deler: ffmpeg -i ditt videonavn.mp4 -t 00:00:59 -c kopi del1.mp4 -ss 00:00:59 -kodek kopi del2.mp4.
8. Bli med eller slå sammen videofiler: ffmpeg -f concat -i file-list.txt -c kopi utdatafil.mp4.
9. Når du beskjærer en lydfil: ffmpeg -ss 00:00:15 -t 45 -i sampleaudio.mp3 croppedaudio.mp3.
Vi presenterer mange funksjoner og funksjoner ovenfor. Det er imidlertid flere vi må snakke om. I denne delen, la oss snakke mer om de andre funksjonene som vil være fordelaktige for brukerne våre.
Videoskalering
Programvare som FFmpeg kan ha opptil 32 inngangsstrømmer med råvideoer. Disse inngangsstrømmene kan skaleres ned til maksimalt 8 utdatastrømmer med lavere oppløsning eller lavere bildefrekvens.
Kartlegging av lydstrømmer
FFMpeg kartlegger automatisk lyden til utgangsvideoen.
Hvilke FFmpeg-kodeker støttes av Windows?
Som vi vet, støtter ikke Windows standardformater som MPEG godt. Vi kan imidlertid gjøre det mulig ved å installere noen ekstra kodeker. I tråd med det er følgende videokodeker som er kompatible med Windows-systemer: msmpeg4v2, msmpeg4, wmv2, mpeg4 og mpeg1video. Når det gjelder lydkodeker, adpcm_ima_wav, adpcm_ms, pcm_s16le og libmp33lame.
Hvordan koder jeg en film til et enkelt bilde ved hjelp av FFmpeg?
Først må du bruke kommandoen: FFmpeg -i movie.mpg movie%d.jpg. Filmen din med .mpg-utvidelsen vil bli endret til film1.jpg, film2.jpg og mer. Bortsett fra å stole på filformatet for selvgjenkjenning, husk at du også kan bruke: ppm, png, mjpeg. Dette trinnet vil tvinge frem kodingsprosessen. Etter det kan du nå bruke det på forrige eksempel: ffmpeg -i movie.mpg movie%d.jpg.
Hvorfor kan jeg ikke endre bildefrekvensen i FFmpeg?
MPEG-1 og MPEG 2, disse kodekene lar bare et lite antall fikse de faste bildehastighetene. Hvis det er tilfelle, kan du velge en annen kodek med kommandolinjealternativet -c:v. Den prosessen vil hjelpe deg med å la deg endre bildefrekvensen til FFmpeg.
Vi vet alle at FFmpeg er unik og kraftig å bruke. Noen brukere har imidlertid fortsatt problemer med å bruke den. Derfor, hvis du er en av dem, trenger du kanskje et godt alternativ, ikke sant? Ikke bekymre deg, for vi har deg dekket. Den introduserer deg til AnyMP4 Video Converter Ultimate. Mange brukere anser dette som en av de beste mediekonverteringsprogramvarene. Det er på grunn av dens enkelhet i prosessen og dens flotte funksjoner for bruken. Alle kan bruke dette, også for nye brukere.
Den tilbyr de raskeste og kraftigste funksjonene for å konvertere mediefilene dine.
Konklusjon
Å kjenne hver eneste detalj av FFmpeg er en fantastisk opplevelse. Vi kjenner alle til FFmpeg som medieprogramvare. Vi kan også bevise hvor unikt det er på grunn av de forskjellige kommandoene. Noen brukere har imidlertid fortsatt problemer med å bruke dette. Derfor er et alternativ som AnyMP4 Video Converter Ultimate viktig. Du kan dele dette innlegget slik at du kan hjelpe andre brukere også.
Synes du dette var nyttig?
210 Stemmer