Spotlight: AI-chat, spill som retro, stedsveksler, Roblox opphevet blokkeringen
Spotlight: AI-chat, spill som retro, stedsveksler, Roblox opphevet blokkeringen
En av de verste tingene som vil skje med deg er å glemme passordet til Windows-kontoen din. Hvis du tror du må installere Windows på nytt etter at du ikke har husket Windows-passordet, tar du feil. Alt du trenger er den raskeste og mest praktiske programvaren for passordgjenoppretting. Det er derfor vi i denne anmeldelsen foreslår deg PCUnlocker. Det hjelper deg å tilbakestille Windows-passordet ditt med bare noen få klikk! For å bli mer overrasket, fortsett å lese, og vi vil garantere deg at du vil lære så mye med dette anmeldelsesinnlegget.
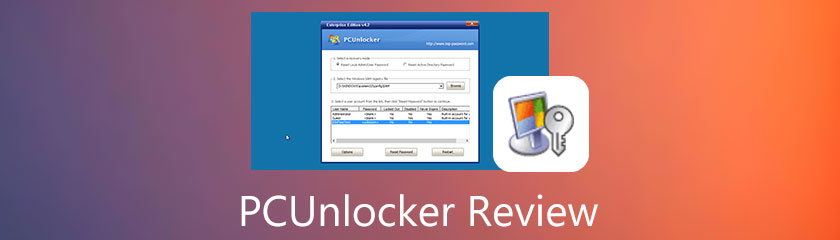
Innholdsfortegnelse
Grensesnitt:9.0
Lett å bruke:8.5
Effektivitet:8.5
Det er best for Windows-brukere som ønsker å tilbakestille Windows-passordet uten å installere Windows-operativsystemet på nytt.
Pris: Starter på $19.95
Plattform: Windows
PCUnlocker er et profesjonelt verktøy som hjelper alle Windows-brukere med å tilbakestille sine glemte passord. I tillegg har den kraften til å gjenopprette tilgang til din låste datamaskin. Det som er bra med å bruke dette verktøyet er at du må installere Windows-operativsystemet på nytt. I tillegg vil du nedenfor se alle funksjonene som PCUnlocker har; vennligst se dem en etter en:
◆ Den har makt til å hvile, fjerne og omgå bruker- og administratorpassord.
◆ Den kan aktivere utløpte, deaktiverte og låste kontoer.
◆ Den kan endre samtykke og opprette en hvilken som helst brukerkonto som administrator.
◆ Den lar deg opprette en ny lokal administratorkonto.
◆ Den kan gjenkjenne produktnøkler for kontorer, Windows, etc.
◆ Den har muligheten til å eliminere påloggingskontoer.
◆ Den lar deg omgå Windows-passordet ditt uten å endre det gamle passordet.
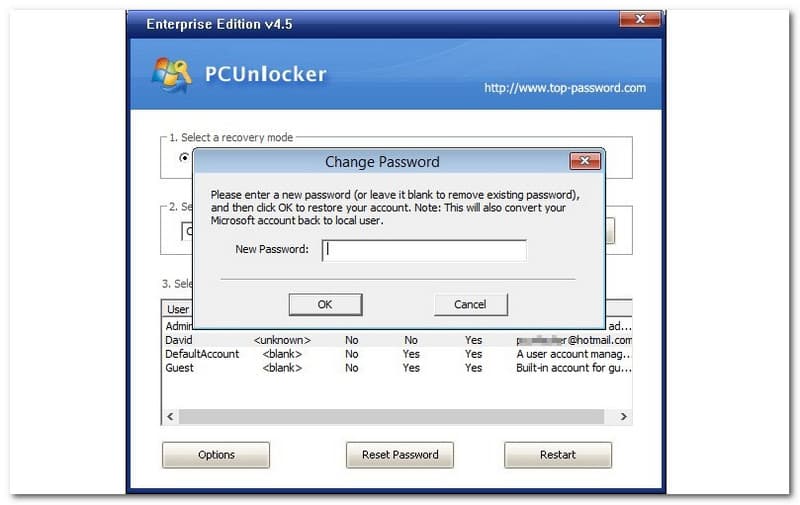
PCUnlocker har et utmerket grafisk grensesnitt. I tillegg er den profesjonell, men likevel brukervennlig. Som den andre typiske og enkle programvaren har PCUnlocker en farge blå, lyseblå, lysegrå og hvit. Likevel er den ikke like estetisk som andre, men hvordan den fungerer betyr mest. Etter å ha startet PCUnlocker, vil dessuten et lite panel vises. Den lar deg skrive inn et nytt passord. Vennligst merk det, og du kan la det stå tomt for å fjerne det eksisterende passordet. Etter det klikker du på OK knappen for å gjenopprette kontoen. En annen melding vil konvertere Microsoft-kontoen din tilbake til en lokal bruker.
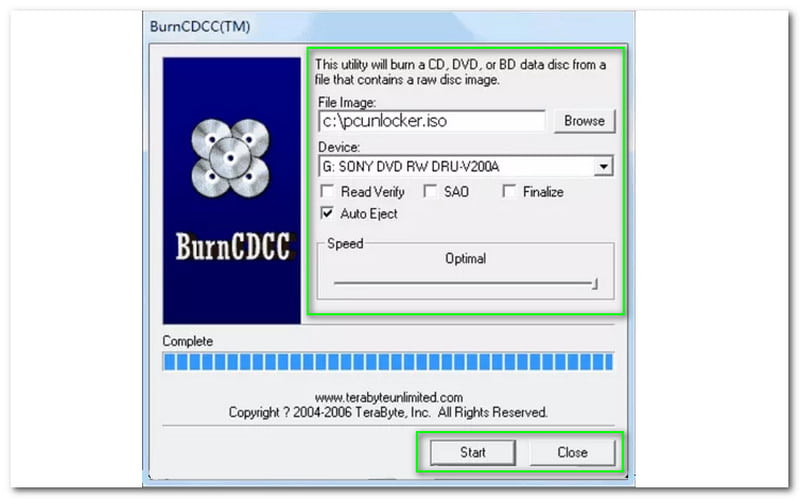
I denne delen bruker vi et annet verktøy, BurnCDCC, for å lage en oppstartbar CD, DVD eller USB. For å gjøre det, brenn ISO-bildet med BurnCDCC med en tom CD eller DVD. Den lar deg også brenne den til USB-flashstasjonen ved hjelp av ISO2Disc. Som du legger merke til, lar den deg bla gjennom en Filbilde. Velg deretter en Enhet. Du kan aktivere Les Bekreft, SAO, Fullfør, og Automatisk utmating. Du kan også justere Hastighet. Deretter, etter fullføringen, klikker du på Start knapp.
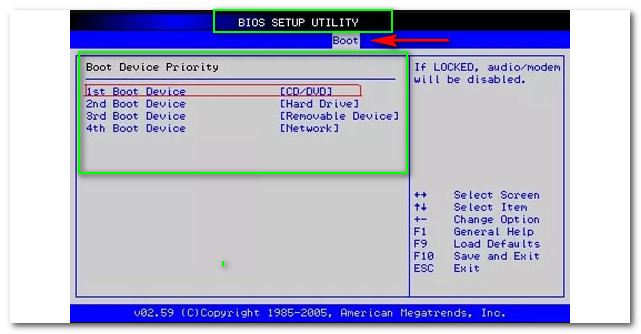
Nå kan du sette inn den oppstartbare disken i den låste PC-en og begynne å starte den. Rett etter at PC-en er slått på, kan du sjekke oppstartsskjermen for å se oppsetttastene som f.eks Slett, F8, og F2 slik at du kan gå inn i Bios Set-up Utility. Etter det, velg Boot-knappen som det du ser på skjermbildet. Still deretter inn 1. oppstartsenhet å lage en oppstartbar CD eller DVD. I tillegg til dette kan du trykke på F1 til Endre alternativ, F9 til Last inn standarder, F10 til Lagre og avslutt, og ESC for å avslutte.
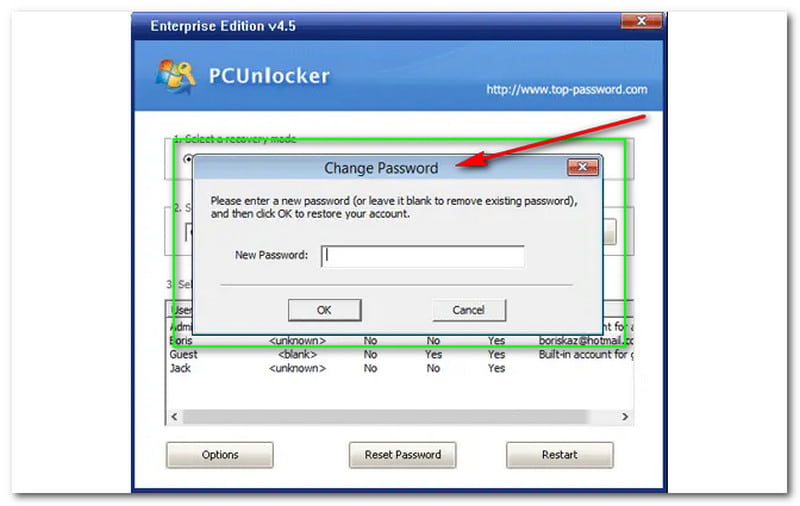
For å gjøre dette, er det et must for deg å velge Windows SAM-registerfil. For å gi deg litt informasjon, er SAM en registerfil, og den er for Windows. Den lagrer alle lokale brukeres kontopassord, og det vil bli lagret på systemstasjonen. Etter å ha valgt SAM registerfil, PCUnlocker vil umiddelbart vise alle brukernes kontoer. Deretter trykker du på Tilbakestille passord knappen, og den blir tom.
Deretter velger du ntds.fil for Windows Active Directory Controller Database. Deretter, samme på toppen, klikker du på Tilbakestille passord knappen og lag et passord du liker. Etter det, start PC-en på nytt og trekk ut enheten du bruker til å starte opp PC-en. Det kan være en CD-, DVD- eller USB-flashstasjon. Begynn deretter å skrive inn det nye passordet du foretrekker og logg inn.
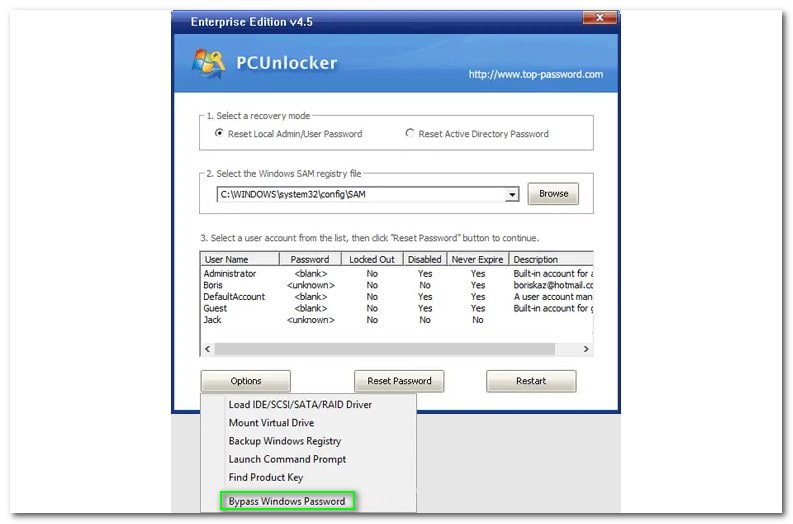
Hvis det er et tilfelle der du ikke ønsker å endre passordet ditt, kan du bruke det andre alternativet; Omgå Windows-passord. På knappdelen av vinduet trykker du på Alternativer. Deretter vil du se alle tilgjengelige alternativer, men velg den siste, den Omgå Windows-passord. Etter det vil et rektangulært panel vises og klikke OK. Det endrer imidlertid ikke SAM-registeret, noe som vil deaktivere autentiseringssystemet. Ikke bekymre deg; PCUnlocker vil gi deg en bekreftelse på å starte systemet på nytt og klikke på OK knappen igjen.
PCUnlocker er svært kompatibel med Windows 11/10/8/7, og du kan laste ned dette programmet fra den offisielle nedlastingsknappen her: https://www.pcunlocker.com/.
Hvorfor starter ikke PCUnlocker opp?
Ikke bekymre deg hvis du har problemer med hvorfor denne programvaren ikke starter opp. Det er mange grunner til at det skjer, og en er denne; oftere skyldes oppstartsfeilen et problem med BIOS-innstillingene. Eller du har ikke brent platen riktig. For å fikse det, gå til BIOS og endre oppstartsrekkefølgen. Klikk deretter på BIOS Setup Utility.
Er PCUnlocker Windows trygt?
Det er mange spørsmål om denne saken, og svaret vi kan gi er ja, basert på vår erfaring med å bruke programvaren. Fullversjonen er trygg, og mange eksperter har bevist PCUnlocker i alle antivirus. I tillegg er opplåsingsverktøyet trygt og sikkert på alle Windows-datamaskiner, og det holder all data beskyttet. For mer Windows-verktøy for gjenoppretting av passord, du kan sjekke det her.
Hva er forskjellen mellom gratis og betalt versjon av PCUnlocker?
PCUnlocker tilbyr ikke en gratis prøveversjon. Det er imidlertid fortsatt forskjeller mellom de tre betalte versjonene; standardversjonen, den profesjonelle versjonen og ekspertversjonen. Hvis du vil bruke denne programvaren uten begrensninger, vennligst kjøp ekspertversjonen.
Fungerer PCUnlocker på Windows 10?
PCUnlocker er kompatibel med flere Windows-versjoner. Derfor fungerer denne programvaren på Windows 10.
Selv om PCUnlocker garanterer en gjenopprettingshastighet på 100% for å hjelpe deg med å tilbakestille Windows-passordet, tilbyr ikke demoversjonen noen funksjonelle funksjoner for bruk. Så behovet for å finne de gratis PCUnlocker-alternativene oppstår.
PassRec RAR passordgjenoppretting og Gratis PowerPoint-passordgjenoppretting er de gratis erstatningene du kan prøve.
Her er noe av PCUnlocker- og Pass 4Winkey-informasjonen du kan referere til. Du må ha en ide om programvaren før du laster ned og prøver den. Så derfor gjør vi det for deg! Vi gjennomgår både programvare; sjekk forskjellene deres i tabellen nedenfor:
| PCUnlocker | VS | Passfav 4 Winkey |
| Den tilbyr en gratis prøveversjon. | ||
| Kompatibel i alle Windows-versjoner. | ||
| Tilbakestill Windows lokalt administratorpassord. | ||
| Start den låste PC-en fra nettverket med PXE | ||
| Det er ikke nødvendig å installere Windows-systemet på nytt. | ||
| Tilbakestill passord til Directory Services Restore Mode (DSRM)-kontoer. | ||
| Opprett en ny lokal administrator. | ||
| Gratis oppdateringer. | ||
| Starter på $49.95 | Pris (bedrift) | Starter på $39.95 |
| 8.5 | Bekvemmelighet | 9.0 |
| 9.0 | Trygghet | 9.0 |
| 8.0 | Pålitelighet | 8.5 |
For klargjøring har begge programvaren sin egenart. Det betyr at både programvare har fordeler og ulemper. Imidlertid fungerer PCUnlocker og Passfab 4Winkey godt og er pålitelige. Det viktigste er at begge er trygge og sikre.
Konklusjon:
For å oppsummere det i denne anmeldelsen diskuterer vi fordelene og ulempene med PCUnlocker. Videre vil vi vise deg funksjonene. Hva mer? Vi gir deg også informasjon om funksjonene, og vi gir deg noen spørsmål og svar du kan stille i fremtiden. Ikke bare det, vi viser også forskjellene mellom PCUnlocker og Passfab 4Winkey, og vi håper at det vil være nyttig for deg å velge den beste programvaren for deg. Til slutt forventer vi at denne anmeldelsen tilfredsstiller deg. Ikke glem å legge igjen en tommel opp og dele dette med mange! Vi sees i vår neste artikkel.
Synes du dette var nyttig?
115 Stemmer