Spotlight: AI-chat, spill som retro, stedsveksler, Roblox opphevet blokkeringen
Spotlight: AI-chat, spill som retro, stedsveksler, Roblox opphevet blokkeringen
Videoopptakere og skjermbildeverktøy er viktige i dag på grunn av pandemien. De fleste underviser, jobber, studerer, selger, lager opplæringsprogrammer hjemme osv. Av den grunn er det ikke overraskende at folk søker etter programvare som er gratis å bruke og har flere funksjoner enn det som kan tilfredsstille dine behov. Dessuten, ScreenRec er her for deg. Den kan fange og skjermdumpe skjermen din. I tillegg til dette tilbyr den gratis registrering og ekstra funksjoner! Vi er glade for å dele denne artikkelanmeldelsen, og vi håper du er spent på å lese den. Se mer nedenfor.

Innholdsfortegnelse
Funksjoner:8.5
Lett å bruke:9.0
Sikkerhet:9.0
Pris: Gratis
Plattform: Windows, Linux OS og Mac
ScreenRec er en gratis videoopptaker og skjermopptaksverktøy for alle. Den lar deg ta opp skjermen og ta et skjermbilde med bare ett klikk. For å gå videre, la oss se funksjonene nedenfor:
◆ Den kan ta opp skjermen din.
◆ Den lar deg ta et skjermbilde.
◆ Den lar deg inkludere datamaskinlyden og stemmen din i opptakene dine.
◆ Den lar deg dele skjermbilder og videoopptak til en privat lenke.
◆ Den har en mikrofon- og kamerainngangsenhet.
◆ Det gir også et ScreenRec-galleri.
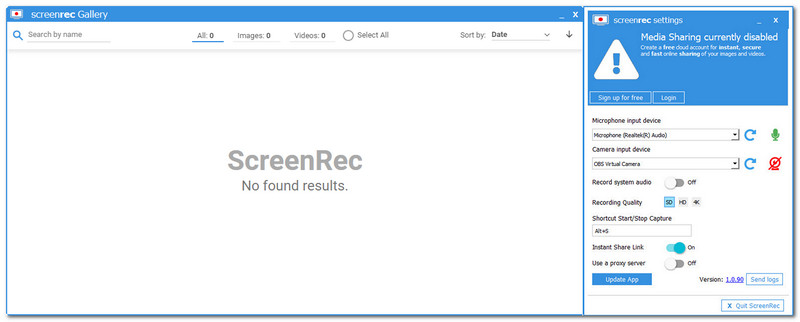
ScreenRec har ikke hovedgrensesnittet. Det du vanligvis kan se er ScreenRec-innstillingene og ScreenRec-galleriet. Med det vil du sette pris på å se den fordi den har et lett grensesnitt. Fargen er lyseblå og hvit, og kombinasjonen av de to fargene er så fantastisk. Dessuten har ScreenRec en flytende stolpe, og du kan se ikonet for Screen Rec på Ikontavle eller skjulte ikoner.
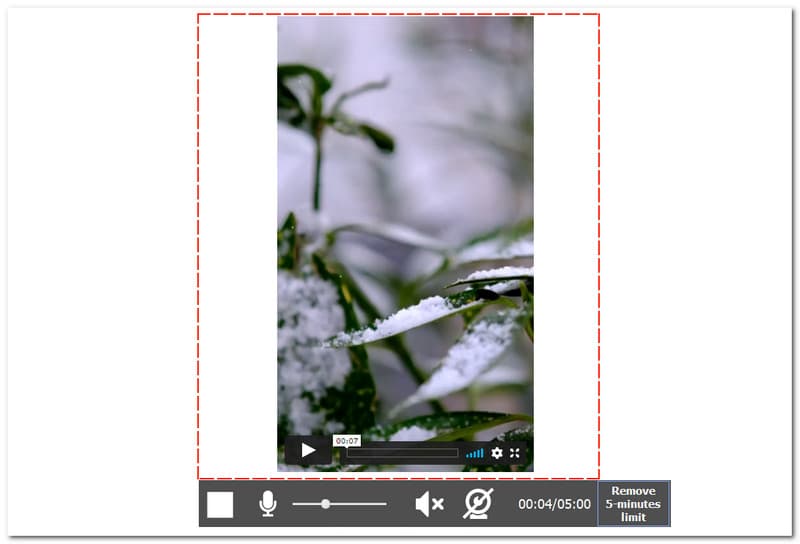
Et av målene til ScreenRec er å ta opp skjermen din. Det kan være hele skjermen eller velg en del på skjermen. Videre, mens du er i opptaksprosessen, vil du se den firkantede boksen nedenfor, som er Stopp-knappen. Neste er mikrofonen som du kan aktivere og deaktivere mens du tar opp. Den har også en volumkontroll som du kan justere fra lav til høy. I tillegg kan du slå på og av webkameraet mens du tar opp. Du vil også legge merke til hvor mange minutter du tar opp, og hvis du ikke har logget på ennå, er maksimal opptakstid fem minutter. For å fjerne begrensningstiden under opptak, klikk på Fjern 5-minutters grensen. Deretter fortsetter du til det nye panelet, og ScreenRec lar deg logge på med Gmail-kontoen din osv. Det triste med ScreenRec er at det ikke har noen videoredigeringsverktøy. Vi vet alle at det å ha videoredigeringsverktøy i programvare er en viktig faktor for brukere som bruker enheten. ScreenRec gir det imidlertid ikke. Ikke desto mindre har den fortsatt funksjoner som brukere vil elske.
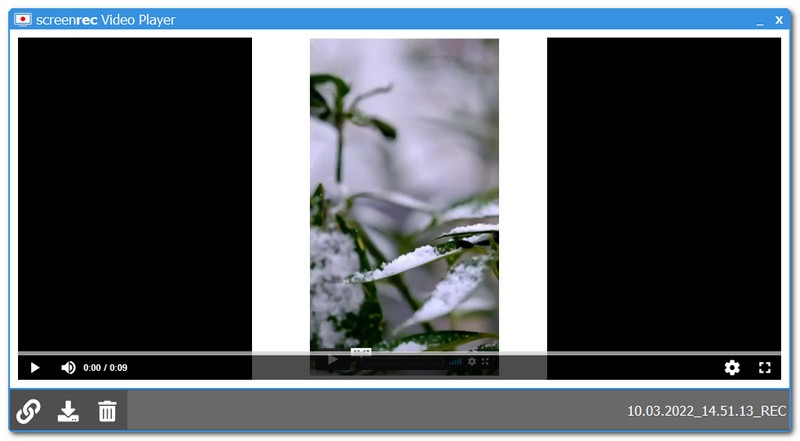
Etter opptaksprosessen går du videre til det nye panelet, som er videospilleren. Videospiller inkluderer Spillerkontroll, hvor du kan spille av og stoppe den innspilte videoen. I tillegg til spillerkontrollen kan du justere Volum og se minuttene av opptakerens video. Under spillerkontrollen vil du se deleikonet, og du kan dele det til en privat lenke. Deretter lagrer du videoopptakene på datamaskinen. Videre, hvis du går til høyre del av panelet, kan du endre Avspillingshastighet fra 0,5X til 2X. I tillegg kan du spille av den innspilte videoen på fullskjerm.
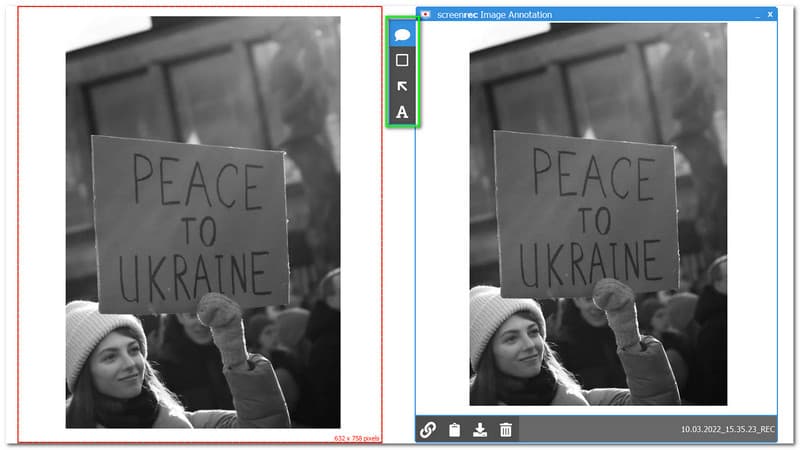
Å ta opp skjermen og ta skjermbilder er nesten det samme når du velger en del av skjermen. Når du har valgt en del, går du til det nye panelet, bildekommentaren. Hva kan vi gjøre med det? La oss utdype det for deg. Med det nye panelet lar ScreenRec deg redigere skjermbildet ditt, noe som er en av fordelene. Så, hva tilbyr ScreenRec-redigeringsverktøyene?
Legg til merknad med tekst til bildet - når du legger til dette, kan du endre skrifttypen på teksten. Deretter lar den deg endre fargen på teksten. Dessuten har du en mulighet til Dristig, Kursiv, og Understrek din tekst. Videre kan du endre fargen på kommentaren eller fylle den med farger og justere Opasitet fra 0 til 100%.
Legg til en rektangelform til bildet - det er greit. Legg til en rektangulær form, og du kan tilpasse den ved å endre fargen på den rektangulære formen, og du kan også fylle den med fargen du foretrekker å endre Opasitet fra 0 til 100%.
Legg til en pil i bildet - anta at du vil understreke noe på skjermbildet ditt. Du kan plassere pilen for å markere den. Du kan også endre fargen på pilen.
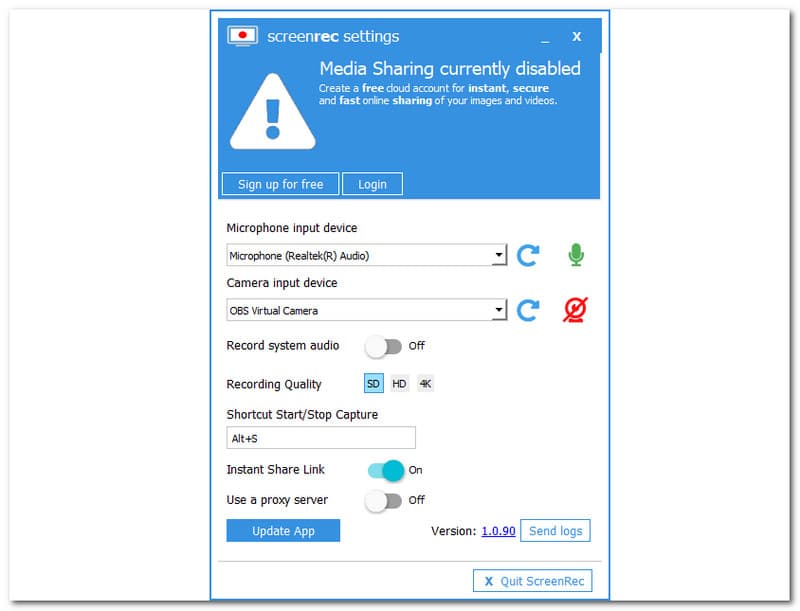
Denne delen er hvor du kan se mikrofoninndataenheten, den støtter Mikrofon Realtek(R) Audio, og du kan aktivere eller deaktivere mikrofonopptaket. Det er også her Kamera inndataenheten lokaliserer og støtter OBS virtuelt kamera. I likhet med mikrofonen kan du også aktivere eller deaktivere nettkameravisning. Hva mer? Du kan Ta opp systemlyd ved å trykke på PÅ knapp. I tillegg gir ScreenRec standard kvalitet, høy kvalitet og 4K. Videre, hvis du vil ta opp skjermen umiddelbart, skriv Alt pluss S.
Å registrere deg på ScreenRec-programvaren er gratis, men du kan ha en fordel etter at du har registrert deg, for eksempel at du kan ha sikre og private delbare lenker, ta opp uten nedtelling, ta opp uten grenser og gratis 2 GB sikker skylagring.
Gå til ScreenRec-innstillinger og klikk på Registrer deg gratis.
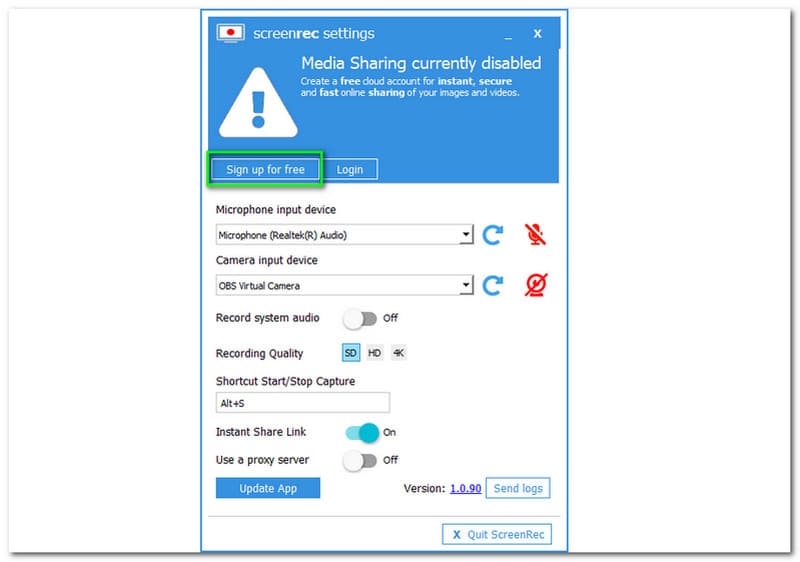
Etter det vil du fortsette til neste panelgrensesnitt. Deretter har du muligheten til å registrere deg med Google, Facebook og Twitter. Eller opprett en gratis konto.
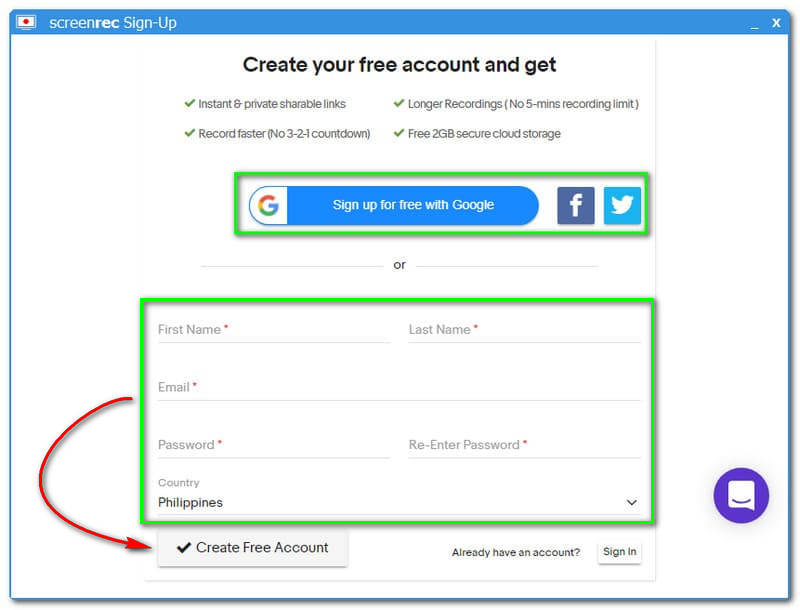
Anta at du velger å registrere deg hos Google. Du går videre til det andre vinduet og legger inn Gmail-kontoen din.
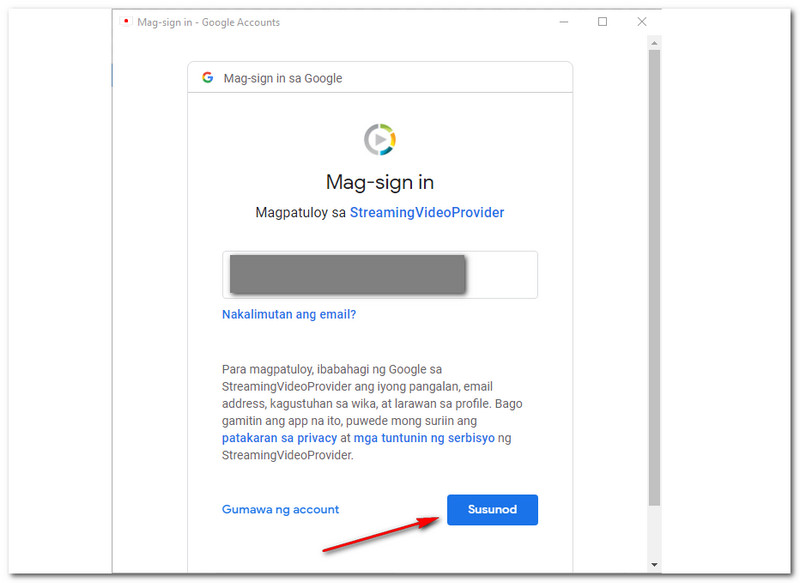
Etter det er kontoen din klar. På høyre side av grensesnittet til datamaskinen din er den private delingslenken klar. Trykk deretter på Åpen lenke.
Etter å ha trykket på Open Link, vil du fortsette til neste vindu i ScreenRec, og det er det!
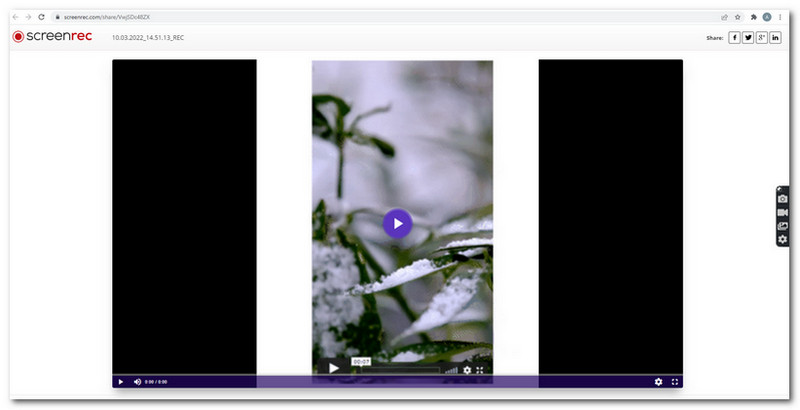
Screen REC er tilgjengelig for nedlasting på Windows 10, 8, 7, Vista og XP. Du trenger bare å klikke den her: https://screenrec.com/download/ScreenRec_webinstall_all.exe for å laste ned og installere den på datamaskinen din.
Hva er fordelen du kan få når du registrerer deg i ScreenRec?
Etter å ha registrert deg på ScreenRec, gir den deg sikre, umiddelbare og private, delbare lenker. Du kan også ta opp raskere uten å telle ned. Dessuten lar den deg ta opp lenger. Til slutt vil du ha en gratis 2 GB trygg og sikker skylagring. Du kan logge på med Gmail-kontoen din, Facebook og Twitter.
Er ScreenRec trygt?
ScreenRec er trygt å bruke. Etter å ha registrert deg for programvaren deres, vil den gi deg en trygg, privat delingslenke som koder for skjermopptakene og skjermbildene dine.
Er ScreeneRec god til å ta opp?
Ja. ScreenRec er også bra ved at det ikke krever at du betaler for noe, selv for ekstra funksjoner. Du trenger bare å registrere deg med kontoen din eller opprette en gratis konto.
Kan ScreenRec ta opp lyd?
Nei. ScreenRec kan ikke ta opp lyd alene. Likevel kan du aktivere systemlyden mens du tar opp skjermen. Kort sagt, den kan ta opp lyd mens du tar opp video.
Hvor lenge kan du ta opp med ScreenRec?
Det er ingen tidsbegrensning. Du kan ta opp så lenge din lokale stasjon går opp. Men for opptak av HD-video har den en grense på 5 minutter.
Hvordan laste ned video fra ScreenRec?
Når du stopper et skjermopptak, vil en pop-up vises på høyre side, og du klikker bare på den, og du vil se opptaksfilene som er lagret i Fanger eller Kamerarull mappe i Filutforsker.
Hvor lagrer ScreenRec filer?
| ScreenRec | VS | AnyMP4 skjermopptaker |
| Videoopptaker | ||
| Lydopptaker | ||
| Verktøy for videoredigering | ||
| Verktøy for bilderedigering | ||
| Telefonopptaker | ||
| Skjermdump | ||
| Spillopptaker | ||
| Gratis | Tilbyr gratis prøveversjon |
Når vi legger merke til sammenligningstabellen, ser vi forskjellene mellom ScreenRec og AnyMP4 Screen Recorder helt. Vi vil anbefale den mest pålitelige programvaren for skjermopptaker, AnyMP4 Screen Recorder. Prøv det gratis!
Konklusjon
Hva kan du si om ScreenRec? Er det verdt å bruke tiden din på å bruke den? Vel, alt er opp til deg. Vi deler gjerne tankene våre med deg når du bruker ScreenRec. Det er en god ting, og jeg elsker at det er gratis. Men hvis du vil ha det beste, gå og prøv alternativet. Så mye med det, vi sees i neste artikkel!
Synes du dette var nyttig?
395 Stemmer