Spotlight: AI-chat, spill som retro, stedsveksler, Roblox opphevet blokkeringen
Spotlight: AI-chat, spill som retro, stedsveksler, Roblox opphevet blokkeringen
Hvis du ikke har mye plass på iPhone, vet du at du kan overføre den til din andre enhet og datamaskin? Ja, det stemmer. Ved hjelp av en effektiv iPhone-overføring, kan du overføre dine vakre bilder, minneverdige videoer, favorittmusikk og enda mer. I denne anmeldelsen og HowTo-artikkelen kan du lære alt dette! Vi vet at du gleder deg til å lese, så la oss begynne å lese!
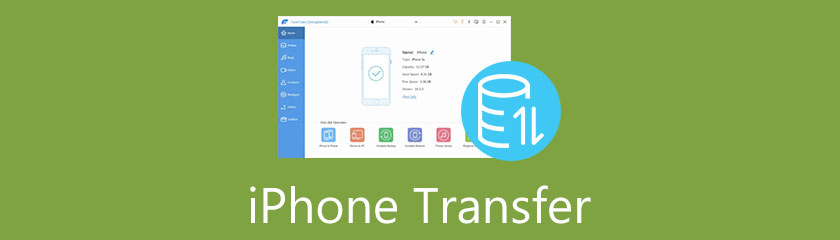
Det er enkelt å finne iPhone Transfer. Når du skal finne en ny iPhone-dataoverføring, må du imidlertid vurdere noen ting og tips. Siden du leser denne anmeldelsen og HowTo-artikkelen, vil du vite hvordan du velger en iPhone Transfer effektivt.
Før du har en iPhone Transfer-programvare, må du sjekke hvor raskt det er å overføre data og batchoverføring. Hvordan kan du sjekke hastigheten til en iPhone Transfer-programvare? Du kan laste ned og installere programvaren og prøve gratisversjonen. Men hvis programvaren ikke tilbyr en gratis prøveversjon, kan du sjekke en anmeldelse om iPhone Transfer-programvaren.
Hvor viktig er det å vurdere hastigheten på en iPhone Transfer? Som bruker og kjøper av produktet er rask filoverføring et must, spesielt hvis du skal overføre så mye data fra iPhone til datamaskin. Du kan vurdere denne iPhone Transfer-programvaren for en bedre brukeropplevelse.
iPhone Transfer-programvaren vi bruker koster $19.96 for en 1-måneds lisens, $39.96 for en livstidslisens og $199.00 for en Business-lisens med 30 stk ubegrensede enheter. For å kjøpe en iPhone Transfer-programvare, må du vurdere prisen.
Dessuten må du vurdere fordelene du kan få når du kjøper programvaren, for eksempel en 30-dagers pengene-tilbake-garanti, gratis oppgraderinger og gratis teknisk støtte. Du må også sjekke om den tilbyr mange funksjoner og om funksjonene er verdt prisen.
Siden du overfører filene dine ved hjelp av iPhone Transfer-programvare, må du sjekke om programvaren ikke vil komprimere kvaliteten på de eksporterte filene. Igjen, du kan sjekke det ved å bruke den gratis prøveversjonen av programvaren, hvis noen. Hvis ingen, les en anmeldelse om programvaren.
Totalt sett er datatap et must å vurdere før du kjøper et produkt, spesielt hvis du skal bruke produktet i lang tid.
Å bruke en iPhone Transfer er en flott måte å sikkerhetskopiere bilder, videoer, kontakter, musikk og mer til en PC eller en annen iPhone. Hvis du ennå ikke er kjent med iPhone Transfer, i denne delen, la oss dele en anmeldelse om det.
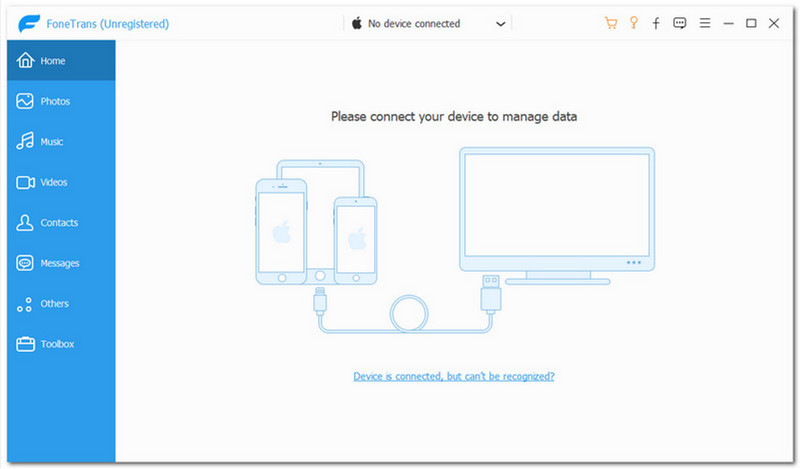
Som vi kan se, har iPhone Transfer et enkelt brukergrensesnitt. Den har en tofarget kombinasjon; hvit og lyseblå. På den øvre midtre delen vil du vite om du har en enhet tilkoblet eller ingen. Basert på skjermbildet vi har, er det Ingen enhet tilkoblet.
Deretter vil du se de andre alternativene som Kjøp, Registrere, Tilbakemelding, Meny, Minimer, og Lukk. Deretter inkluderer den blå fargedelen, som er venstre hjørne Hjem, Bilder, Musikk, Videoer, Kontakter, Meldinger, Andre, og Verktøykasse. Totalt sett er det ikke nødvendig å være en teknisk person for å bruke iPhone Transfer. Den er enkel og lett å bruke.
iPhone Transfer er en effektiv og pålitelig dataoverføringsprogramvare. Det er også en iPhone til PC, iPhone til Photo Transfer, iPhone til iPhone dataoverføring, etc. Ved hjelp av denne programvaren kan du overføre filene dine, for eksempel bilder, videoer, etc., til iOS-enheter, datamaskiner og til og med iTunes. Dessuten, det som er bra med iPhone Transfer, er egnet for iOS 15. Så mye med det, se funksjonene nedenfor:
◆ Den kan overføre filene dine til iOS-enheter, datamaskiner og iTunes.
◆ Den gir Toolbox en rekke funksjoner.
◆ Det kan deduplisere funksjonene.
◆ Den kan sikkerhetskopiere dataene til iPhone. Også SMS, MMS og kontakter.
◆ Den har en ringetonemaker, iTunes-bibliotek og HEIC-konverterer.
◆ Den kan overføre dataene dine fra iPhone til iPhone og iPhone til PC.
◆ Den har funksjoner for sikkerhetskopiering av kontakter og gjenoppretting av kontakter.
◆ Den har også en Photo Organizer, Contact Assistant og Music Editor.
◆ Den lar deg synkronisere listen over filer raskt og trygt.
Siden iPhone Transfer er brukervennlig, er vi glade for å vise deg hvordan du bruker den med enkle, men detaljerte trinn. Likevel, før du overfører dataene dine, må du huske noen tips.
◆ iOS 13 og nyere versjoner utvider datasikkerheten for iOS-enheter. Derfor, før du skanner for å få tilgang til dataene dine, vil et nytt vindu dukke opp som krever at du oppgir passordet til din iPhone. Under hele prosessen må du skrive inn passordet ditt to ganger.
◆ Når du oppretter en sikkerhetskopi ved hjelp av iTunes for iOS-enheten din med et kryptert passord, krever iPhone Transfer at du skriver inn iTunes-krypteringspassordet for å låse det opp og angi passordet til iPhone.
Etter at du har lastet ned og installert iPhone Transfer, åpner du iPhone Transfer, og du vil automatisk se hovedgrensesnittet og koble til enheten din med en USB-kabel. Du må sørge for at du bruker en original og fin USB-kabel for å unngå problemer.
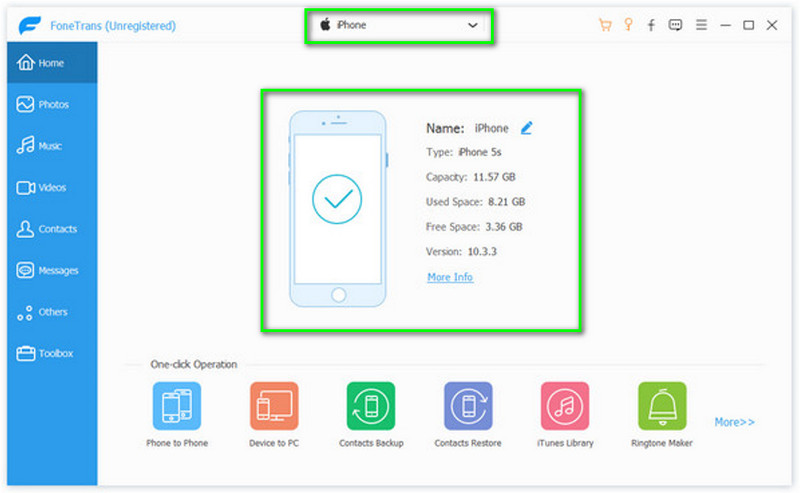
På venstre side er alle alternativene der, som hjemme, Bilder, Musikk, Videoer, Kontakter, Meldinger, Andre, og Verktøykasse. Klikk på Bilder og vent tålmodig til alle bildene vises på programmet.
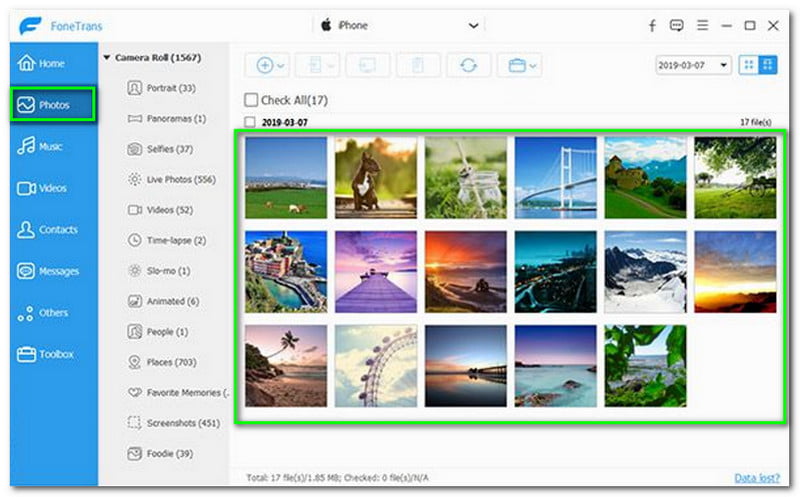
Etter Bilder, neste er Musikk. Igjen, på venstre side, klikk på Musikk og vent et sekund til all musikken din vises på programmet. Du vil se i det øvre hjørnet at all musikken eller sangene dine er klassifisert i forskjellige grupper.
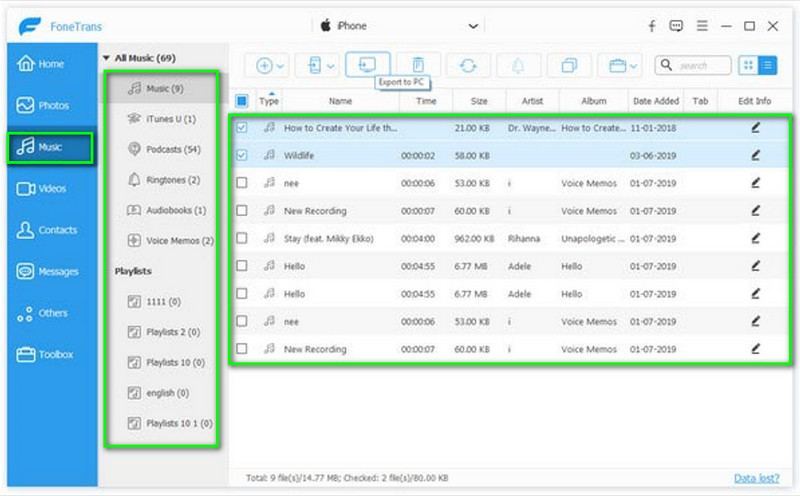
Neste er Video. Samme med forrige trinn. De Video er plassert på venstre side av grensesnittet. Trykk på det. Vent en stund, og alle videoene dine vises på programmet.
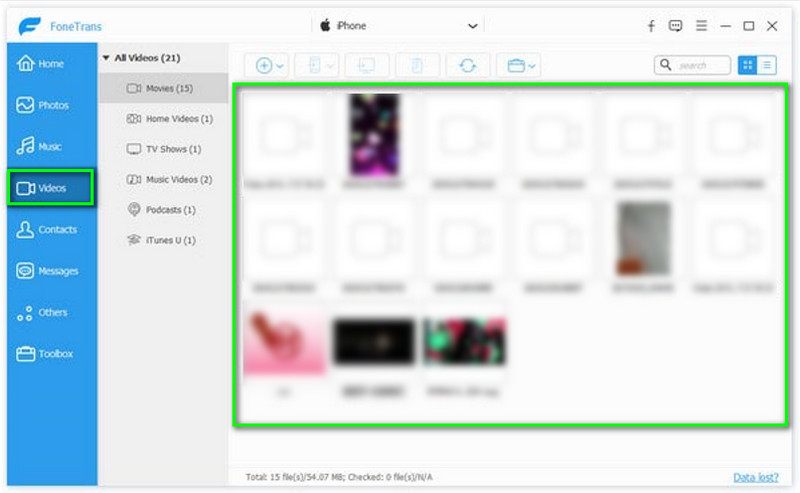
Etter å ha importert alle multimediefilene dine til iPhone Transfer, kan du nå overføre filene til iPhone, iPad eller iPod.
velg enhetsnavnet du vil eksportere filer til på hovedgrensesnittet. Etter det velger du alle alternativene du vil eksportere. Det kan være en eller alle av dem.
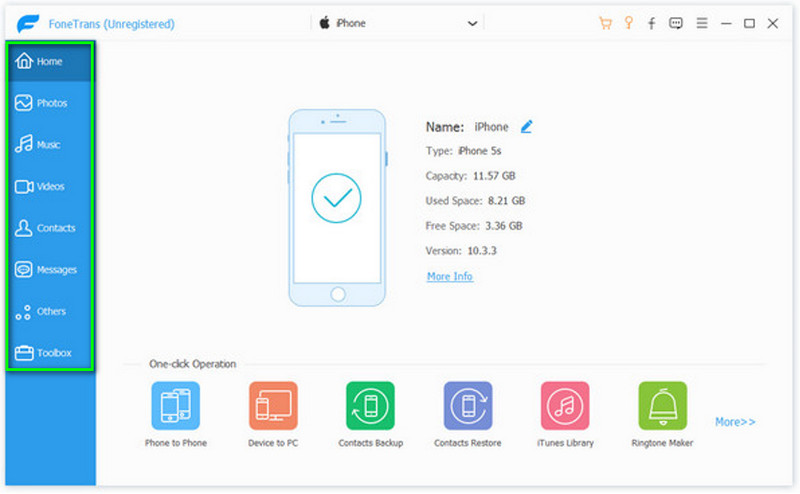
Når du allerede har valgt en Filtype, vil alle filene vises på høyre side. Deretter krysser du av for alle Typer som du vil velge å eksportere.
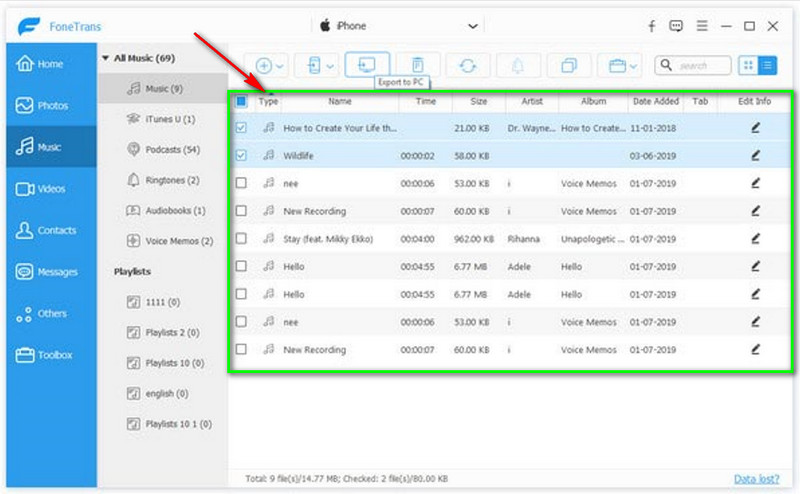
I den øvre midtre delen er det mange valg; den ene er Eksporter til PC. Klikk på den og velg en destinasjonsmappe der filene dine skal eksporteres.
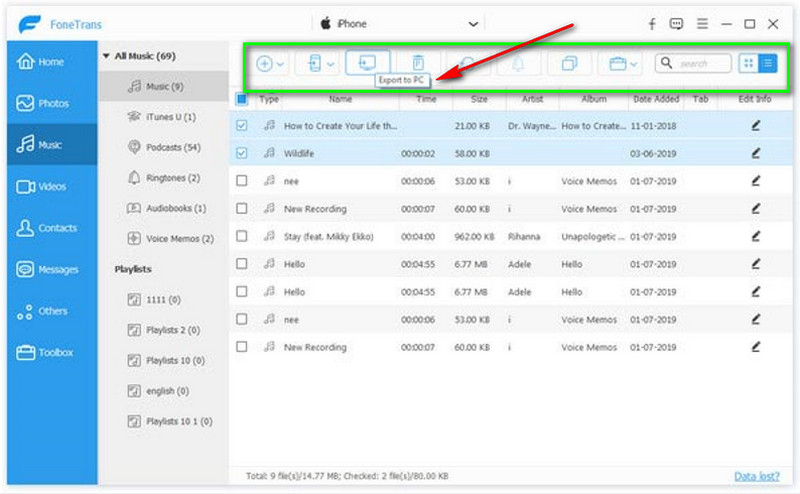
På den siste delen av alternativene på venstre side klikker du på verktøykassen. Deretter velger du telefon til telefon-funksjonen eller Enhet til PC trekk.
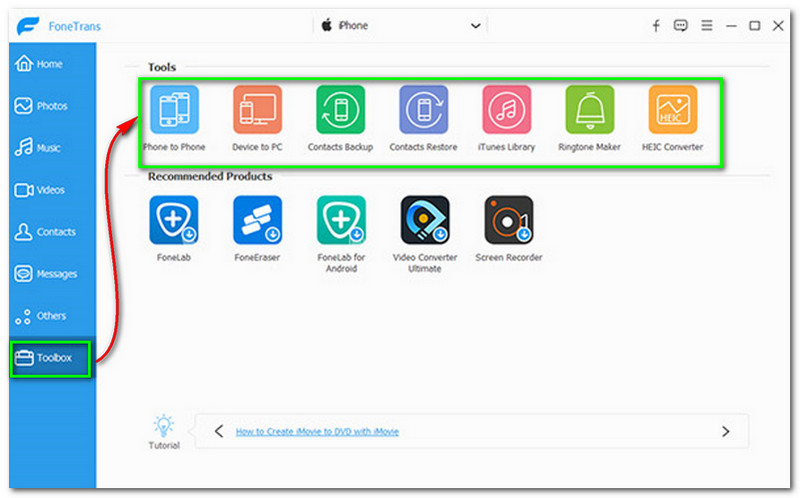
Etter det vil du fortsette til følgende prosess. Med alle filene dine, merk av for alt du vil eksportere. Deretter velger du en destinasjon der du ønsker å eksportere filene dine.
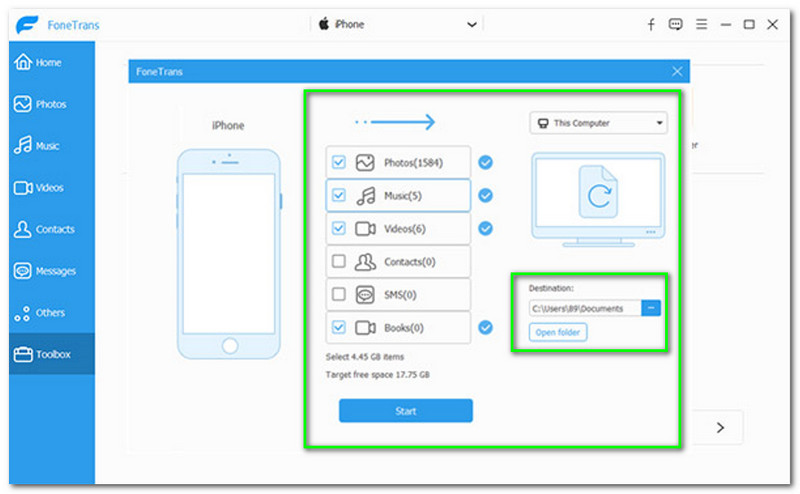
Følgende, på den nederste midtre delen av grensesnittet, vil du se Start-knappen og klikke på den. Deretter vil alle filene som velger, bli eksportert.
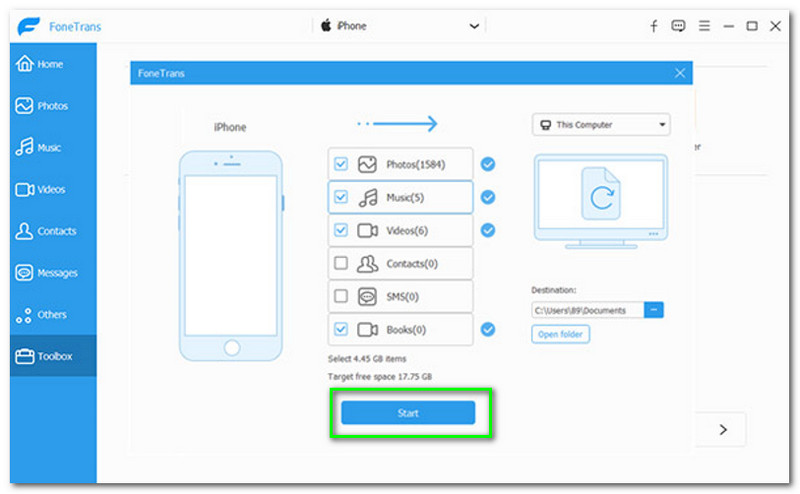
Er kvaliteten på filene fra iPhone den samme som når filene mine eksporteres til en annen enhet eller datamaskin?
Det avhenger av iPhone Transfer-programvaren. Basert på iPhone Transfer-programvaren vi bruker akkurat nå, er ikke kvaliteten på den eksporterte filen komprimert. Du kan også prøve det nå; vi er sikre på at du vil elske det!
iPhone Transfer-programvaren kan ikke finne min iPhone. Hva skal jeg gjøre?
Du må sørge for at versjonen av iTunes på datamaskinen eller Macen er den nyeste. Du må koble fra USB-kabelen hvis den fortsatt ikke kan gjenkjenne din iPhone. Etter det, kjør programmet på nytt eller start datamaskinen på nytt.
Kan jeg bruke Bluetooth til å koble iPhone til iPhone Transfer?
Dessverre støtter ikke iPhone Transfer den funksjonen. Du må bruke en USB-kabel for å koble iPhone til iPhone Transfer.
Konklusjon
Å bruke en iPhone Transfer til å overføre filene dine er superenkelt. Vi er sikre på at du får så mange ideer samtidig med denne gjennomgangs- og veiledningsartikkelen. Vi viser deg fordeler, ulemper og hovedfunksjoner. Ved siden av det er trinnene og hvordan du bruker en iPhone Transfer. Alt i alt liker vi å dele dette med deg, og legg gjerne igjen en like og en kommentar. Vi sees igjen på vår neste!
Synes du dette var nyttig?
271 Stemmer