Spotlight: AI-chat, spill som retro, stedsveksler, Roblox opphevet blokkeringen
Spotlight: AI-chat, spill som retro, stedsveksler, Roblox opphevet blokkeringen
Si at du åpner Camtasia og prøver å starte opptaket som vanlig. Men plutselig dukker det opp en feilmelding med en melding som sier:videokodeken åpnet mislyktes'. Hvordan skjer dette? Du prøver å starte Camtasia-programvaren på nytt, men det løser ikke problemet. Ikke bekymre deg. I dette innlegget vil vi svare på alle spørsmålene dine ved å utforske årsakene og løsningene på dette problemet. Vi vil også tilby et fantastisk alternativ til Camtasia - AnyMP4 Screen Recorder.
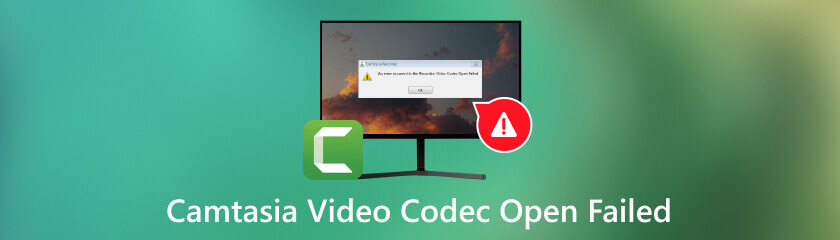
Når du bruker Camtasia, kan det hende du får en feilmelding som sier "videokodeken åpnet mislyktes". Dette kan skje av flere årsaker. For det første kan det hende at PC-systemet eller Camtasia ikke støtter videoformatet ditt. Derfor vil den ikke spille i Camtasia, selv om den kan åpnes på andre enheter.
På den annen side kan en tredjeparts mediespiller ha manipulert videokodeken din under redigering eller modifikasjon.
I tillegg, hvis videoen din inneholder virus, skadelig programvare eller upassende innhold, kan den ikke åpnes i Camtasia.
Løsningene varierer avhengig av årsaken. I neste avsnitt skal vi se på noen løsninger på dette problemet. Les videre og velg den som passer for din situasjon.
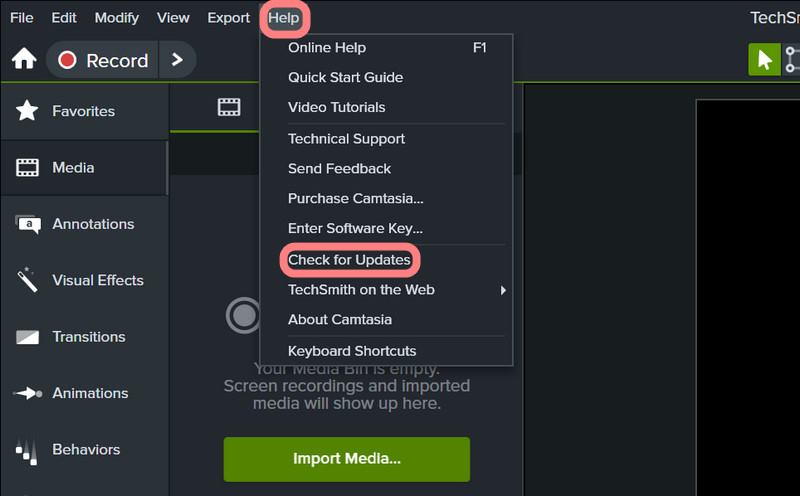
Hvis det har gått en stund siden du sist oppdaterte Camtasia-programvaren, kan det hende at den ikke er kompatibel med de nyeste kodekformatene til videofilene dine. For å gjøre dette kan du klikke på Hjelp, plukke ut Se etter oppdateringer for å se om den nyeste versjonen er tilgjengelig, og følg deretter instruksjonene for å laste ned.
Denne løsningen er for videoer som Camtasia støtter ikke. Du kan bruke et pålitelig videokonverteringsverktøy for å endre kodeken for den ikke-støttede medietypen til å fungere med Camtasia. De Camtasia-støttede filformatene på Windows inkluderer Apple ProRes, AVI, BMP, M4A, MP3 og MP4. Vær oppmerksom på at de støttede formatene varierer fra versjon til versjon. Vennligst se den offisielle Camtasia-nettsiden for nøyaktig informasjon.
Hvis løsningene ovenfor ikke fungerer, kan videofilen din være skadet. Du kan finne videoreparasjonsprogramvare for å fikse videokodekfeilen. Du kan for eksempel bruke AnyMP4 Video Repair, MiniTool Video Repair, EaseUs og Stellar Repair for Video. Etter å ha reparert videoen, vil den kunne spilles av på Camtasia.
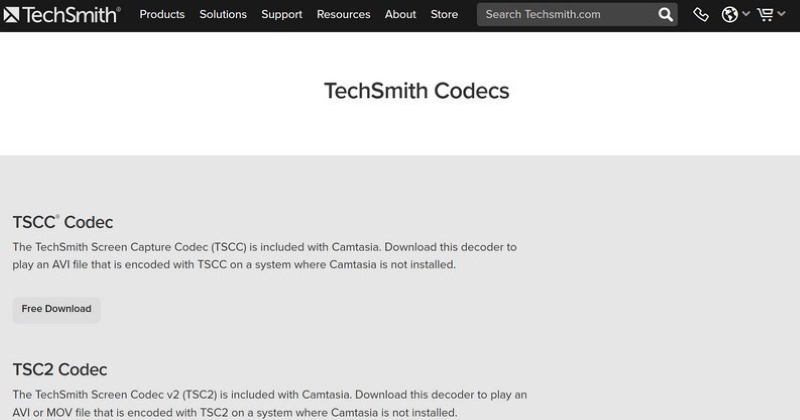
Dette er den mest populære løsningen og er godkjent av mange brukere. For å få tilgang til den, last ned tre dekodere fra TechSmith-nettstedet: TSCC Codec, TSC2 Codec og Ensharpen. Disse dekoderne kan brukes på Mac og Windows.
Hva bør jeg gjøre hvis prosjektfiler ikke klarer å produsere på Camtasia?
Her er noen trinn du kan ta for å fikse problemet:
1. Eksporter alle tidslinjene fra det ødelagte prosjektet til biblioteket.
2. Avslutt Camtasia og åpne den igjen med et nytt prosjekt.
3. Dra tidslinjegruppen fra biblioteket til det nye prosjektet.
4. Lagre det nye prosjektet og start Camtasia på nytt.
5. Åpne det nye prosjektet du nettopp har lagret og oppløs gruppen ved å klikke på +-knappen nederst på den grupperte tidslinjen.
6. Lagre og eksporter.
Hvorfor krasjer Camtasia?
Krasj er noe av det verste som kan skje med programvare. Dette skjer på grunn av en dårlig Camtasia-oppdatering eller en kritisk systemfeil. Hvis du ikke kan håndtere det på riktig måte, kan du miste fremdriften og noen viktige data. For å fikse krasjproblemet kan du avinstallere Camtasia og laste ned en lavere versjon på PC-en.
Hvordan fikser jeg en feil som sier «Kunne ikke starte opptaket» i Camtasia?
I noen situasjoner skjer dette fordi den midlertidige mappen ikke er initialisert. Dette betyr at den midlertidige mappen ikke eksisterer i Camtasia eller at kontoen din ikke har riktig lese-/skrivetilgang til mappen. For å løse dette problemet, velg en mappe som har de riktige tillatelsene.
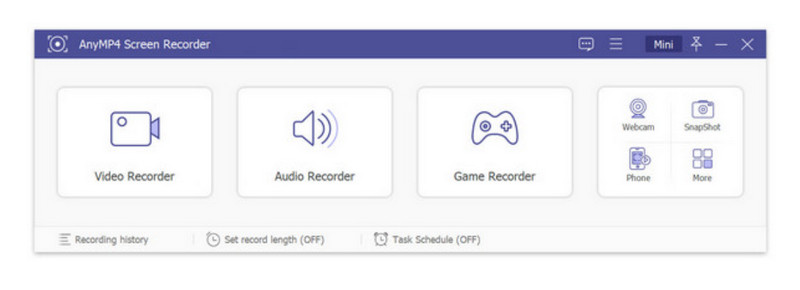
Hvis du har prøvd løsningene ovenfor og fortsatt ikke kan åpne videoen din, vil vi gjerne introdusere deg for AnyMP4 skjermopptaker. Den kan jevnt ta opp videoer med 60 fps bildefrekvens og ta opp skjermer i PNG/JPG/GIF/BMP/TIFF-format. Du kan lagre den innspilte videoen i en rekke formater, inkludert WMV, MP4, VOB, AVI, FLV og mer. Med et så bredt utvalg av filer å velge mellom, fungerer AnyMP4 Screen Recorder perfekt for de som ofte jobber med instruksjonsvideoer eller nettmøter.
For det første er AnyMP4 Screen Recorder enkel å bruke og rik på funksjoner. Grensesnittet er enkelt, med de fleste knappene vist i en flytende verktøykasse. Du kan ta opp eller redigere videoer eller utføre andre operasjoner med bare noen få klikk. En av de mest imponerende AnyMP4 Screen Recorder-funksjonene er sanntidstegning og redigering. Si at du er i et nettmøte og ønsker å fremheve viktig informasjon eller skrive ned tankene dine. Bare bruk redigeringsverktøyene, for eksempel å legge til former, markører eller klistremerker. Du kan også zoome inn og markere det fangede området mens du tar opp. Disse funksjonene vil lagre alle dine aktiviteter og tanker for senere visning. Med AnyMP4 Screen Recorder vil du ikke miste øyeblikket!
Konklusjon
Totalt sett har vi forklart hvorfor Camtasias videokodek åpner ikke og ga fire løsninger på problemet. Disse løsningene kan også være nyttige for andre opptaksprogrammer. Dessuten har vi introdusert AnyMP4 Screen Recorder, en like effektiv opptaksprogramvare. Hvis løsningene ovenfor ikke fungerer, kan du alltid stole på AnyMP4 for å få hjelp. For eventuelle programvarerelaterte spørsmål, besøk gjerne nettstedet vårt.
Synes du dette var nyttig?
412 Stemmer