Spotlight: AI-chat, spill som retro, stedsveksler, Roblox opphevet blokkeringen
Spotlight: AI-chat, spill som retro, stedsveksler, Roblox opphevet blokkeringen
Gitt fordelene brukere kan få fra GIF-er, nemlig kompatibilitet og animasjon, er det mange spørsmål som streifer rundt på nettet om det er mulig å konverter HEIC til GIF. Selv om det er en enkel metode for å konvertere HEIC til en statisk GIF, begrenser den fortsatt opplevelsen for brukere som ønsker å bruke GIF fullt ut. Anta at du leter etter en måte å gjøre det på. Denne veiledningen vil lære deg hvordan du gjør om flere HEIC-bilder på kontoene dine til en animert GIF.
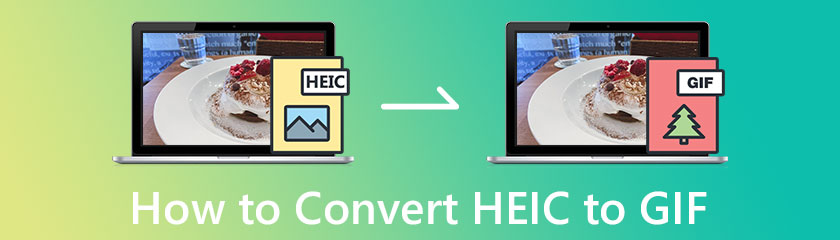
Aiseesoft Video Converter Ultimate har tilleggsfunksjoner du kan bruke til å lage en fantastisk GIF med MV og GIF Maker. Disse funksjonene lar deg gjøre HEIC til en animert GIF, så hvis du vil bruke dem, må du laste ned og installere konverteren på Windows eller Mac ved å klikke på nedlastingsknappen nedenfor.
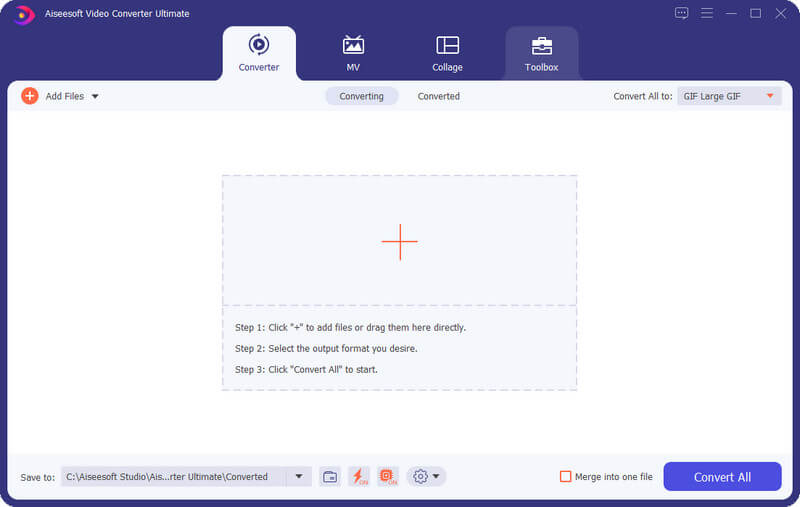
I tillegg til å lage en GIF, kan du også endre størrelse på GIF og gjøre noen justeringer. Totalt sett er denne programvaren den eneste nødvendige løsningen for videoene og GIF-problemene som du mest sannsynlig møter i hverdagen.
GIF Maker lar deg laste opp flere bilder på din lokale stasjon og gjøre dem om til en animert GIF. Med denne funksjonen kan du gjøre bildet loop og endre GIF-innstillingene basert på dine preferanser. For eksempel endre oppløsning, bildefrekvens og zoommodus. Den støtter imidlertid ikke å legge til effekter på utdataene; det lager bare en vanlig bevegelig GIF. Så for å vite hvordan du konverterer HEIC-filer til GIF-er, kan du følge trinnene nedenfor.
Etter at du har lastet ned konverteren, åpner du Verktøykasse, og klikk GIF Maker.
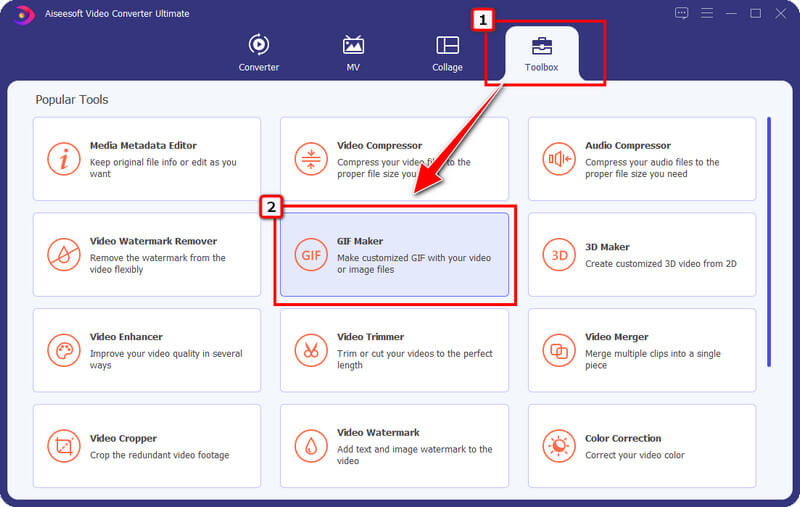
Et vindu som dette vil dukke opp på skjermen din; siden HEIC er oppført som et bildeformat, klikk Bilde til GIF. Last opp HEIC-filene du vil gjøre om til en enkelt GIF-fil.
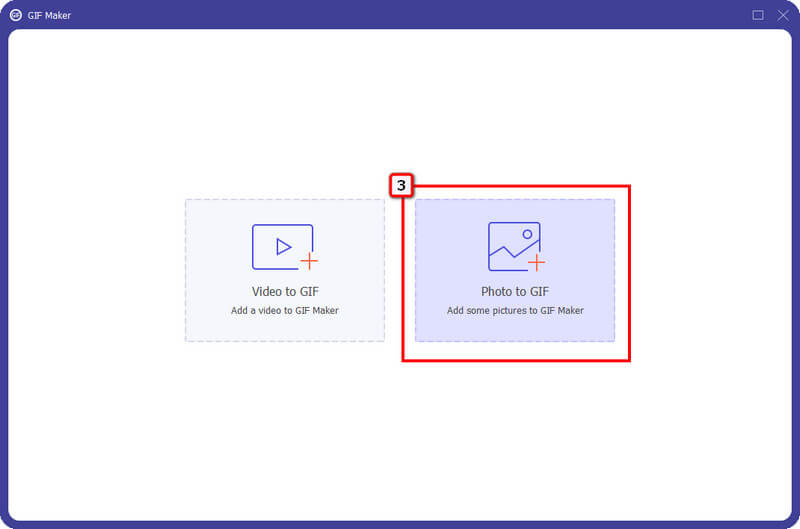
En dialogboks vil vises på skjermen; endre GIF-innstillingene basert på dine preferanser. Hvis du ønsker å få den endelige utgangen til å gå i løkke, kryss av i boksen for Loop Animation og trykk OK for å lagre endringene.
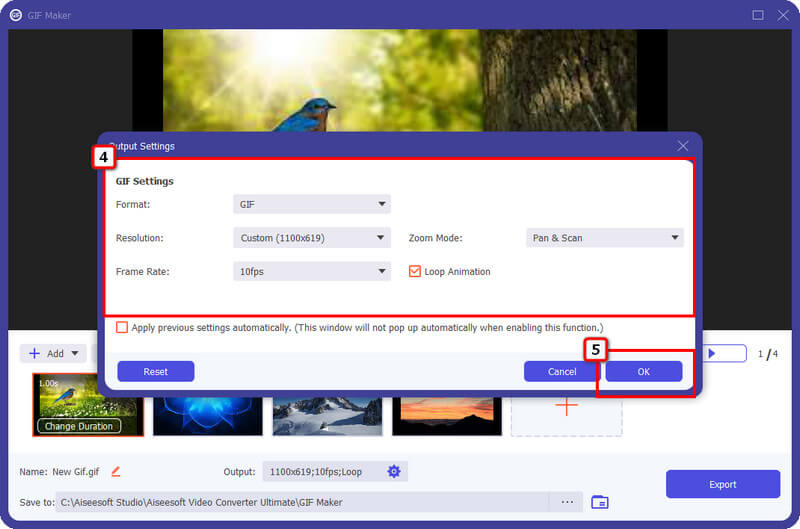
Du kan laste opp flere bilder ved å klikke på + ikonet og omorganiser dem ved å klikke på Foran og bak. Når du er fornøyd med den endelige utgangen, klikker du Eksport for å lagre bildet som GIF.
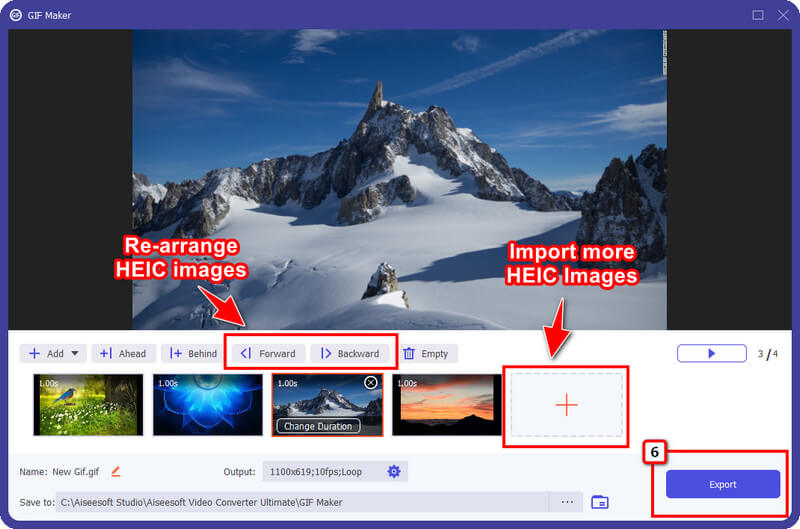
MV-funksjon lar hver bruker bli kreativ i å lage en GIF. Denne funksjonen legger til flere detaljer til eksporterte GIF-er enn GIF-makeren, for den kan legge til animasjon for overgang og tema. Selv om denne funksjonen gir detaljert redigering, kan du fortsatt klare å lage en fantastisk GIF innen noen få klikk. Vil du vite hvordan du bruker den? I så fall kan du følge trinnene direkte.
Nå som omformeren kjører inn i systemet ditt, klikker du på MV funksjon på den øvre delen og trykk + ikonet for å laste opp bildene som er lagret på din lokale stasjon.
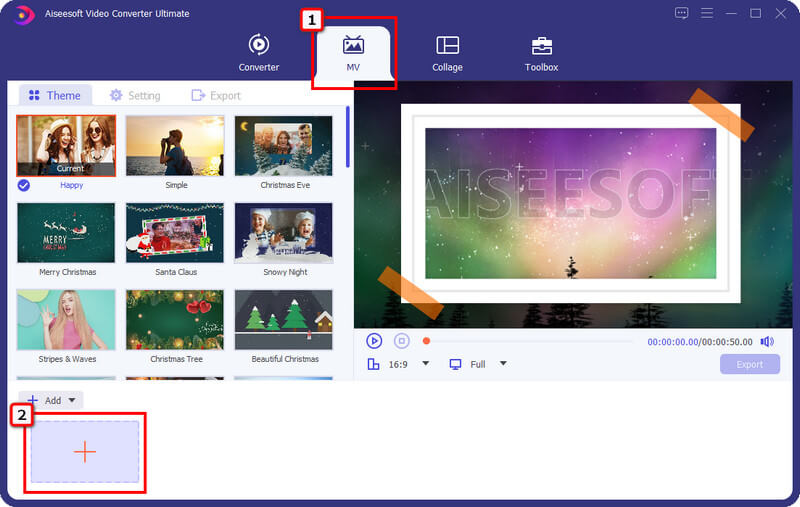
Du kan legge inn flere bilder og gjøre dem om til animerte bilder ved å klikke på +-tegnet. Velg Tema du ønsker å bli brukt på GIF-en din for å gjøre den endelige utgangen enda mer imponerende.
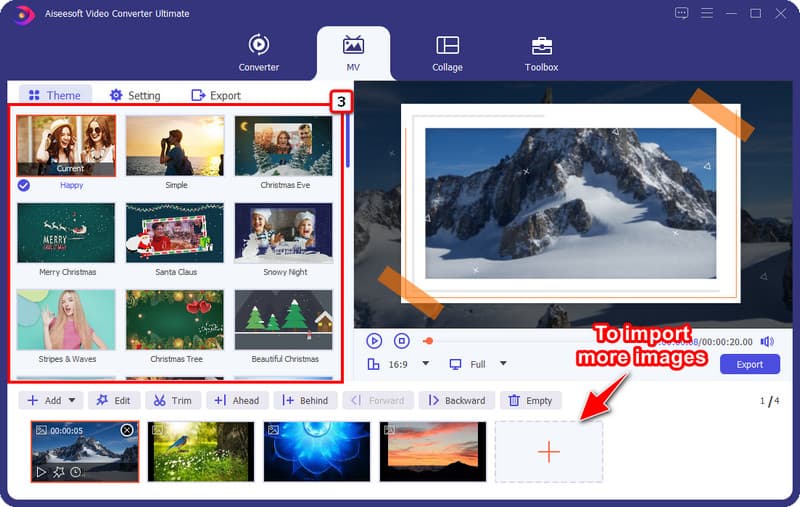
Gå til Eksport og endre formatet til en GIF. Du kan endre andre innstillinger, for eksempel oppløsning, kvalitet, navn og bildefrekvens. Her kan du klikke på Loop Animation for å aktivere og få bildet til å gå på loop; Hvis du ikke liker det, fjern merket for det.
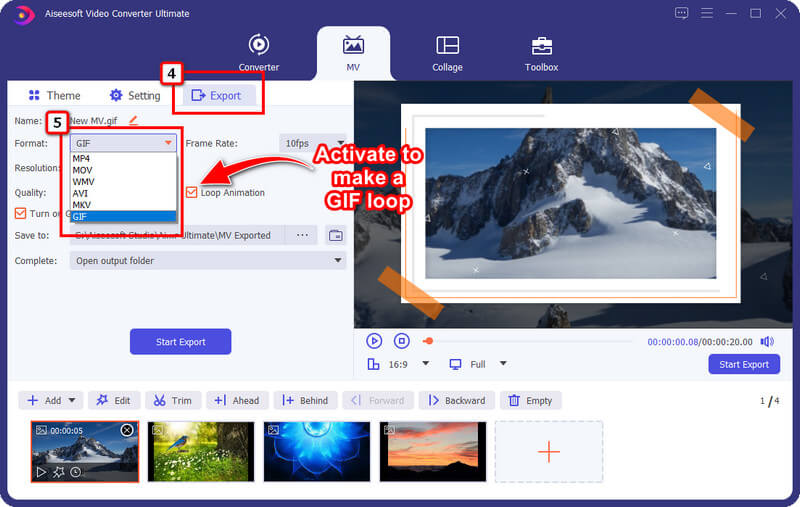
Når justeringen av parametrene er ferdig, klikk Start eksport for å lagre den endelige utgangen på skrivebordet. Så enkelt som det, du har nå den animerte GIF-en på skrivebordet ditt.
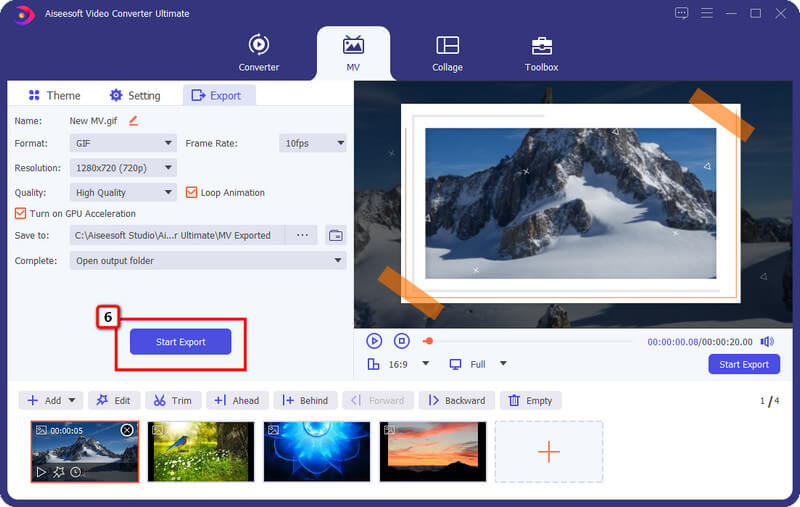
Selv om konvertering av HEIC til JPG eller PNG kan gjøres online, er utdataene de gir ikke noens forventninger og har mange begrensninger. Hvis du er typen bruker som ønsker en profesjonell utgang, selv om ferdighetene ikke er på pro-nivå, kan du prøve å konvertere HEIC-filer ved å bruke Aiseesoft HEIC-konverter.
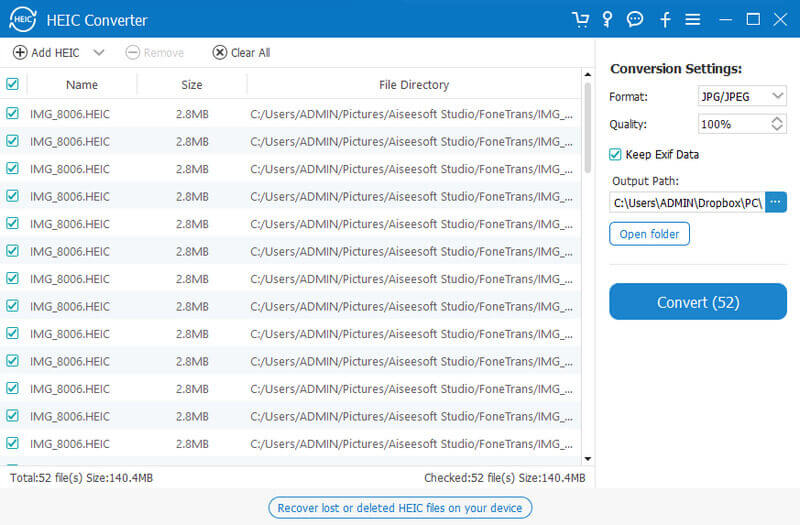
Du kan laste ned denne konverteren på Windows og Mac for å begynne å behandle HEIC til et kompatibelt format slik at du kan se bildet uten hjelp fra tredjepartsprogramvare eller utvidelser. Etter at du har konvertert bildet til JPEG eller PNG, vil du ha det mest kompatible formatet for hånden. Vil du ha denne omformeren? Last ned denne omformeren på enheten din for raskt gjør HEIC til JPG eller annet standardformat.
Hva er GIF?
GIF er klassifisert som et bildeformat for lagring og overføring av animerte eller statiske filer. Samme som PNG, dette formatet støtter 1-bits gjennomsiktighet. Likevel er fargedataene den støtter ikke så brede som JPG og PNG, for det er bare 256 forskjellige farger. Til tross for at det er et av de eldste formatene, regnes det fortsatt som et av de mest populære formatene for å inneholde de best animerte bildene som JPG og PNG ikke kan gjøre.
Hva er HEIC?
HEIC er det neste standardformatet på grunn av dets kvalitet og avanserte komprimeringsmetode som til og med JPG/JPEG ikke har. Apple Inc. tok formelt i bruk dette formatet da det ble introdusert ved åpningen av den nye iOS 11-versjonen. Senere ble formatet standarden for nye iOS-enheter og andre Apple-produkter. Selv om HEIC ikke kan lagre animasjon, kan den lagre levende bilder. Så hvis du har en samling av HEIC og ønsker å gjøre dem om til en GIF, kan du følge programvaren ovenfor. Og du kan bruke noen verktøy for å gjøre levende bilder til GIF.
Er kvaliteten på HEIC bedre enn GIF?
Kvalitetsmessig støtter HEIC et bredt utvalg av fargedata for å lagre den høyeste kvaliteten på bildene formatet behandler, til og med filen. Siden HEIC har en 16-bit, indikerer dette at fargen den produserer er ekstra skarp og dyp, mens GIF kun støtter 8-bit.
Konklusjon
Hvordan konvertere HEIC-filer til GIF-er? Faktisk er det to måter å gjøre det på, og det er ved å bruke tidenes favorittkonverter på Windows og Mac. Aiseesoft Video Converter Ultimate lar deg lag en GIF med videoen din og bilde ved hjelp av MV og GIF Maker; uansett, utgangen er eksponentielt utmerket. Ytelse, hastighet og generell produksjon ved å lage en GIF gjør denne omformeren til den beste av andre GIF-skapere du kan laste ned eller bruke på nettet. Syntes du denne artikkelen var nyttig? I så fall gi oss 5 stjerner hvis du er fornøyd med informasjonen som er inkludert her.
Synes du dette var nyttig?
369 Stemmer