Spotlight: AI-chat, spill som retro, stedsveksler, Roblox opphevet blokkeringen
Spotlight: AI-chat, spill som retro, stedsveksler, Roblox opphevet blokkeringen
Hvis du vil fange noens oppmerksomhet på Internett, bør du vite at videoer overgår bilder, spesielt på sosiale medier. For eksempel får Instagram-innlegg med animerte elementer flere visninger og kommentarer. Hvis du har et spesifikt bilde i tankene som du ønsker å forbedre, lurer du kanskje på hvordan animere bildene. Gode nyheter! Det er fullt mulig å lage bevegelige fotografier. Flere av de beste programvarealternativene for bilderedigering er proppfulle av nyttige animasjonsverktøy.
Du kan til og med lage en animasjon av bildene dine. En GIF, som står for Graphics Interchange Format, er en looping-animasjon som ligner på en video. Du har sikkert sett flere memer i GIF-format, men har du noen gang laget en av disse animasjonene selv? Heldigvis er det ikke så vanskelig. For det vil denne artikkelen vise deg hvordan du raskt konverterer bildene dine til fengslende animasjoner ved hjelp av tre utrolige bilderedigeringsverktøy.

En av de beste programvarene vi kan bruke på Windows eller Mac for å animere bilder er den fantastiske PhotoDorector. Det er et allsidig verktøy å bruke. For det, vennligst se hvordan vi kan gjøre det.
Velg Bilder ved å klikke Import under Bibliotek fanen. Klikk Åpen etter at du har valgt bildet du vil animere.
Slå på Animasjonseffekter bytt mens bildet er valgt, og klikk deretter på Veiledet fanen øverst på skjermen. De velger Fotoanimasjon.
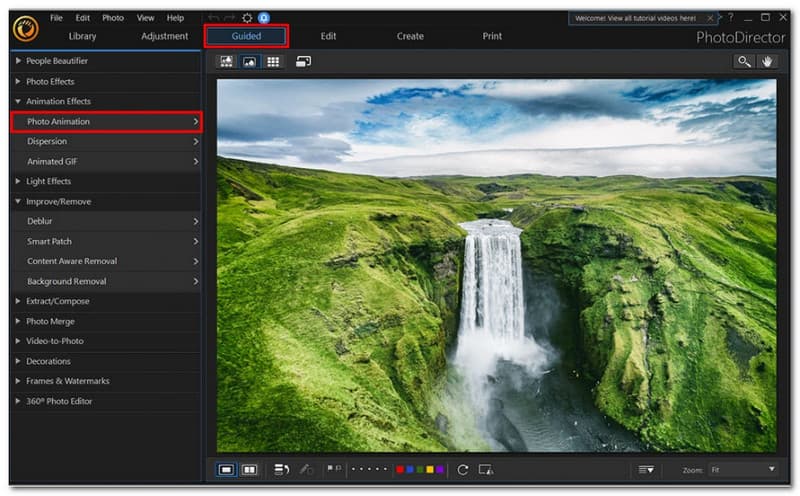
Ved å klikke og dra over områdene av fotografiene du ønsker å flytte, kan du tegne animasjonspiler som peker i retningene du vil at animasjonen skal fortsette.
For å legge til ankerpunkter, velg Pin fanen ved å klikke på den ved siden av Buet pil fanen. Hvis du vil at animasjonen skal stoppe, plasserer du et ankerpunkt; alt på den andre siden vil ikke bli påvirket. Høyreklikk på et ankerpunkt og velg å Slett den.
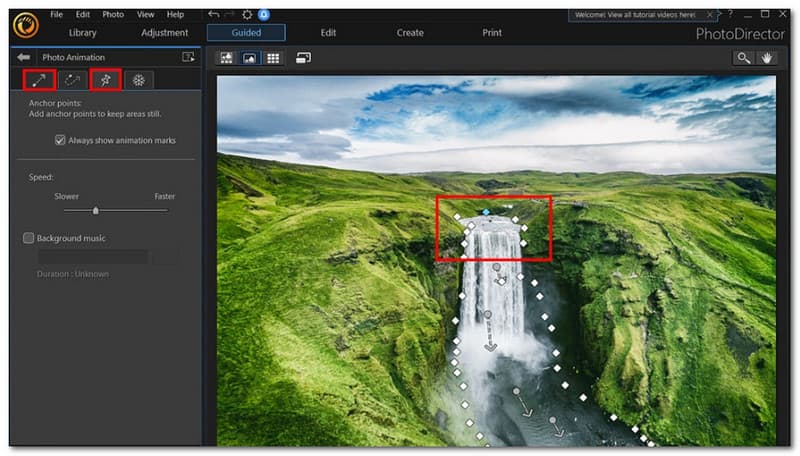
Du kan få tilgang til børstefryseverktøyet ved å velge Snøfnugg fanen til høyre for Pin fanen. Flytt glidebryteren for å velge børstestørrelsen. Tegn deretter over seksjonene du vil forbli stasjonære under animasjonen. Gå til venstre sidefelt og velg Børste symbol med minustegnet for å delvis fjerne merket du produserte. Deretter, mens du holder viskelæret, drar du det over områdene du vil slette.
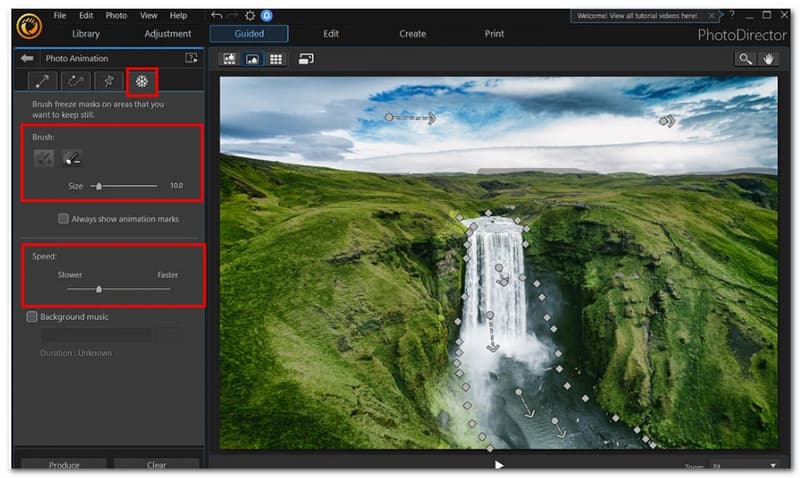
For å endre hastigheten, flytt glidebryteren i venstre sidefelt. Velg deretter ditt favorittvideofilformat og klikk generere i nedre venstre hjørne. Aspektforhold, videokvalitet og kjøretid er ytterligere alternativer.
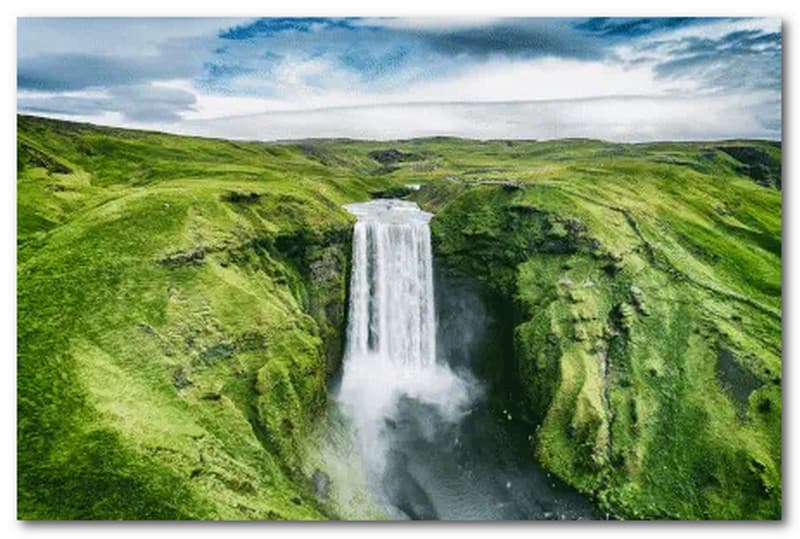
Hvis du er interessert i å lære å animere bilder på iPhone, er fremgangsmåten den samme som vi beskrev ovenfor for PC-er eller Mac-er. PhotoMirage-programvaren vil se litt annerledes ut på en iPhone enn en Android-enhet, så husk det. For å følge med, last ned filen nedenfor til enheten din.
For å velge et bilde fra kameraet, rull til Animation og trykk Redigere. Truffet Animasjon etter å ha valgt Elementer fanen nederst på skjermen. Tegn piler med fingeren i retningen du vil at animasjonen skal bevege seg etter å ha trykket Bevegelse. En del av bildet vil bevege seg i den retningen du angir hvor som helst du tegner en pil. Dra en pil til søppelikonet nederst i høyre hjørne hvis du vil fjerne den.
Trykk på nederst på skjermen Anker. For å sikre at ingenting på den andre siden av ankerpunktet påvirkes, plasser et ankerpunkt der du vil at animasjonen skal slutte. Hvis du ønsker å fjerne den, drar du et ankerpunkt til Søppel symbolet nederst i høyre hjørne. Trykk på Fryse å bruke Freeze. Flytt glidebryteren for å velge børstestørrelsen. Tegn deretter over seksjonene du vil forbli stasjonære under animasjonen.
trykk Hastighet knapp. Flytt glidebryteren for å øke eller senke animasjonen. Klikk på Hake øverst til høyre for å lagre animasjonen som en videofil. Aspektforhold, videokvalitet og kjøretid er ytterligere alternativer. Øverst til høyre klikker du på Eksport ikonet for å fullføre.
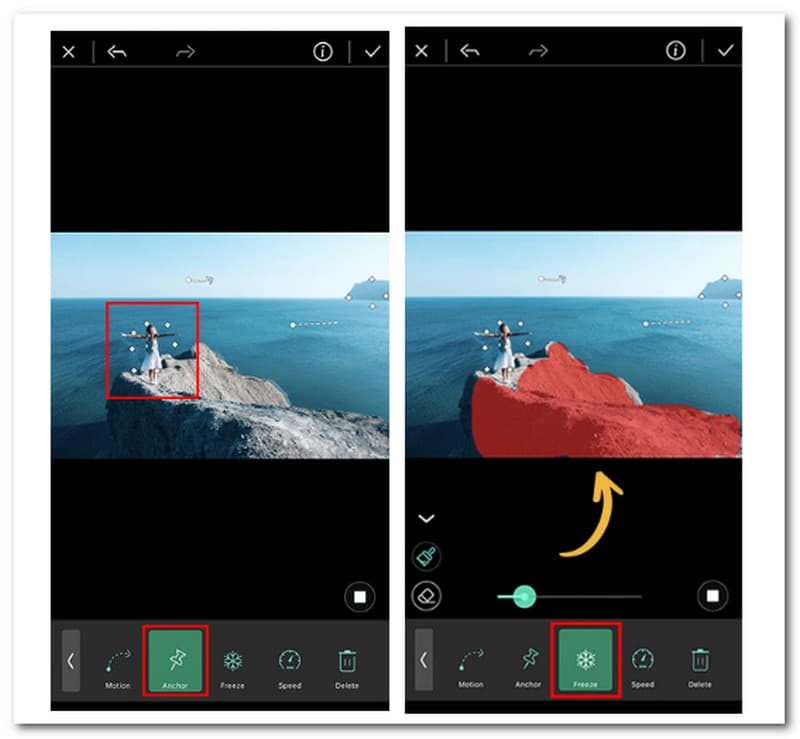
I neste del skal vi se hvordan vi kan animere ved hjelp av et nettbasert verktøy. Med VEEDs animasjonsprodusent kan du lage en video fra bildene dine og gi hver av dem en animasjonseffekt! Så mange bilder du ønsker kan legges til. Velg en animasjonseffekt for å få den til å gli opp, sprette, Ken brenner den og mer! Andre elementer som musikk og lydeffekter er tilgjengelige.
Åpne bildene dine til VEED fra datamaskinen din. Filene dine kan også slippes direkte inn i editoren. Vennligst klikk på Lag en fotovideo knappen i midten.
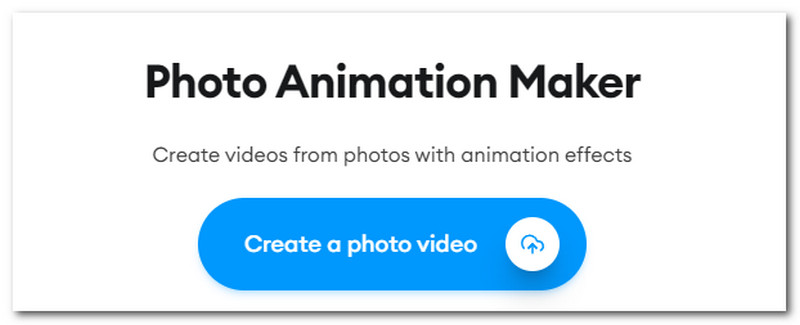
Klikk Animasjon i toppmenyen til venstre panel etter at du har valgt et bilde. Da må vi velge en type animasjon. Bruk våre omfattende videoredigeringsverktøy for å gi videoen din et fantastisk utseende.
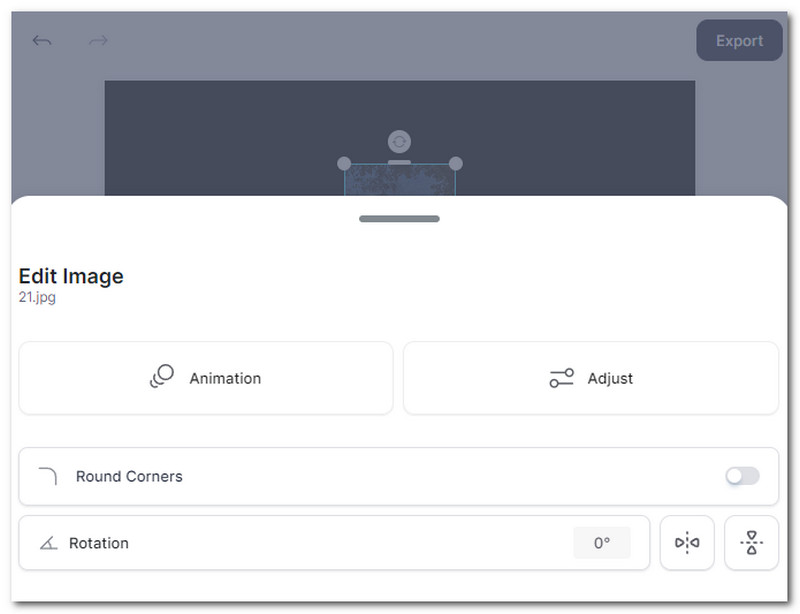
I siste trinn må vi dele videoen du nettopp eksporterte. Vennligst klikk på Eksport knappen for å fullføre den.
Hvilket format er et animert bilde?
GIF er egnet for enkle bilder og animasjoner, men fullfargebilder kan vise uakseptabel rasting når de konverteres til GIF. For tapsfrie og indekserte statiske bilder, bør moderne materiale ofte bruke PNG; for tapsfrie animasjonssekvenser bør den tenke på å bruke APNG.
Støtter JPG og PNG animasjon?
Vår animerte PNG-skaper lar deg laste opp mange PNG- eller JPG-filer, velge rekkefølge, bildevarighet og overgangseffekt (hvis du ønsker det), og få verktøyet til å lage en animert PNG fra disse filene. Denne teknikken lar deg utnytte animert PNG fullt ut og produsere grafikk med en langt bredere fargepalett enn GIF-er.
Hva er APNG i et animert bilde?
Animated Portable Network Graphics, eller animerte PNG-filer, er hva APNG-filer er. APNG-filer støtter både 24-bits farger og 24-biters gjennomsiktighet. Det er 8-biters gjennomsiktighet i en GIF-fil. Derfor kan APNG-filer håndtere farger bedre og se mye jevnere ut når de er gjennomskinnelige.
Konklusjon
Ved hjelp av PhotoDirector kan du allerede flytte rundt på bildene dine. Dine animerte fotografier vil begeistre brukere på sosiale medier eller merkevarens nettsted på en måte som enkle stillbilder ikke kan. Bruk av bildene dine kan hjelpe deg med å lage de beste GIF-ene for interne vitser med vennene dine uansett formålet med det animerte bildet ditt. Disse metodene og verktøyene ovenfor gjør det enkelt å lage en. Tegn animasjonspiler, ta med ankerpunkter, frys børsten, endre hastigheten og eksporter. Hele prosedyren kan bare ta noen få sekunder. For det, del dette innlegget for å hjelpe andre brukere også.
Synes du dette var nyttig?
436 Stemmer