Spotlight: AI-chat, spill som retro, stedsveksler, Roblox opphevet blokkeringen
Spotlight: AI-chat, spill som retro, stedsveksler, Roblox opphevet blokkeringen
Vanligvis kan ikke uallokert plass brukes til å lagre data direkte før de er partisjonert, og dermed vil de fleste Windows-brukere dele harddisken i forskjellige partisjoner for å lagre forskjellige data. En partisjon kan opprettes under eller etter Windows-installasjon via Diskbehandling, DiskPart-kommando eller et tredjepartsverktøy.
partisjoner i Windows Filutforsker. Deretter presenteres partisjonene som ekstra ikke-allokert plass i Diskbehandling. Det vil si at partisjonen din er tapt eller slettet, som vanligvis etterfølges av at alle datoene på den blir slettet. Når det først skjer, må du ønske det gjenopprette tapt partisjon i Windows 10 for å få tilbake dataene dine.
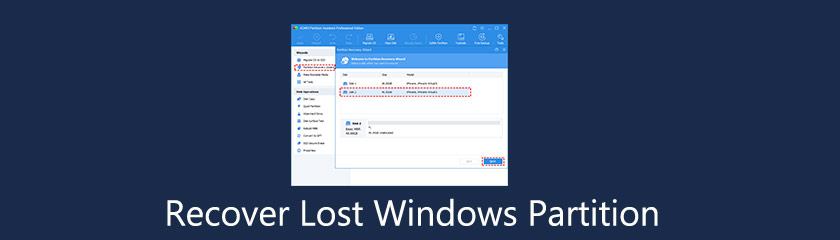
Før du utfører partisjonsgjenoppretting i Windows 10, la oss finne ut hvorfor en partisjon vil gå tapt? Her er en liste over de mest mulige årsakene:
◆ Feil drift. Du kan skrive feil DiskPart-kommandoer eller klikke på noen ukjente knapper slik at partisjonen slettes ved et uhell.
◆ Ødelagt partisjonstabell. Partisjonstabellen gjør en forskjell for å registrere all informasjon om volumer. Når partisjonstabellen er ødelagt eller skadet av noen feil, er det lett å forårsake partisjonstap.
◆ Dårlige sektorer. En partisjon med en dårlig sektor gjenkjennes kanskje ikke av datamaskinen din, og vil derfor vises som ikke-allokert plass.
◆ Virus og skadelig programvare. Hvis datamaskinen din er infisert av virus eller skadelig programvare, vil partisjonen sannsynligvis bli påvirket, noe som resulterer i sletting av partisjonen.
◆ Ompartisjoner harddisken. Alle eksisterende partisjoner på disken vil bli slettet når du partisjonerer harddisken på nytt.
I det øyeblikket du innser at partisjonen din går tapt, må du ikke opptre forhastet fordi feilaktige operasjoner kan føre til permanent tap av data. Selv om det er enkelt å gjenopprette slettet partisjon, må du fortsatt være oppmerksom på følgende varsler for å øke sjansene for vellykket gjenoppretting av partisjon.
◆ Ikke legg til nye data på harddisken. Hvis du fortsetter å lagre data på den, kan tapte data bli ødelagt eller overskrevet, og deretter aldri bli gjenopprettet.
◆ Ikke endre gjeldende partisjonstabell. Som vi nevnte ovenfor, spiller partisjonstabell en viktig rolle, så å endre gjeldende innstilling har risikoen for å rote til andre gode partisjoner.
◆ Ikke formater harddisken på nytt. Dette bør være ditt siste valg fordi formatering av harddisken betyr at du vil miste alle dataene på den tapte partisjonen for alltid.
◆ Ikke lag ny partisjon. Oppretting av ny partisjon på den tapte partisjonen vil føre til overskriving av data, som er umulig å gjenopprette.
Så hvordan gjenopprette slettet partisjon i Windows 10? Fra beskrivelsen ovenfor, når partisjonen går tapt, må du være forsiktig med å redusere sannsynligheten for at data ikke kan gjenopprettes. Derfor kan det å velge et brukervennlig og profesjonelt partisjonsgjenopprettingsverktøy fungere effektivt. Her anbefales en partisjonsbehandler ved navn AOMEI Partition Assistant Professional sterkt til deg. Med et brukervennlig grensesnitt og enkel betjeningsprosess nyter denne programvaren godt omdømme i diskbehandling for Windows 10, 8, 7, XP, Vista og den nyeste Windows 11, til og med gjenoppretting av slettede partisjoner. Hvis du er en datamaskingrønn hånd, kan du følge veiledningen nedenfor for å prøve selv.
Installer og kjør AOMEI Partition Assistant Professional. Velg "Veiviser for gjenoppretting av partisjon" i "Veivisere" på venstre panel. Når du kommer inn i det nye vinduet, velg en disk (her ta Disk 2 som eksempel) som du vil gjenopprette, og klikk deretter 'Neste'.
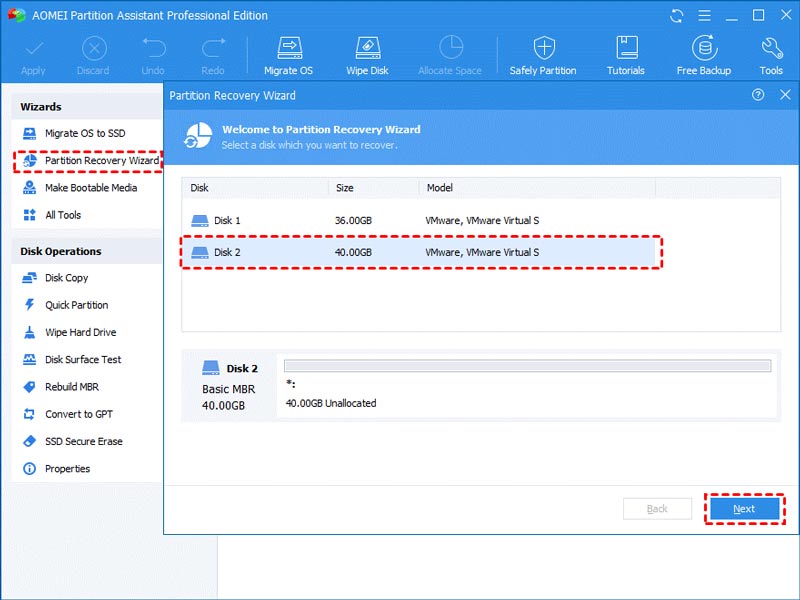
Da vil du se to søkemoduser. Det anbefales at du kan velge Hurtigsøk for første gang. Hvis det mislykkes, kan du gå til Full Search.
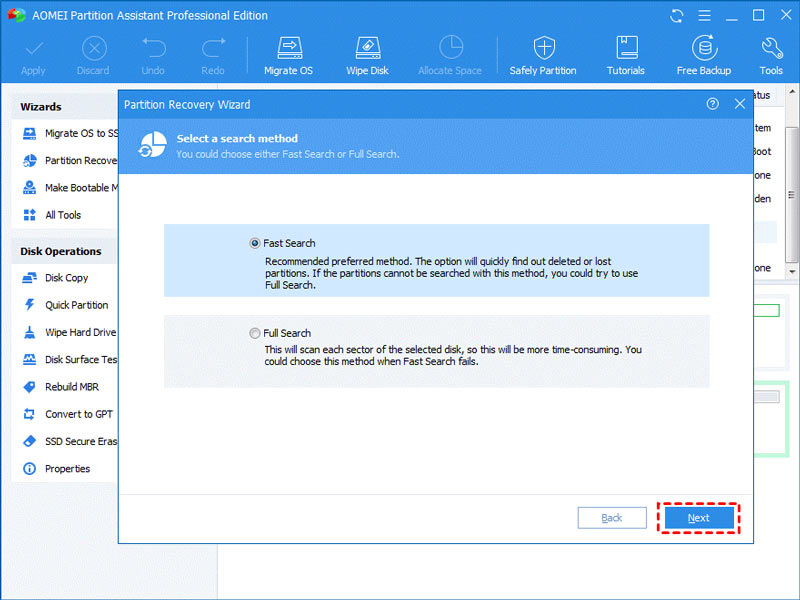
Når den slettede eller tapte partisjonen er funnet, vil den bli oppført som følger, velg deretter den du vil gjenopprette og klikk "Fortsett" for å fortsette.
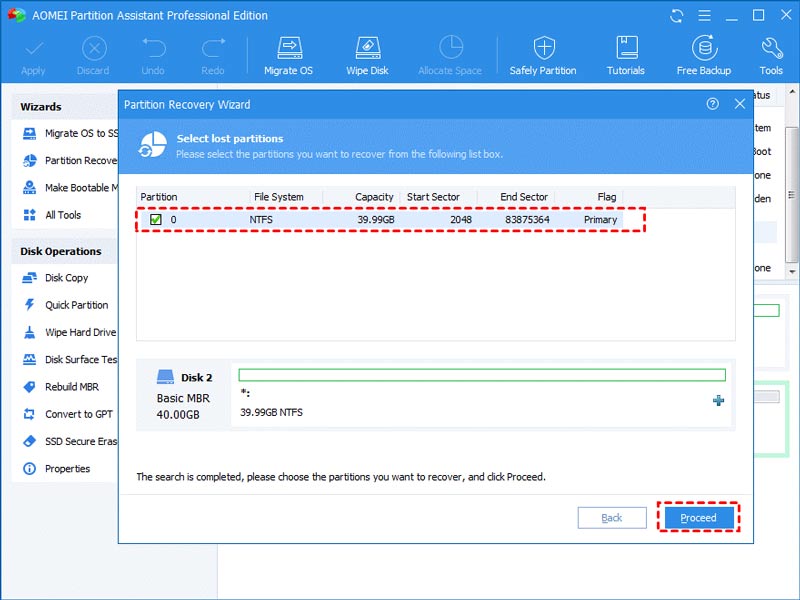
Hvis partisjonene dine har blitt gjenopprettet, vil du motta gratulasjonsmeldingen. Klikk "Fullfør" for å avslutte.
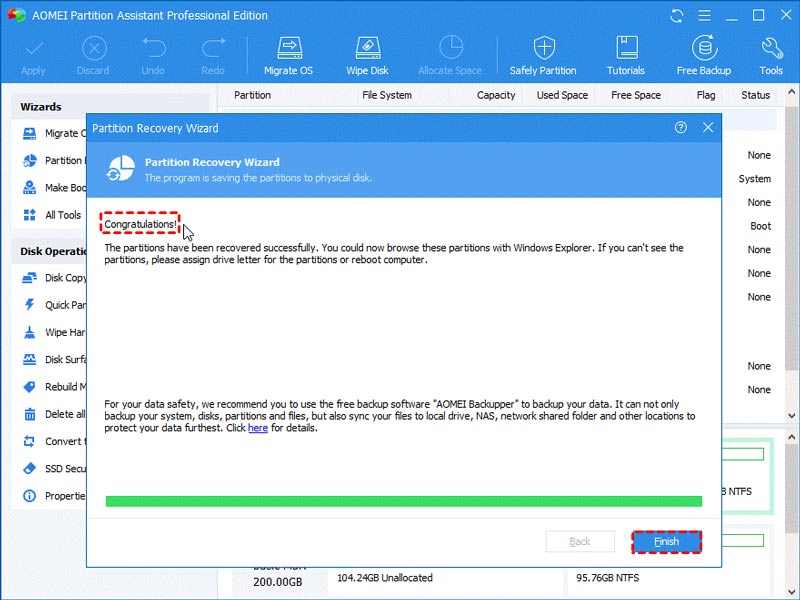
Deretter kan du bla gjennom Windows Filutforsker for å sjekke om den tapte partisjonen er gjenopprettet eller ikke. Hvis det er filer lagret på partisjonen fra før, vil du finne at filene også kommer tilbake automatisk etter at partisjonen er gjenopprettet.
Konklusjon
Hvordan gjenopprette tapt partisjon i Windows 10? Som vi kan se, er det ikke vanskelig å gjøre det under hjelp av AOMEI Partition Assistant Professional. Hvis du har problemer med sletting av partisjoner, last ned AOMEI-programvaren for å gjenopprette den slettede partisjonen med data tilbake umiddelbart. Dessuten er det ingen dårlig vane å sikkerhetskopiere dataene dine regelmessig, for eksempel klone HDD til SSD gratis for å få et duplikat av alt innholdet på den originale disken eller bare klone partisjonen der du lagrer de viktigste dataene dine.
Synes du dette var nyttig?
231 Stemmer