Spotlight: AI-chat, spill som retro, stedsveksler, Roblox opphevet blokkeringen
Spotlight: AI-chat, spill som retro, stedsveksler, Roblox opphevet blokkeringen
Et WiFi-passord er en av de essensielle informasjonene vi ikke bør offentliggjøre. Det er en døråpning som lar oss koble oss til den digitale verden via internett. Derfor må vi holde dette privat for å unngå å bremse internett og fjerne parasitter som kobler seg til internett uten engang å betale. Noen ganger har vi imidlertid en tendens til å glemme WiFi-passordet vårt på grunn av for mange tegn eller for kompliserte ord. For den situasjonen, ikke bekymre deg og få panikk fordi vi har en løsning for det. Dette innlegget vil gi deg forskjellige svar på hvordan gjenopprette WiFi-passord uten for mange komplikasjoner. Alt du trenger å gjøre er å se og følge trinnene vi gir tilstrekkelig. Uten ytterligere diskusjon, her er noen praktiske måter å gjenopprette WiFi-passord. Måtte denne artikkelen hjelpe deg med å gjenopprette WiFi-passordet ditt.
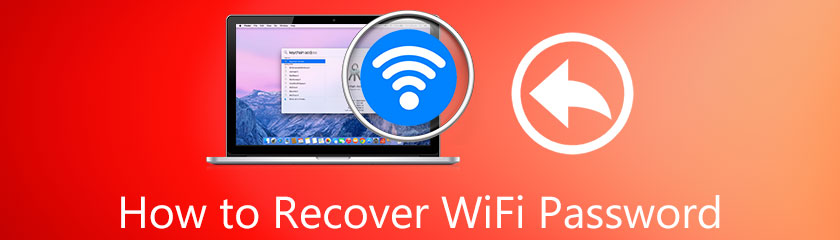
Innholdsfortegnelse
Dette er de få metodene vi kan følge for å gjenopprette WiFi-passord fra iPhones.
1. Gå til din Safari og skriv inn IP adresse av ruteren din. Du kan se denne informasjonen i bakre hjørne av ruteren.
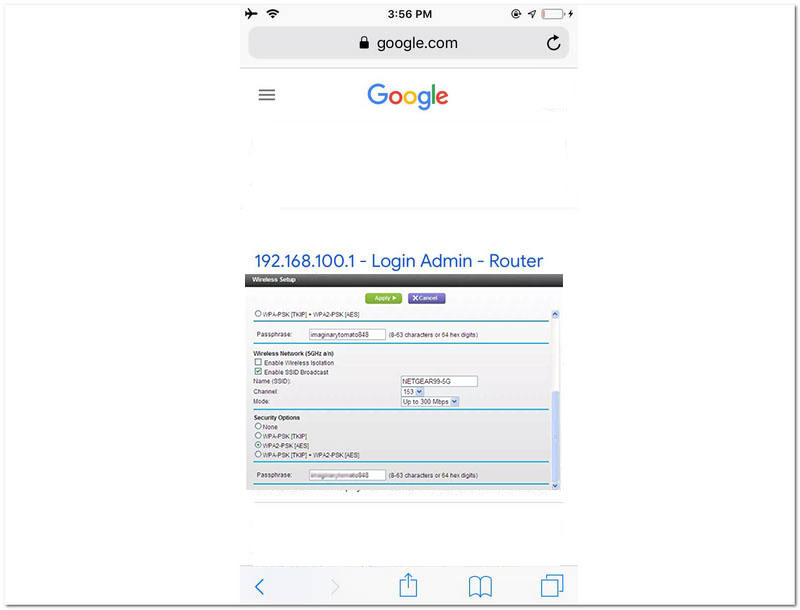
2. Sett inn Brukernavn og Passord for å få tilgang til Admin av Wifi-passordet ditt.
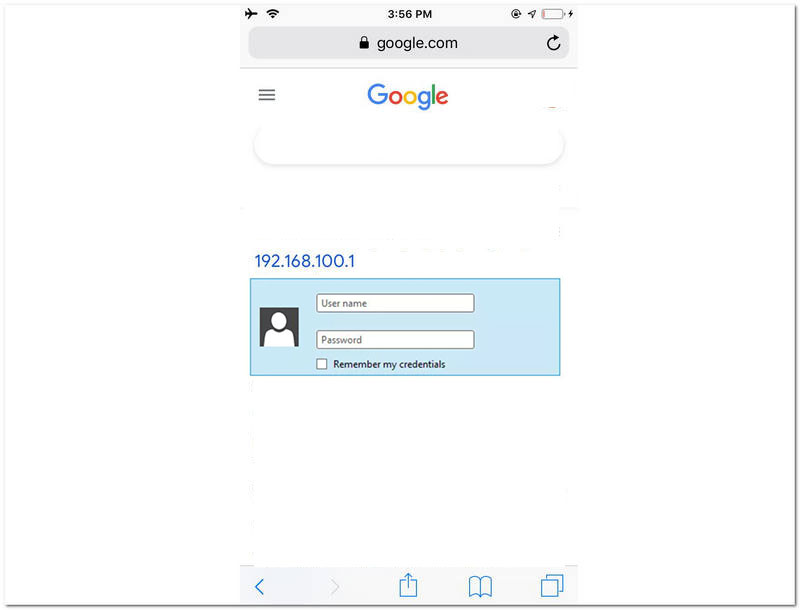
3. Etter å ha angitt administratoren for nettverket ditt, finn Trådløst eller WiFi del og klikk på den.
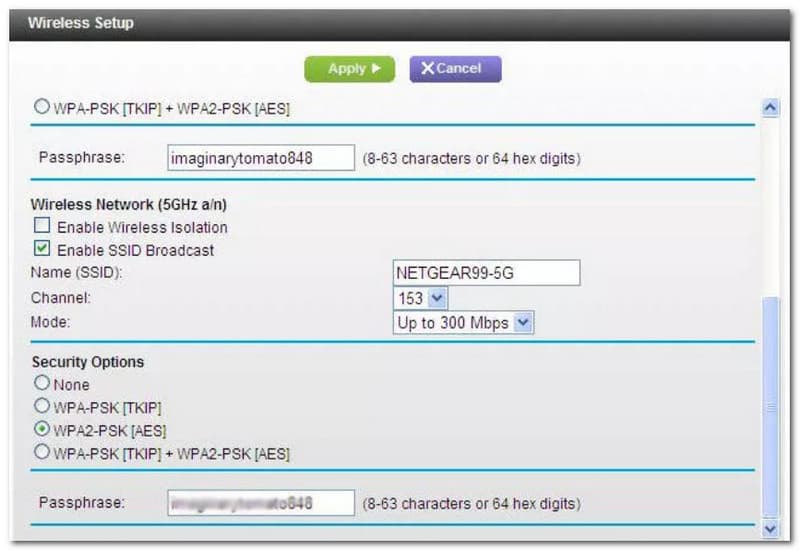
4. Fra Trådløst del, vil du se litt informasjon om WiFi-en din, inkludert passordet. I denne delen kan du også endre og gjenopprette WiFI-passordet ditt.
1. Finn Nullstille hull på baksiden eller sidehjørnet av ruteren. Klem den deretter sammen med metallpinnen i ca 3-5 sekunder. Ruteren din skal nå begynne å blinke som et tegn på omstart.
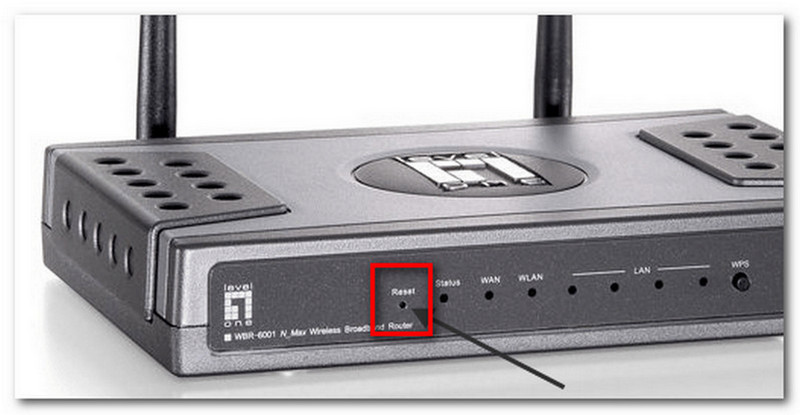
2. Etter tilbakestilling, følg Metode 1 ovenfor og sett opp WiFi-passordet ditt på nytt.
Vi kan bruke forskjellige applikasjoner for gjenoppretting av WiFI-passord for å gjenopprette WiFi-passordet vårt på Android. Vi kan få dem på Google Playstore. En av dem er Gjenoppretting av WiFi-passord. Denne applikasjonen er en av de beste løsningene til mange brukere for å gjenopprette sine WiFi-passord. Det er et effektivt verktøy som også er enkelt å bruke.
Av den grunn vil vi vise deg det riktige trinnet for å gjenopprette passordet uten problemer. Sjekk trinnene nedenfor og sørg for å følge dem riktig. La oss nå gjenopprette et WiFI-passord på Android ved å bruke WiFi Password Recovery-applikasjonen uten ytterligere forklaringer.
1. Åpne WiFi Passordgjenoppretting på Android-telefonen din. Tillat deretter tillatelsen det krever at du har. Hovedsakelig vil det aktivere applikasjonen for Oppbevaring og plassering.
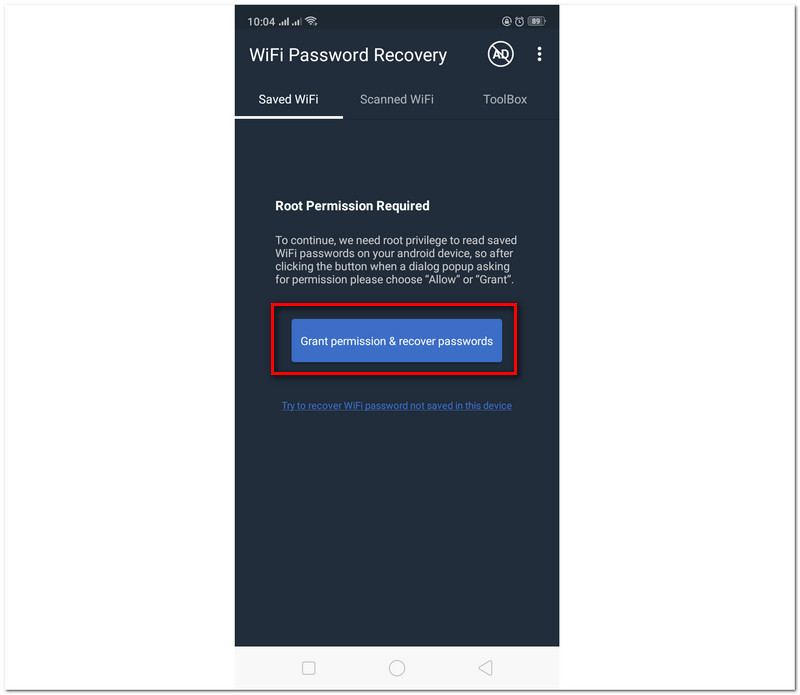
2. Etter å ha gitt tillatelse til plassering og Oppbevaring, gå til Skannet WiFi. Derfra vil du se tilgjengelige WiFi-nettverk i nærheten.
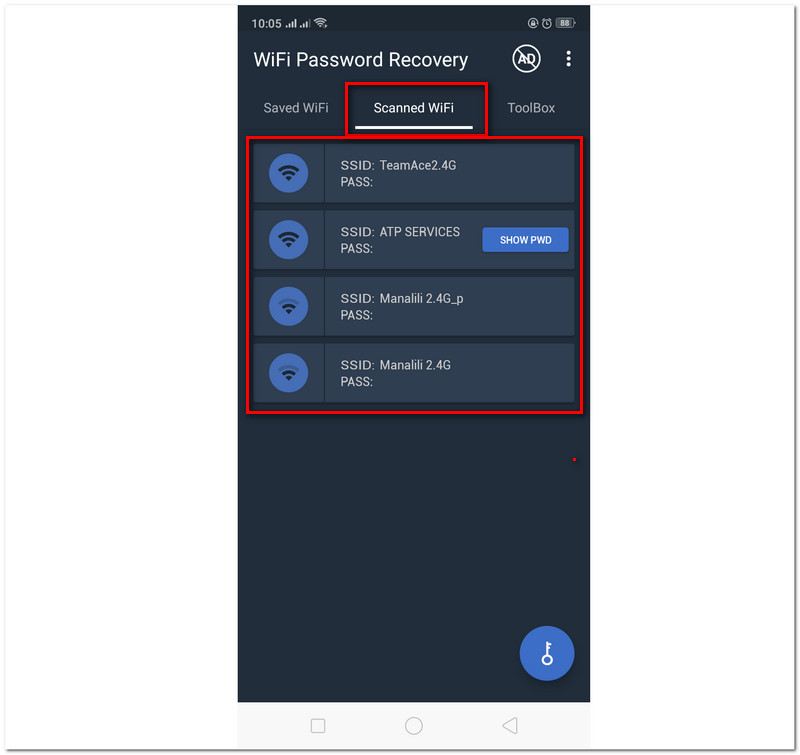
3. Det er en knapp på høyre side av nettverksnavnet som sier VIS PWD for å se passordet ditt. Den knappen lar deg se nettverkspassordet ditt.
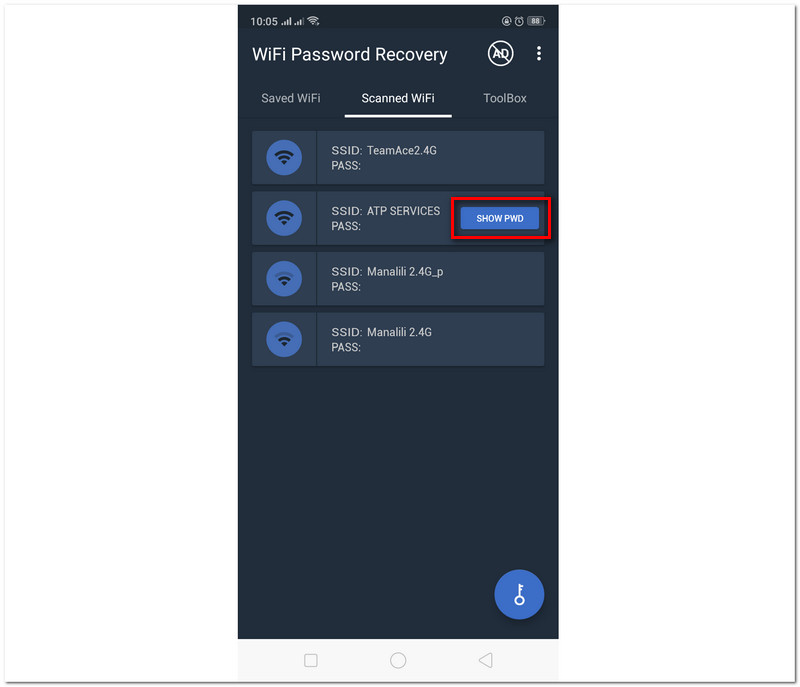
4. På den annen side kan du se en nøkkel knappen nedenfor. Klikk på den for å starte gjenopprettingsprosessen.
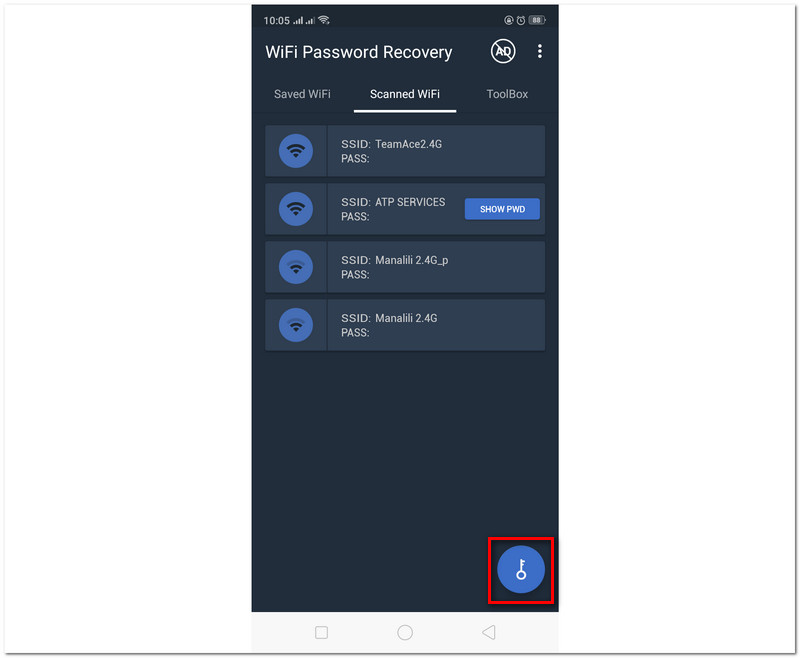
5. Til slutt må du vente noen sekunder på gjenopprettingsprosessen. Så etter det er prosessen med å gjenopprette WiFi-passordet ditt nå vellykket.
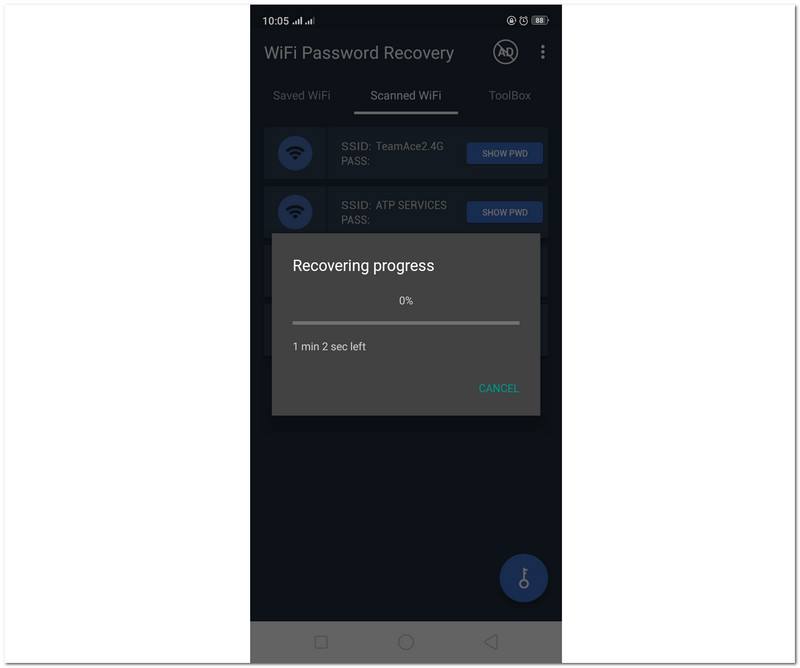
1. Gå til applikasjoner. Finn Verktøy, og klikk på Nøkkelringtilgang.
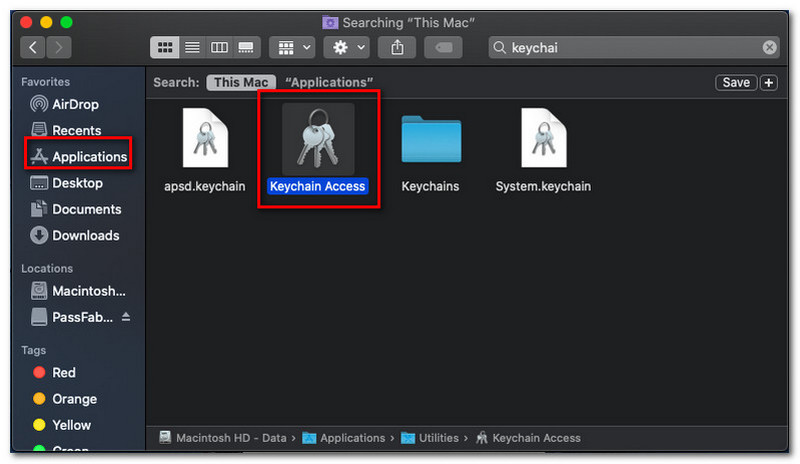
2. Fra Tilgang til nøkkelring, gå til Logg Inn del på høyre side av grensesnittet, og finn de lokale elementene, som vi kan se under påloggingen.
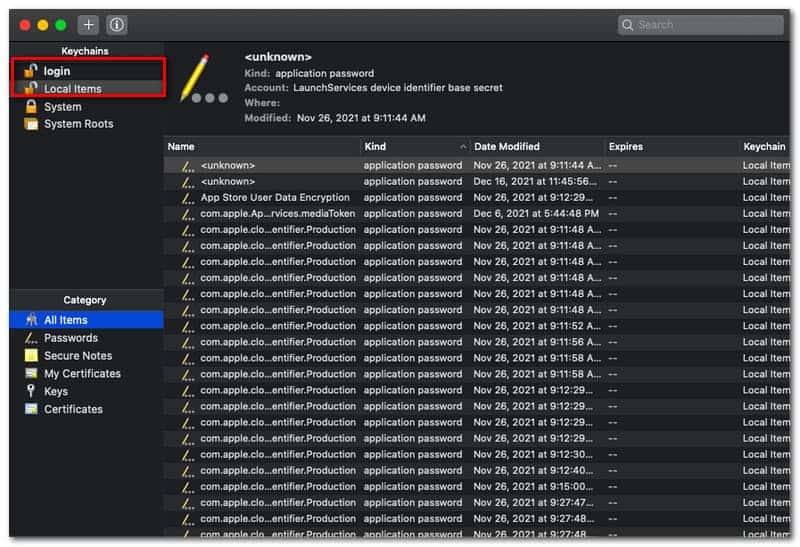
3. Klikk deretter på Kind, og den vil gi deg Passord for flyplassnettverk. Dobbeltklikk på nettverket, og du vil nå se WIFI-passordet ditt.
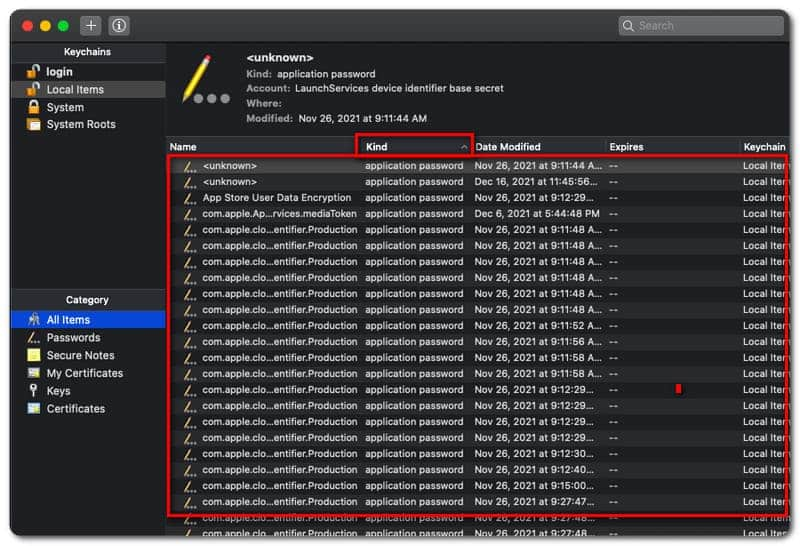
Prosessen med å gjenopprette WiFi-passord på Windows kan være en umiddelbar prosess med bruk av en Prosessen med å gjenopprette WiFi-passord på Windows kan være en umiddelbar prosess ved å bruke et fantastisk verktøy. Derfor er det viktig for deg å velge et flott verktøy akkurat nå, som PassFab WiFi-nøkkel, som vil hjelpe deg å gjenopprette WiFi-passordet ditt. Som en oversikt over hva dette verktøyet kan gjøre, kan dette verktøyet vise deg WiFi-passordet ditt uten komplikasjoner.
For eksempel, mesteparten av tiden, gjenoppretter vi et spesifikt WiFi-passord fordi vi nettopp har glemt det. Av den grunn vil vi i denne delen gjenopprette et WiFi-passord ved å bare se det gjennom PassFab på en Windows-datamaskin. Det høres spennende ut, ikke sant? For det, her er enkle instruksjoner vi må følge om hvordan du gjenoppretter WiFI-passord på Windows 10, 8 og mer.
1. Åpne PassFab WiFi-nøkkel. Derfra vil du se forskjellig informasjon om WiFi-nettverket ditt. Den inkluderer WiFi-navnet, krypteringstypen og autentiseringsmetoden.

2. Etter å ha gjort det første trinnet, kan du nå finne eller finne WiFi-tilkoblingen du vil se passordet. Bare klikk på den og gå til Passord trylledrikk.
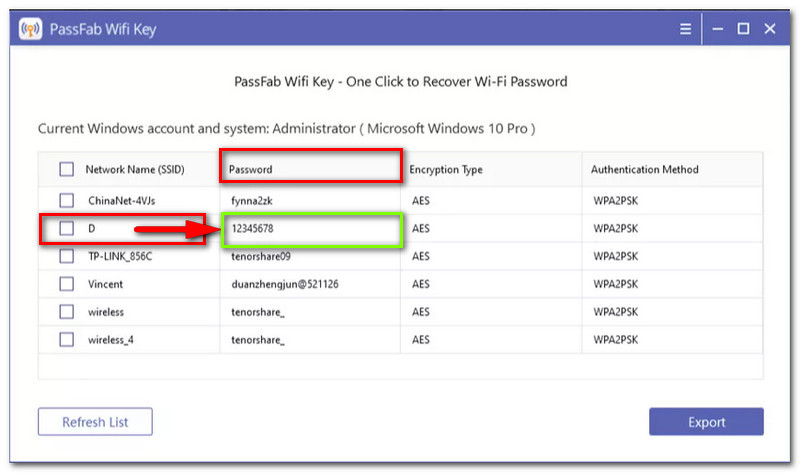
3. Som et ekstra trinn, eksporter informasjonen om WIiFi-passordet ditt ved å fylle ut Avmerkingsboks på venstre side av hvert nettverksnavn. Du kan nå klikke på Eksport knappen, som vi kan se nederst i grensesnittet. Etter det kan du nå velge filplasseringen fra systemet og lagre den.

Hva er det beste verktøyet for å endre WiFi-passordet mitt etter gjenoppretting?
Faktisk er det mange verktøy vi kan bruke når som helst for å endre WiFi-passordet vårt. Å endre WiFi-passordet vårt er også en viktig ting vi må gjøre, spesielt etter å ha gjenopprettet det glemte passordet. I tråd med det er PassFab WiFi Key et av de ledende verktøyene for å endre passordet vårt. Det tilbyr en trygg tjeneste og en jevn prosess.
Kan jeg gjenopprette WiFi-passordet mitt på nettet?
Ja. Du trenger imidlertid ruterens IP-adresse og admin brukernavn og passord. All denne informasjonen er på baksiden av ruteren. Skriv først inn IP adresse på nettleseren din. Skriv inn Brukernavn og Passord. Derfra går du til Trådløst del og endre WiFi-passordet ditt nå.
Hvordan gjenopprette Wifi-passord fra Google Server?
Gå til din WiFi-innstilling og klikk på WiFi-nettverk å se den QR kode. Åpne etter å ha sett koden Google Lens og skann koden. Derfra vil Google-serveren nå vise informasjonen om WiFI-en din, inkludert passordet ditt.
Konklusjon
Dette er de få, men effektive metodene vi kan gjøre for å gjenopprette WiFI-passordet vårt. Pass på at du følger trinnene riktig for å garantere vellykkede prosedyrer. Husk at et WiFi-passord er en viktig informasjon vi trenger å beholde eller glemme. Heldigvis har vi mange verktøy som kan hjelpe oss med å lindre problemet. Vi håper denne spennende artikkelen vil hjelpe deg med å gjenopprette passordet ditt. Ikke glem å dele denne artikkelen med andre hvis det er et ja. Dette innlegget kan også hjelpe dem med å løse problemet deres. På den annen side kan nettstedet vårt også hjelpe deg med forskjellige problemer. Vennligst sjekk andre artikler nedenfor.
Synes du dette var nyttig?
391 Stemmer