Spotlight: AI-chat, spill som retro, stedsveksler, Roblox opphevet blokkeringen
Spotlight: AI-chat, spill som retro, stedsveksler, Roblox opphevet blokkeringen
Å ha en rystende video kan føre til en problemfri redigeringsopplevelse, spesielt for medieentusiastene som mediepåvirkere, videografer og annet teknisk produksjonspersonell. Dermed er et flott redigeringsverktøy et must for å lindre problemet. I tråd med det er vi heldige som har en flott redigeringsprogramvare som kan hjelpe oss med å lindre smertene dine. Så hvis du er en av personene som står overfor samme situasjon, kan denne artikkelen hjelpe deg. Vi vil presentere deg for forskjellige metoder ved hjelp av forskjellige videostabilisatorer. Som en oversikt spiller det ingen rolle hvilken enhet du bruker fordi vi vil lære deg en variert måte å stabilisere skjelven video på datamaskiner, Android, iPhones, Windows, macOS eller mer.
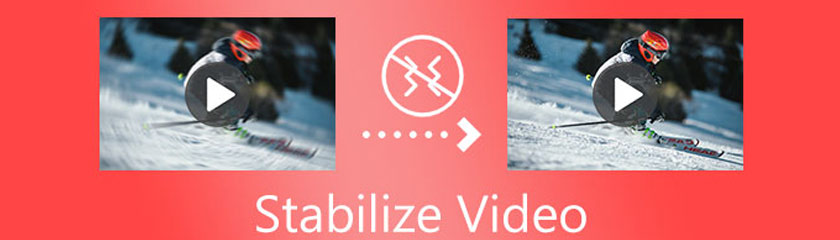
Innholdsfortegnelse
Når vi begynner presentasjonen av de flotte måtene å stabilisere rystende video, skal vi starte med den beste programvaren. AnyMP4 Video Converter Ultimate er fleksibel programvare som kan tilby oss mange funksjoner. Dette verktøyet er en omformer som sitt første formål. Imidlertid har den også mye evne til å hjelpe oss i forskjellige aspekter av mediefilene våre. AnyMP4 Video Converter Ultimate har en verktøykasse der stabiliseringsfunksjonene hører hjemme. Sammen med volumforsterker, 3D maker, GIF maker, Media metadata editor og mer. I tillegg er den også superenkel å bruke, og selv nybegynnere kan raskt mestre den i kort tid. I forhold til det, la oss nå se dens evne til å stabilisere video effektivt og effektivt.
Last ned gratis den fantastiske AnyMP4 Video Converter Ultimate på deres offisielle nettside. Deretter åpner du den på datamaskinen.
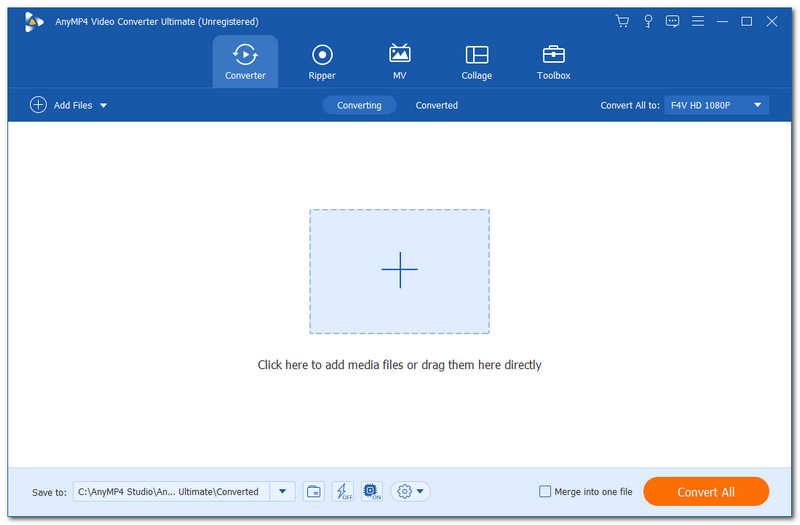
Du vil nå se det rene og intuitive grensesnittet med dataskjermen. Gå til den øvre delen av verktøyet fra programvaregrensesnittet. Finn Verktøykasse, som vi kan bruke på alternativene på høyre side. Du kan nå se enorme funksjoner og verktøy som vi kan bruke for videoen vår, men vi trenger bare Video Enhancer i rystende videosituasjoner. Etter å ha klikket på funksjonsikonet, vil en mindre fane eksistere på skjermen.
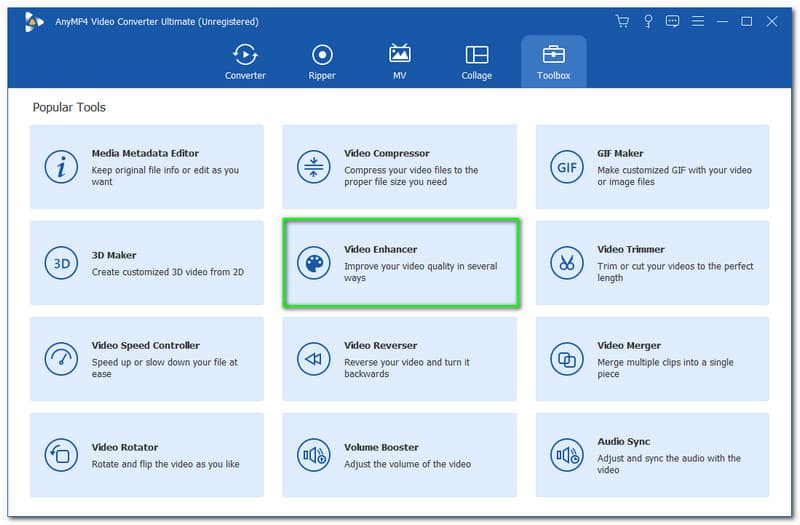
Du kan se en Plus ikonet i midten fra den mindre fanen. Klikk på den for å legge til mediefilene du vil forbedre. En Windows-fane vil også vises der du kan se videofilene dine. Velg videofilen din og trykk på Åpen knapp.
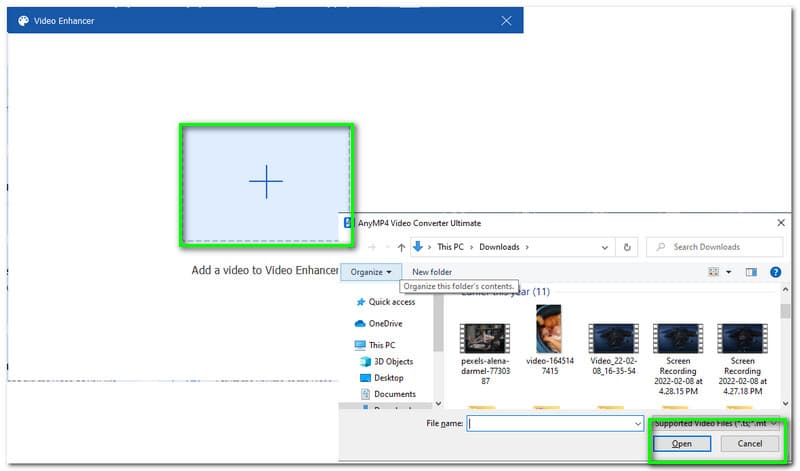
Etter det vil det igjen eksistere en fane som inneholder forskjellige innstillinger som vi kan bruke på videoen vår. Du kan se oppskaleringsoppløsningen, optimalisere lysstyrke og kontrast, fjerne videostøy og redusere videoristing. Klikk gjerne på Reduser videoristing ved å fylle ut boksen over den.
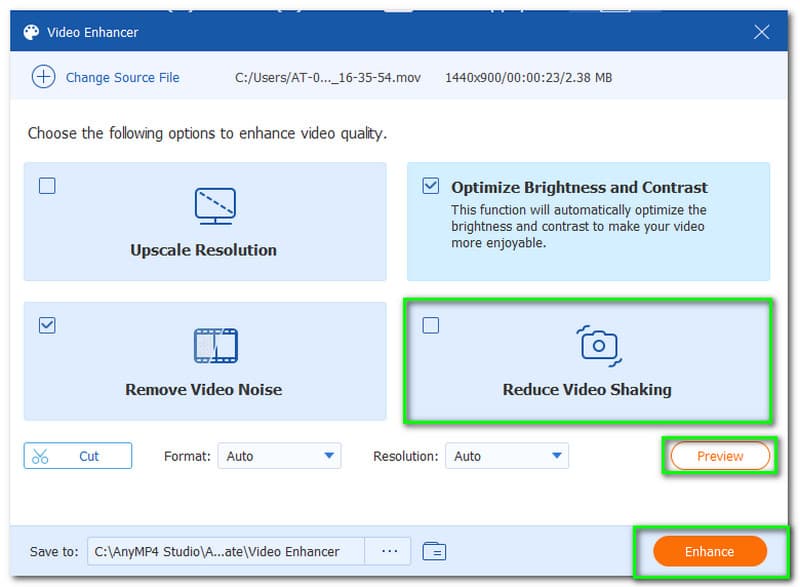
Du velger også å Forhåndsvisning filene dine for å sikre alle detaljer med mediefilene dine. Klikk på Forhåndsvisning knappen, og du vil gjennomgå en Forhåndskonvertering prosess. Deretter vil en spiller eksistere på skjermen din for å se utdataene dine.
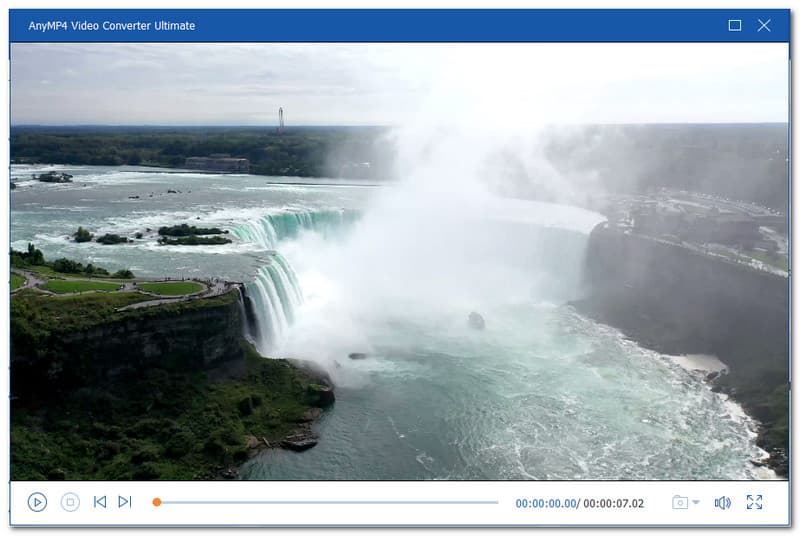
Etter å ha sikret alle detaljer i utdataene dine, kan du nå begynne å redusere risting på videoen ved å klikke på Forbedre knapp. La programvaren gjennomgå en prosess for å forbedre videoen din. Videoen din lagres automatisk.
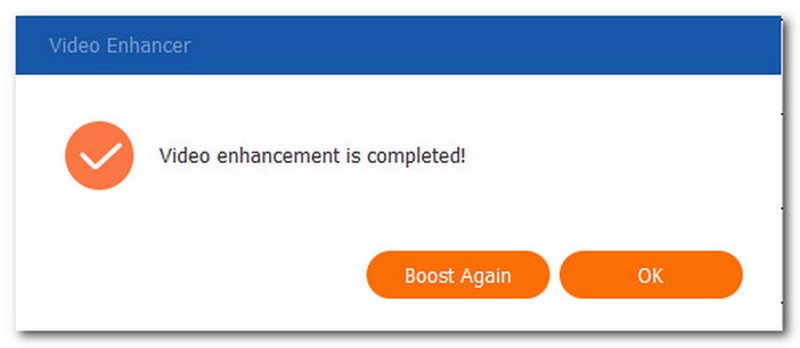
Den enkleste og mest fantastiske programvaren for å stabilisere den vaklende videoen din uten problemer er der. Vi kan se hvordan det er mulig å forbedre videoen vår med full HD på grunn av AI-teknologien. Bortsett fra effektiviteten, er verktøyet også enkelt å bruke. Faktisk er AnyMP4 Video Converter Ultimate den beste videostabilisatoren for alle.
Følgende metode er ment å gjøre stabiliseringen skjelven med mobile enheter som iPhone og Android. PowerDirector tilbyr en versjon for mobile enheter. I dag er mobilversjonen en av de beste iPhone- og Android-videostabilisatorappene, som vi kan se på App Store og Play Store anmeldelser fra brukerne. I tillegg er dette verktøyet også en gratis videostabilisator som tilbyr imponerende funksjoner. Vi kan nå forbedre videoen vår gjennom denne appen uten å trenge en datamaskin. Cyberlink tilbyr mange funksjoner som f.eks Justeringer, Hastighet, Effekter, Glattere hud, etc. Verktøyet inkluderer også funksjoner for å stabilisere videoen din. I tråd med det skal vi vite hvor effektivt det er for mobile prosesser.
Hent Cyberlink PowerDirector på App Store og Play Store. Start deretter applikasjonen på smarttelefonen. Deretter, fra grensesnittet, legg til videoen du trenger å forbedre. Klikk på videoen du, og den legges automatisk til i applikasjonen din.
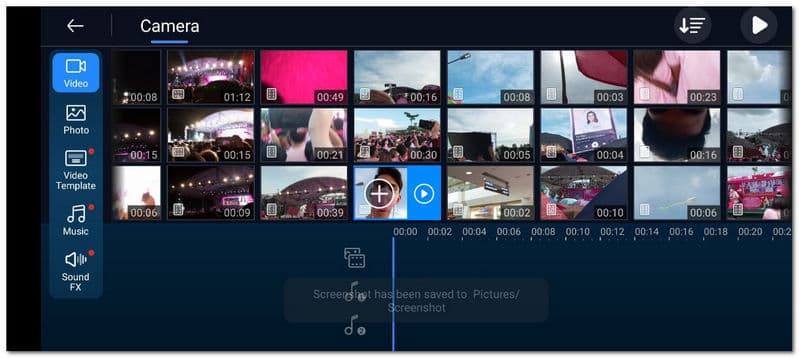
Deretter klikker du på Pil ikon for å se andre verktøy vi kan bruke for å forbedre videofilene. Fra alternativet nedenfor finner du ikonfunksjonen for Stabilisator og klikk på den. Deretter lar du verktøyet stabilisere videoen din etter noen minutter.
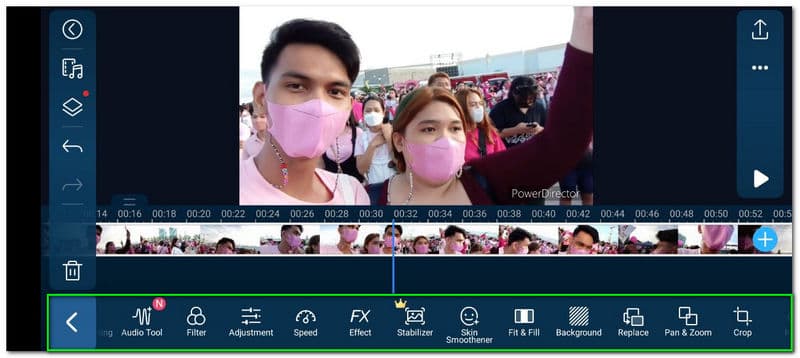
Hvis videoen din er god å gå, kan du nå klikke på Lagre ikonet øverst til venstre i grensesnittet.
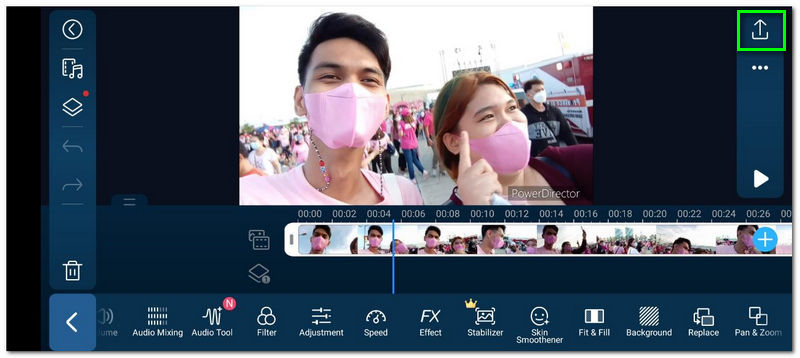
Til slutt velger du prosessen for å lagre. Du kan lagre videoen din på dine lokale filer eller dele den direkte med sosiale medier og nettlagring. Vent på eksportprosessen, så er videoen klar til å spilles av.
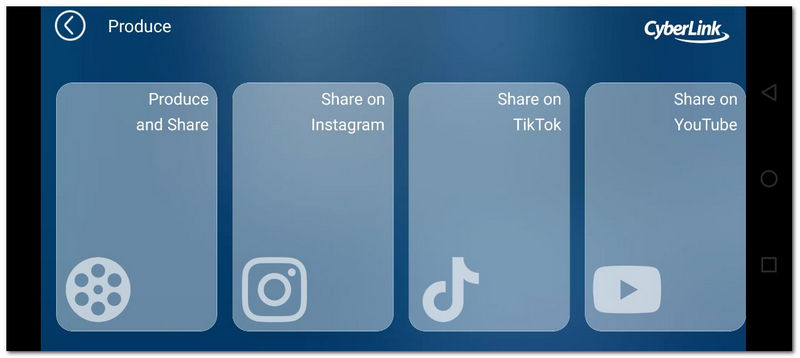
Disse prosedyrene er trinnene vi må ta for å gjøre prosessen med å stabilisere med smarttelefonene våre mulig. Vi kan se hvor enkel og fleksibel PowerDirector er i vår oppgave. Det er imidlertid en tilgjengelighet av annonser i appen, og noen funksjoner må kjøpes.
I den tredje metoden vil vi lære hvordan vi kan fikse skjelven video ved å bruke en av de mest utmerkede redigeringsprogramvarene på markedet. Vi snakker om Adobe Premiere. Vi vet alle at redigeringsverktøyet har tonnevis av funksjoner for profesjonell bruk av redigeringserfaring. Det er derfor mange medieentusiaster bruker dette til grinden sin. I denne delen vil vi imidlertid lære dens evne til å forbedre videoen med en rystende filmopplevelse.
Importer den vaklende mediefilen ved å velge Velg Fil, deretter Importer fra medieleseren. Etter å ha gjort det, dra videofilene til prosjektpanelet. Fortsett deretter til Effekter funksjonene til programvaren.
Derfra klikker du på Videoeffekter del. Å gjøre det vil gi deg en alternativliste. På drop-listen, finn funksjonen for Forvrengning. Under denne funksjonen, bruk Renningsstabilisator for å starte forbedringsprosessen.
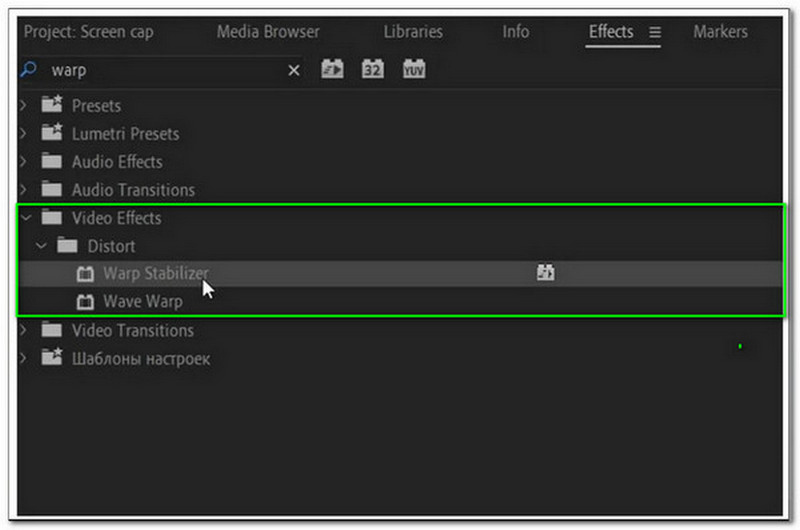
Etter trinn to vil programvaren ta litt tid å vurdere mediefilen din. Da er det nå på tide å endre Glatthet av den rystende videoen.
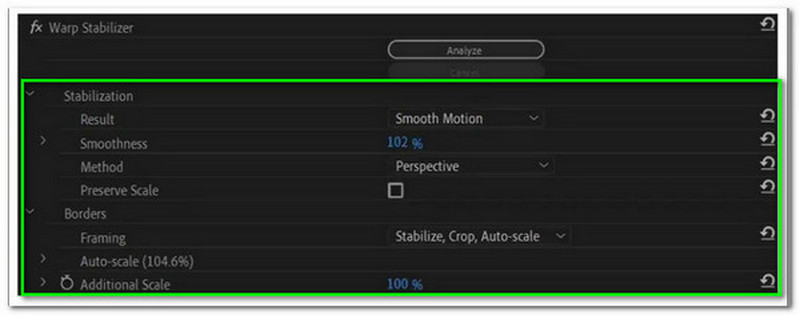
I neste trinn velger du Stabilisering, som vi kan se på alternativlinjen. Deretter finner du Resultat å velge mellom Ingen bevegelse eller Glatt bevegelse. Etter disse tingene er ikke videoen klar for gjengivelse.
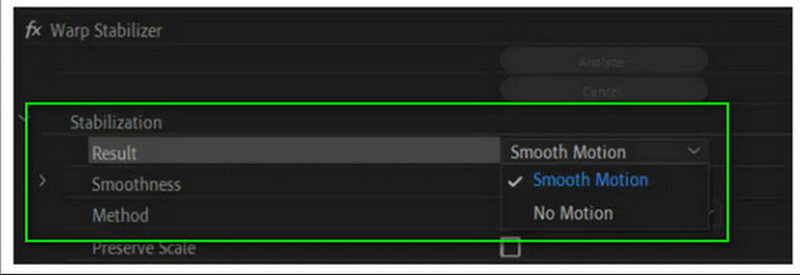
Alle disse trinnene er ting vi må ta for å gjøre prosessen mulig. Men hvis vi mister oversikten, er det en mulighet for at vi blir forvirret over prosessen. Som vi alle vet, har Premiere enestående funksjoner som kan hjelpe oss med alle aspekter av medieredigering, men det anbefales ikke for nye brukere.
Fortsetter vi til neste del, vil vi nå gi macOS-brukeren en måte å bruke en av de beste videostabilisatorene for Mac. Som vi alle vet, er Mac-enheter fascinerende enheter for redigering, og nå vil vi se muligheten for iMovie som videostabilisator.
Start iMovie på datamaskinen din. Start prosessen ved å legge til videoen du trenger å forbedre. Du vil nå se videoen på grensesnittet, dobbelttrykke på den og se forskjellige alternativer for å redigere videoen din, for eksempel stabiliseringsfunksjonen.
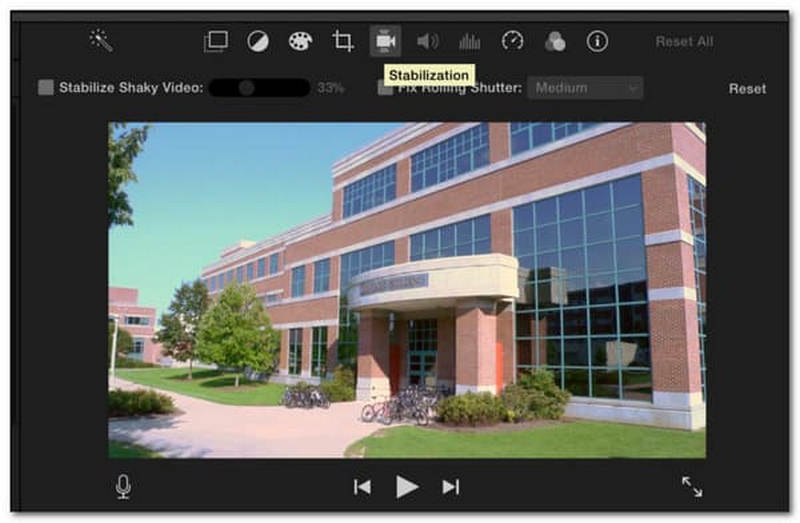
I Innstillinger, finn Stabiliser Shaky Video ikonboks for å la programvaren analysere videoen din.
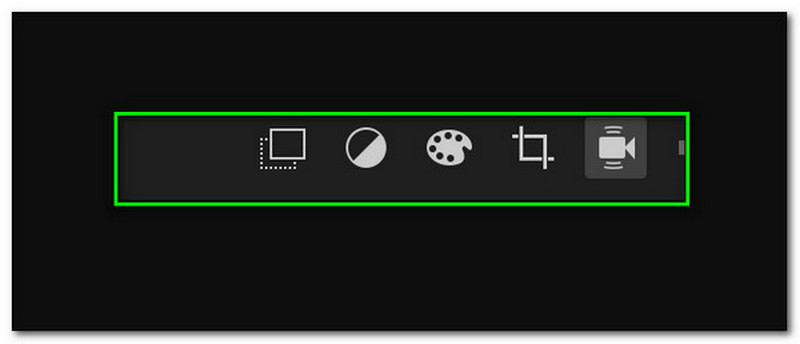
Bruk glidebryteren til å justere stabiliseringen. Angi det ved å følge dine preferanser.
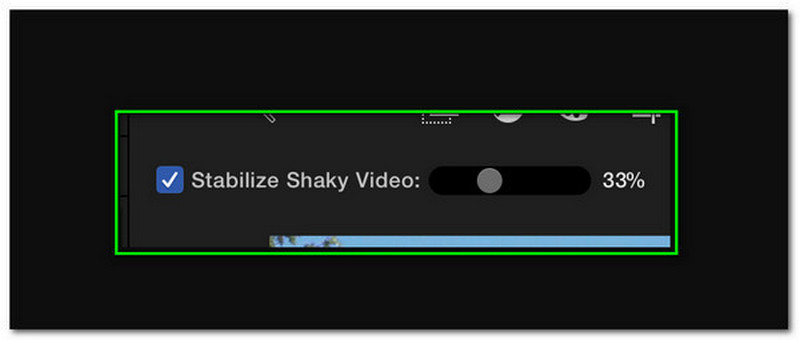
Etter å ha modifisert videoen din, er den nå god å gå for Eksport og lagre den med datamaskinen.
Prosessen er mer tilgjengelig enn Adobe Premiere, men mye mer utfordrende enn å bruke AnyMP4 Video Converter Ultimate. Metoden er imidlertid fortsatt effektiv, spesielt med macOS-brukere.
Hvor mye vil premien for PowerDirector koste?
Planlisten til PowerDirector vil koste $4.08. Ved å kjøpe premiumversjonen av den kan du bruke alle funksjonene, inkludert stabilisatoren.
Kan jeg stabilisere videoen mens jeg tar opp?
Det er mange måter vi kan stabilisere opptaket på stedet. Vi har forskjellig utstyr som vi kan bruke, som den bærbare håndholdte stabilisatoren. Dette utstyret lar deg få kameraet på det og ta opp mens du bruker det. På den annen side har iOS-kameraer en innebygd stabilisator med kameraet. Det betyr at vi nå kan ha en ikke-shaky video umiddelbart.
Er det mulig å sette innrammingen til kun å stabilisere seg?
Ja. Det er mulig å sette innrammingen til å stabilisere seg. På premieren din, gå til Renningsstabilisator for å åpne Grenser. Deretter kan du se Innramming og endre det til Kun stabilisere.
Konklusjon
Å se forskjellige redigeringsverktøy viser hvor enkel prosessen med å stabilisere den skjelvende videoen er. Vi kan se funksjonene deres og prosessen de kan gi oss. Nå er det på tide å velge hva som passer best for deg. Vi utfordrer deg også til å dele dette innlegget for å hjelpe andre brukere med å få videoene deres til å se profesjonelle ut.
Synes du dette var nyttig?
311 Stemmer