Spotlight: AI-chat, spill som retro, stedsveksler, Roblox opphevet blokkeringen
Spotlight: AI-chat, spill som retro, stedsveksler, Roblox opphevet blokkeringen
Du er lei av å søke etter en sikker, rask og utmerket PDF-kutterprogramvare for brukergrensesnitt. For det rimelige scenariet er denne gjennomgangsartikkelen fordelaktig, spesielt hvis du er en Windows-bruker. Tipard PDF Cutter kan dele PDF-filene dine på bare noen få sekunder! I tillegg fungerer den perfekt på Windows og tilbyr en gratisversjon. Hvis du er spent på å vite mer, les hele denne gjennomgangsartikkelen nå.
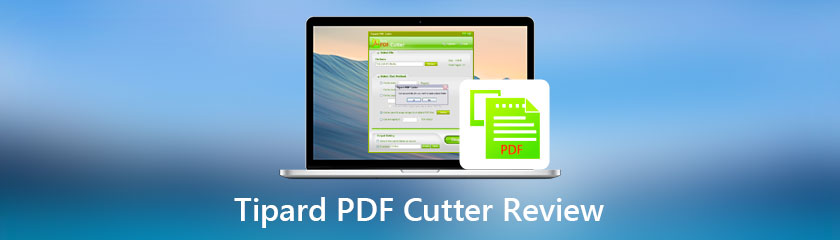
Innholdsfortegnelse
Grensesnitt:9.0
Hastighet:9.0
Funksjoner:9.0
Best for: Brukere som trenger en høyhastighets PDF-kutter. Også med et utmerket grensesnitt og er trygt å bruke.
Pris: Livstidslisens: $21.25
Plattform: Windows 11/10/8/7
I følge vår forskning om Tipard PDF Cutter, det er den mest profesjonelle PDF-kutteren. Den har kraften til å kutte PDF-filene dine til sider, bokmerker og sideområder. En av fordelene med Tipard PDF-kutter er at du kan kjøpe denne programvaren for en livstidslisens til en overkommelig pris.
Den eneste ulempen med Tipard PDF Cutter er imidlertid at den ikke er kompatibel med Mac. Likevel, hvis du er en Windows-bruker, kan du fullt ut nyte funksjonene. Vennligst se dem nedenfor:
1. Den kan dele opp PDF-filene dine i sider, bokmerker og sideområder.
2. Den kan også dele PDF-filene dine i bestemte sider samtidig.
3. Den lar deg dele PDF-filen i gjennomsnitt.
4. Den lar deg lagre PDF-utdatafilen til en tilpasset mappe på datamaskinen.
5. Den lar deg også velge en kuttemetode.
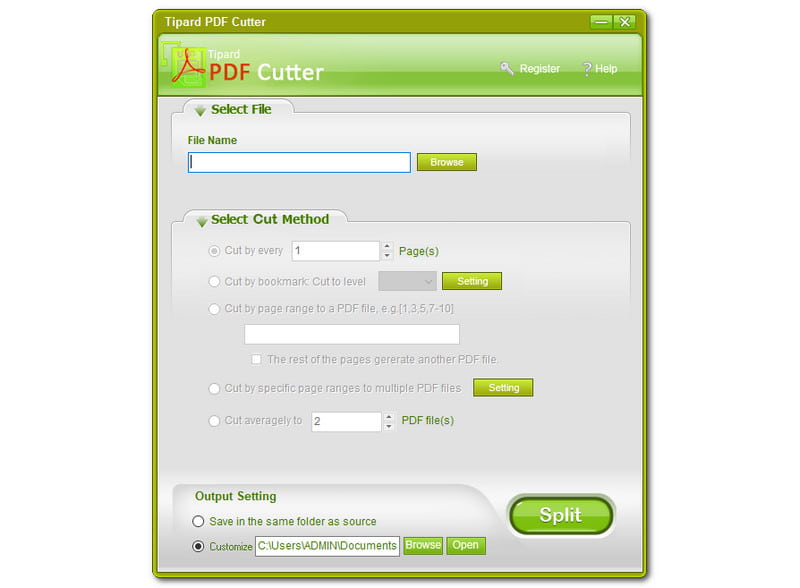
Tipard PDF Cutter har et unikt fargegrensesnitt. Den har en fargekombinasjon av gulgrønn, hærgrønn og lysegrå. Kanskje andre ikke vil sette pris på denne fargen, men den er bra. Det er rent og forfriskende i øynene. I tillegg er den enkel å bruke, og alle kan bruke denne uten problemer.
Dessuten, på den øvre delen, vil du se Velg Fil, og under det kan du se Filnavn og Bla gjennom. Så, i den midtre delen, kan du se Velg Cut Method. Vi vil diskutere den andre delen av det senere. Deretter, på den nederste delen av vinduet, vil du se Utgangsinnstillinger, og rett ved siden av er den Dele knapp.
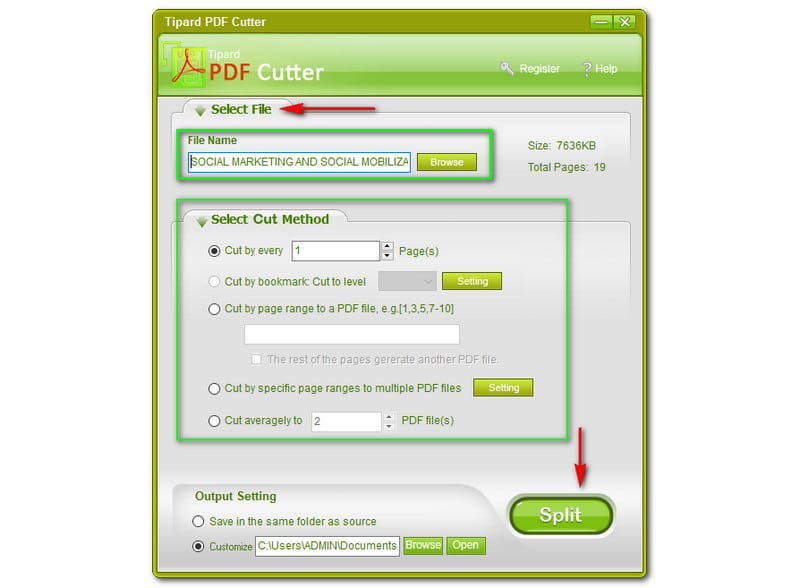
Det er enkelt å dele PDF-filene dine ved å bruke Tipard PDF Cutter. For å dele PDF-filene dine, bla gjennom en PDF-fil fra datamaskinen din, og den vil vises i vinduene. Tipard PDF Cutter vil vise Filnavn av PDF-filen din. Dessverre kan du ikke dra PDF-filen direkte til programvaren fra datamaskinen din, men det er greit fordi det ikke er en stor sak.
I tillegg vil den også vise deg Størrelse og Totalt antall sider av PDF-filen din. Som du legger merke til, er størrelsen på PDF-filen vår 7626 KB, og sidene er totalt 19 sider. Nå kan du velge Kuttmetode. Det er opp til deg om du vil kutte hver side. For eksempel, hvis du har 19 sider, kan du bare skrive fra 1 til 19.
Dessuten kan du også Klipp av bokmerke, Kutt til nivå, her kan du skrive inn nummeret du liker og klikke på Innstilling å tilpasse. Når du Klipp etter sideområde til en PDF-fil, vil du også legge inn et tall basert på det totale antallet sider du har i PDF-filene dine.
I tillegg, hvis du kutter etter spesifikke områder til flere PDF-filer, kan du trykke på innstillingen ved siden av den og gjøre noen endringer. Deretter, hvis du kutter gjennomsnittlig, vil du også skrive inn tallet du liker i henhold til det totale antallet sider i PDF-filen. For mer PDF splittere anmeldelse, du finner dem her.
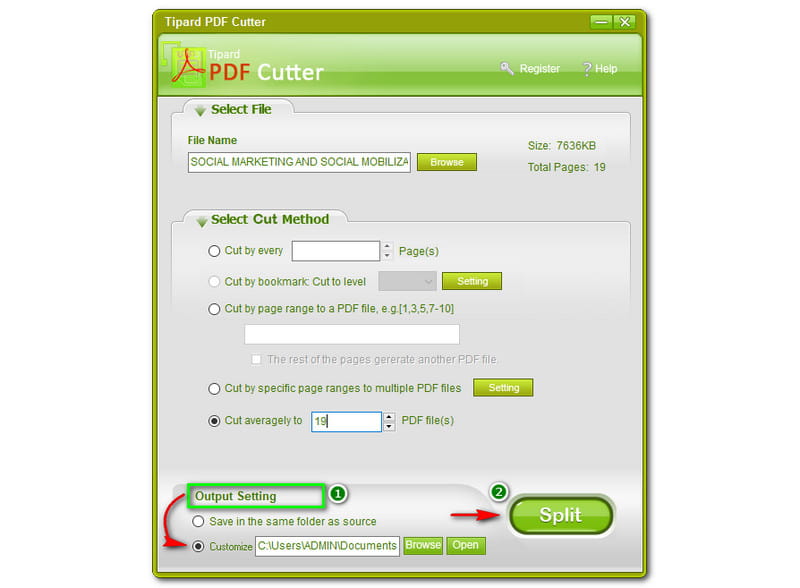
Du vil finne Utgangsinnstilling på bunnen av vinduet til Tipard PDf Cutter. Før delingsprosessen kan du tilpasse ved å lagre PDF-filene dine. Legg merke til, ikke klikk på Dele knappen hvis du ikke har tilpasset den ennå fordi du ikke kan gjøre om den når du har delt PDF-filen.
Velg derfor først en mappe der du vil lagre filen, og deretter kan du klikke på Dele knappen etterpå. Du kan imidlertid også velge førstevalget, den Lagre i samme mappe som kilden, hvis du ikke vil endre noe. i tillegg Dele knappen er rett ved siden av Utgangsinnstillinger.
Er Tipard PDF Cutter sikker å bruke?
I følge utvikleren av Tipard PDF Cutter gir de det høyeste nivået av beskyttelse av hver brukers data og personvern. Derfor er Tipard PDF Cutter trygg og sikker å bruke. Det er ingenting å bekymre seg for siden Tipard-produktene er testet og klarert.
Hva er fordelene når jeg kjøper en Tipard PDF Cutter?
Når du kjøper Tipard PDF Cutter, vil registreringskoden bli sendt til e-posten din på bare et minutt. Etter det kan du registrere deg og nyte førsteklasses teknisk støtte med den skarpe ekspertisen og den gjennomtenkte tjenesten til Tipard PDF Cutter. I tillegg tilbyr den en gratis livstidsoppgradering uten begrensninger. Hvis du trenger flere redigeringsfunksjoner, trenger du en PDF-redigeringsverktøy.
Hva trenger jeg for å registrere meg for Tipard PDF Cutter?
Når du har kjøpt programvaren, sendes registreringskoden til e-posten din. Start deretter Tipard PDF Cutter og klikk på Registrere. Nå, skriv inn din Brukernavn, og følgende, skriv inn Registreringskode. Klikk deretter på Registrere knappen og nyt livslang bruk!
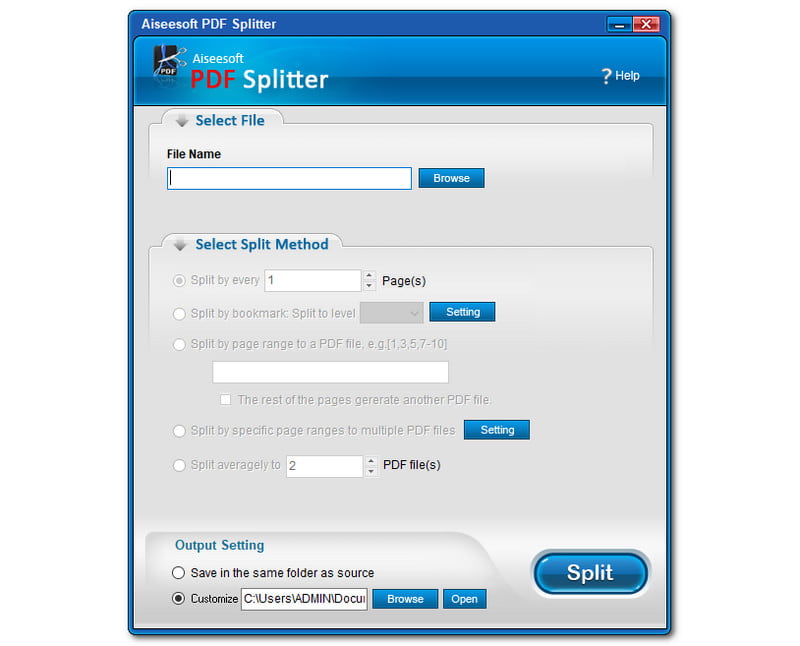
Tipard PDF Cutter og Aiseesoft PDF Splitter har nesten samme grensesnitt og funksjoner. Men hvorfor er Aiseesoft PDF Splitter det beste alternativet for Tipard PDF Cutter? La oss snakke om det.
1. Den kan dele PDF-filer.
2. Den kan også dele PDF-filer.
3. Den kan trekke ut PDF-filsidene dine etter bokmerker.
4. Den kan dele opp PDF-filene dine i sider uten tap.
5. Den har en frittstående splittefunksjon.
Ikke bare det, for å vite mer kan du fritt laste den ned og starte den gratis prøveversjonen. Totalt sett er begge programvarene utmerket, spesielt med PDF-filene dine. Men vi anbefaler Aiseesoft PDF Splitter mer.
Konklusjon:
I denne artikkelen gjennomgår vi Tipard PDF Cutter. Vi er nå klar over at det er en av de perfekte programvarene vi kan vurdere når vi ønsker å kutte eller dele PDF-filene våre. Dessuten forventer vi at du leser vår neste artikkel. Ikke glem å like denne artikkelanmeldelsen!
Synes du dette var nyttig?
261 Stemmer