Spotlight: AI-chat, spill som retro, stedsveksler, Roblox opphevet blokkeringen
Spotlight: AI-chat, spill som retro, stedsveksler, Roblox opphevet blokkeringen
Er du lei av å bruke programvare for å redigere bilder? Vel, hvis det er tilfelle, vil du endre programvaren din til en app. Det finnes mange bilderedigeringsapper, en av dem er VSCO-appen. Den passer for Android- og iOS-enheter. For å vite mer om VSCO-appen, er dette en omfattende gjennomgang vi har utarbeidet for deg; du kan begynne å lese nå!
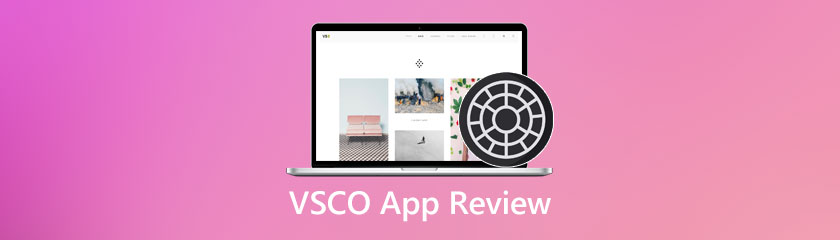
VSCO er en app som kan gjøre bildene dine estetiske. Det er utmerket å gi filtre på bildene dine før du laster dem opp til sosiale medier. Denne anmeldelsen vil fokusere på VSCO-appen; derfor, siden det er en app, må du laste den ned på dine mobile enheter, som passer for Android- og iOS-enheter.
Bortsett fra filtrene, gir VSCO forskjellige effekter som lar deg bli kreativ. Videre er VSCO en fotoredigeringsapp som du kan laste ned på nettet, Apple Store og Google Play Store. Så mye med det, la oss begynne å vurdere VSCOs fordeler og ulemper nedenfor:
Grensesnitt8.5
Funksjoner8.5
Redigeringsverktøy 8.5
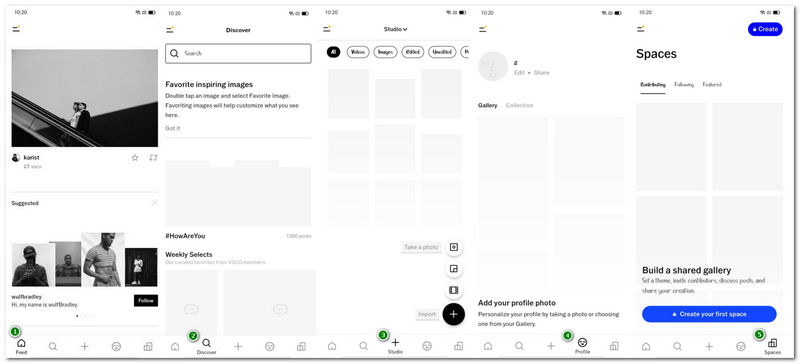
VSCO-appen har et enkelt brukergrensesnitt. Som du ser på bildet, gir vi fem skjermbilder: grensesnittet til VSCO fra Feed, Discover, Studio, Profil, og Mellomrom. Fra Feed til Spaces, vil du legge merke til at fargen på grensesnittene er hvit.
I Mate del, vil du se andres opplastinger, og du kan bla når du vil. Dessuten kan du trykke på Stjerneikon hvis du vil legge til bildet du ser på Favoritter. Du vil se Søkelinje og Søkeikon i Discover-delen. I tillegg til, Hashtags-innhold.
På Studio del, vil du se alternativene, som f.eks Alle, videoer, bilder, redigert, uredigert, publisert, og Upublisert. Nedenfor er alternativer som Ta et bilde, collage, montering og import. Den neste delen er Profil; du kan se din Galleri og Samling. Og til slutt Mellomrom del er der du kan se Bidra, følge, og Utvalgte. Dessuten kan du lage din egen første plass.
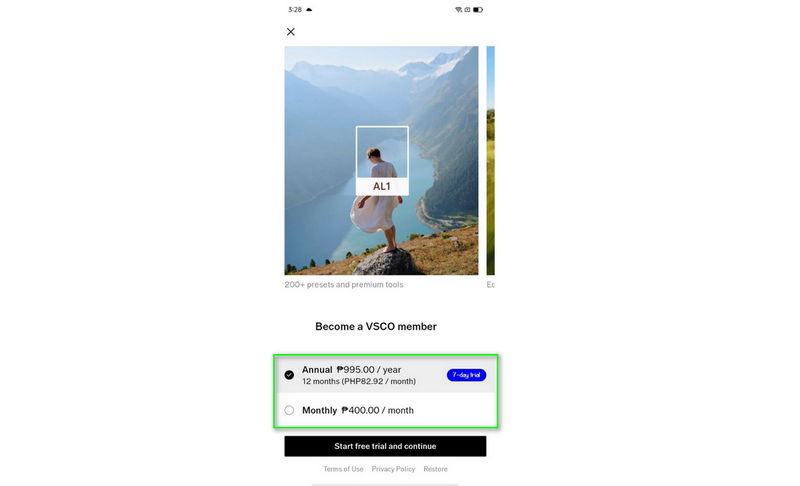
En av fordelene med VSCO er at de tilbyr en gratisversjon. Du kan bruke dette når som helst og hvor som helst du vil. Likevel har den ikke en eksklusiv funksjon. Derfor er det begrenset til funksjoner og redigeringsverktøy.
Videre vil denne delen forklare hvordan du blir medlem av medlemskapet deres, og vi vil diskutere prisen. Jeg antar at du er klar til å vite det, så la oss begynne nå. Å bli en VSCO medlem, må du kjøpe en av abonnementsplanene deres, og VSCO tilbyr to abonnementsplaner.
Den første planen er VSCO-medlemskap månedlig; du må betale $7.33 per måned for denne planen. Den tilbyr imidlertid ikke en prøveversjon, men det gode er at du får tilgang til alle funksjonene til VSCO. Neste plan er VSCO-medlemskap årlig, som koster $18.23, betales for et år, og tilbyr en syv dagers prøvetid.
Anta at du ikke vil bruke og betale for VSCO lenger, ikke bekymre deg fordi VSCO lar deg kansellere abonnementsplanen din når som helst. Spørsmålet er om prisen er verdt det? Vi vil vite svaret etter at vi har diskutert andre funksjoner.
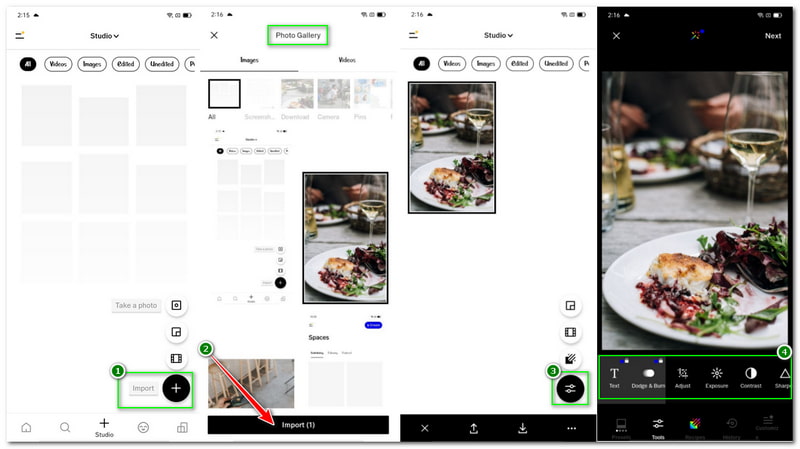
Siden VSCO er en av de profesjonelle fotoredigeringsappene, trodde noen brukere at det ikke var lett å bruke, men det er det ikke. Det er håndterbart å bruke, og du vil se alle alternativene umiddelbart. Før du legger til et bilde, vil du se alternativer som Ta et bilde, collage, montasje, og Import.
Hvis du vil redigere et bilde, lar VSCO deg legge til et bilde ved å klikke på Import og Pluss ikon. I tillegg kan du legge til videoer hvis du vil. Men siden vi snakker om bilder, legg til bildet du vil redigere.
Videre kan du velge om du vil Legg til forhåndsinnstillinger til bildet ditt. Valgene er; A4, A5, A6, og så videre. Du kan også bruke Redigeringsverktøy for å lage endringer i bildet ditt; du kan Legg til tekst, juster, eksponering, kontrast, skarphet, klarhet, metning, og mer.
Som du legger merke til, alle Redigeringsverktøy og forhåndsinnstillinger vi nevnte er grunnleggende. Hvorfor? For du kan bare bruke det grunnleggende Forhåndsinnstillinger og Redigering Verktøy hvis du bruker gratisversjonen av VSCO. Av den grunn vil du oppleve flere funksjoner og verktøy når du blir medlem av VSCO-medlemskapet. Ikke desto mindre er gratisversjonen ikke så ille, så du kan prøve den nå!
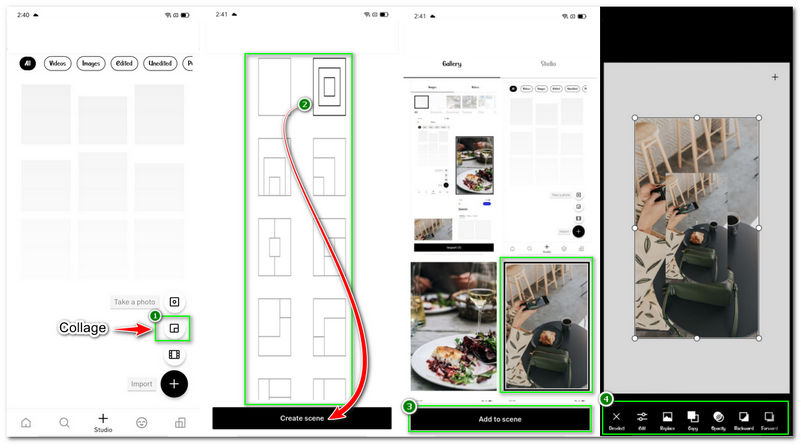
I denne neste delen, la oss diskutere en annen funksjon ved VSCO, som er at du kan lage en Collage ved å bruke appen. Når du legger til et bilde, må du være i panelet til Studio. Dette fotokollasje maker lar deg lage en collage når du velger Collage ikon.
Dessuten, hvis du er en gratisversjonsbruker, kan du bruke denne funksjonen ved å bruke prøveversjonen. Men når den gratis prøveperioden avsluttes, vil du ikke lenger bruke denne funksjonen med mindre du blir medlem av VSCO.
For brukere av gratisversjonen tilbyr den ti gratis Collage Layouts. Når du velger en Collage layout, kan du klikke Lag scene. Nå er det på tide å legge til bilder. Du kan se bilder ved å trykke på Plus knapp på hver Oppsett. Du kan også legge til Lerret, media, og Form.
Det som er bra med denne funksjonen er at du kan redigere bildet du la til. Hvert bilde er redigerbart og flyttbart. Du kan redigere ved å legge til Forhåndsinnstillinger, bruk redigeringsverktøy, og mer. Hva annet? Du kan Kopiere bildet og Lim inn det inn i en annen Oppsett. I tillegg kan du redigere Opasitet og endre Bakgrunn. Igjen, mens du bruker gratisversjonen, vil du oppleve begrensninger.
I denne delen av artikkelgjennomgangen vil vi vise deg noen trinn for å bruke VSCO-appen. Hvis du er ukjent med og ny til VSCO, er dette det perfekte tidspunktet for å lære hvordan du bruker VSCO riktig. Alt du trenger å gjøre er å notere alle trinnene riktig; vennligst se trinnene nedenfor:
Etter å ha lastet ned og installert VSCO-appen, har den fem alternativer på den nederste delen av panelappen, som er Feed, Discover, Studio, Profil, og Mellomrom. For å redigere et bilde, trykk på Studio knapp eller Plus Ikon.
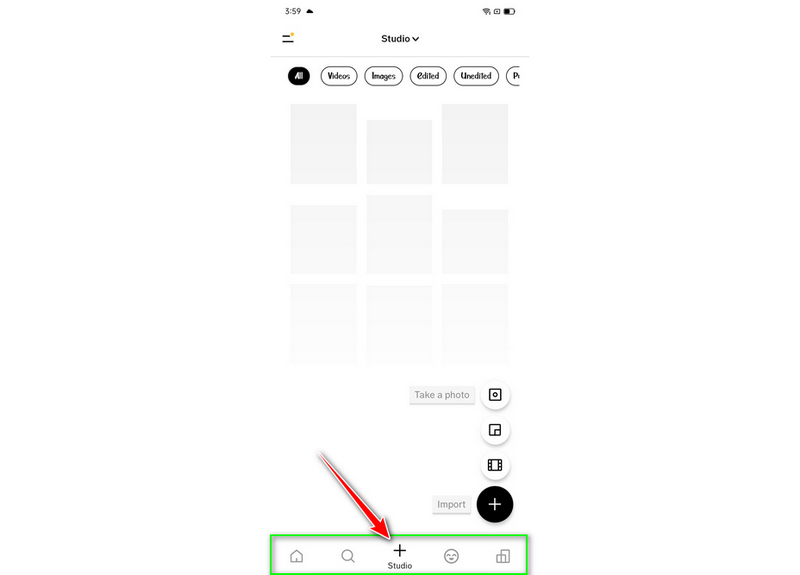
Velg Importer-knappen og velg bildet du foretrekker å redigere. Klikk deretter på Forbedre ikon, og du går videre til neste vindu, redigeringspanelet.
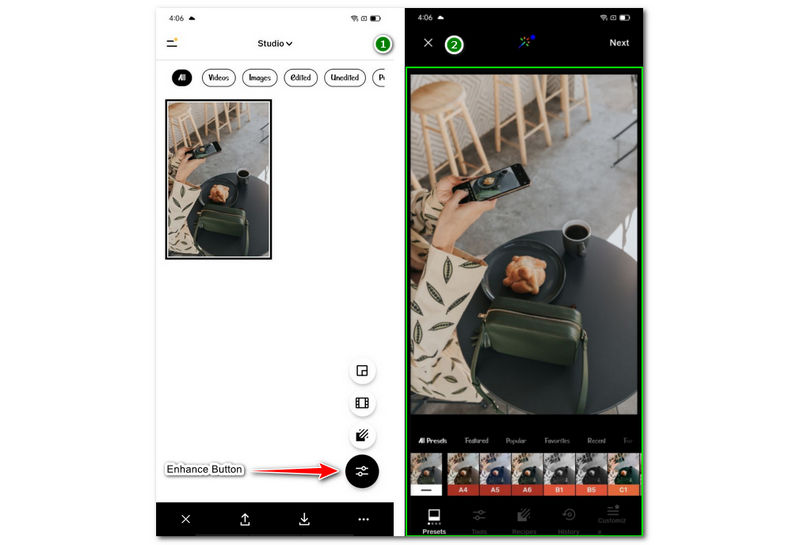
Du kan nå begynne å redigere bildet og bruke innebygd Forhåndsinnstillinger, som for eksempel A4, A5, A6, etc. Du kan også bruke Redigeringsverktøy. Bare klikk på Tekst, Dodge, Brenn, Juster, Eksponering, og mer.
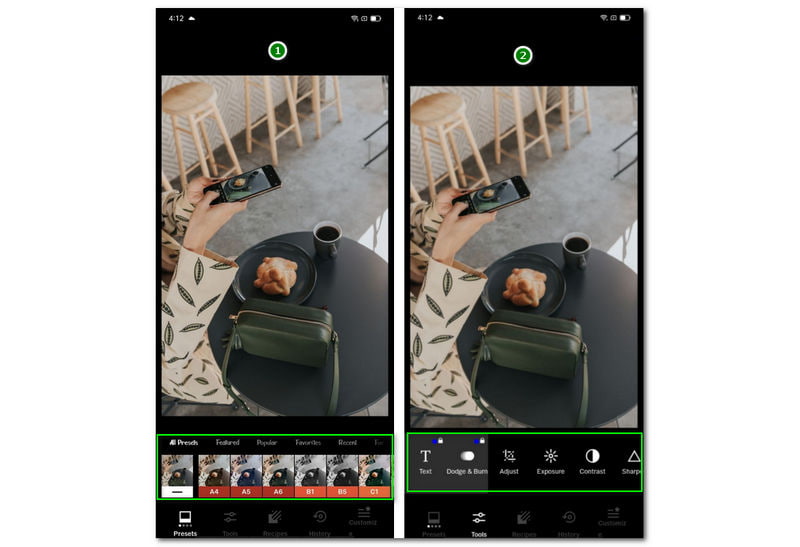
Etter det klikker du på Neste knappen i panelets øvre høyre hjørne. Deretter fortsetter du igjen til neste vindu. Du har muligheten til å velge Lagre knappen og Send til VSCO knapp. Du kan imidlertid også velge de to alternativene. Og det er det.
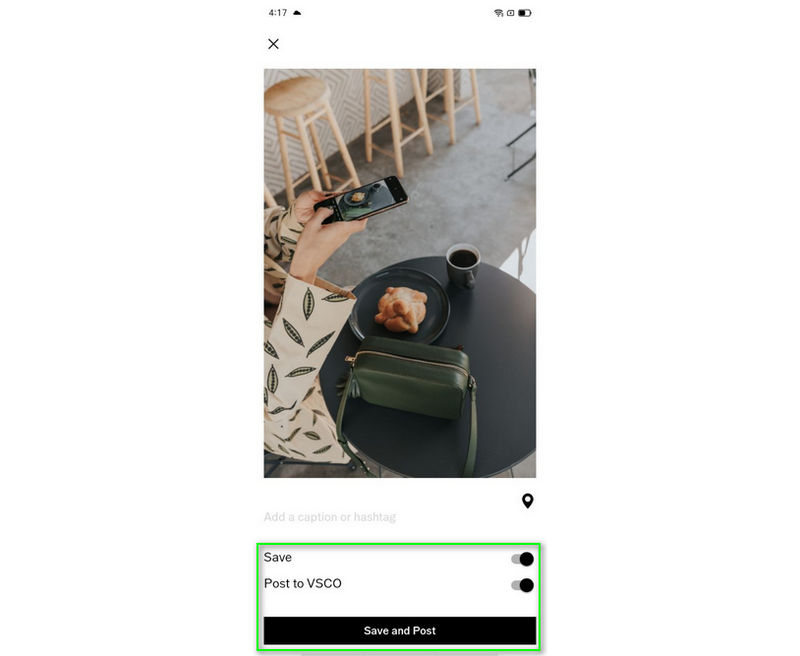
Bruk av VSCO-appen vil ikke kaste bort tiden din fordi den er superenkel å bruke. Du vil sette pris på hver detalj og panel. Du kan prøve det nå, og ikke glem å bruke trinnene ovenfor som en veiledning, spesielt hvis du er nybegynner.
Vi vil nå fortsette med sammenligningsdiagrammet. I denne delen vil vi se hva som er best, VSCO eller Instagram. Når vi vurderer VSCO, kan vi si at det er bedre å redigere bilder og lagre dem for å legge dem ut på mange sosiale mediekontoer.
På den annen side er Instagram en velkjent konto på sosiale medier. Det vil drepe kjedsomheten din ved å legge ut og rulle bilder. I tillegg tilbyr den avanserte redigeringsverktøy du kan bruke ikke bare for bilder, men også for videoer. La oss nå sammenligne de to appene nedenfor:
| VSCO-appen | ||
| Totalvurderinger | ||
| Grensesnitt | ||
| Støttetjeneste | ||
| Plattform | Android, iOS | Android, iOS |
| Prissetting | VSCO-medlemskap månedlig: $7.33, VSCO-medlemskap årlig: $18.23 | Gratis |
| Støttede formater | JPG, PNG, HEIC, GIF, etc. | GIF, HEIC, JPG, PNG, etc. |
| Legger ut bilder | Moderat | Rask |
| Redigeringsverktøy | Avansert | Avansert |
| Best for | Den er best for å redigere bilder ved hjelp av innebygde forhåndsinnstillinger og en rekke redigeringsverktøy. Det er også best for å dele bilder uten å se hvem som liker brukernes innlegg. | Det er best for en bruker som elsker å bruke sosiale medier mens de kjeder seg. Det er også best å redigere bilder før du legger dem ut. Dessuten er det best å legge ut Instagram-historier hver dag. |
| Gratis prøveperiode | 7 dager | Gratis |
| Funksjoner |
|
|
| Fordeler eller fordeler |
|
|
| Ulemper eller ulemper |
|
|
Er VSCO gratis?
VSCO-appen er ikke 100%-fri. Den tilbyr imidlertid en gratisversjon. I gratisversjonen kan du bruke begrensede redigeringsverktøy og funksjoner.
Hvordan legge ut på VSCO?
En annen måte å legge ut på VSCO er etter å ha redigert et bilde. Du må klikke på Neste knapp. Etter det velger du hva du foretrekker. Det kan være Lagre knapp eller Send til VSCO. Selvfølgelig, hvis du vil legge ut, må du velge Send til VSCO knapp.
Hva er VSCO-jente?
VSCO girl er også en app som kan brukes som fotoredigerer. Tenåringer bruker det vanligvis opp til voksne. Du kan også lage memer og mer ved å bruke VSCO girl.
Forteller VSCO deg hvem som ser på profilen din?
Nei, i motsetning til andre apper, gir ikke VSCO-appen deg beskjed om hvem som ser på profilen din. Av den grunn, hvis du også besøker en annen profil, vil den brukeren ikke vite at du har besøkt profilen deres. Takket være VSCOs personvernerklæring.
Konklusjon
Er prisen på VSCO verdt det? Det er spørsmålet vi forlot ovenfor, og nå skal vi svare på det. Vi kan konkludere med at VSCO ikke er verdt å kjøpe. Det er for dyrt, og når du kjøper planen, er det bare noen få funksjoner lagt til, og det er. For å avslutte denne anmeldelsen er VSCO en god app, men det vil alltid være den beste appen. Du kan prøve Instagram i stedet.
Synes du dette var nyttig?
338 Stemmer