Schijnwerper: AI-chat, spellen zoals Retro, locatie wisselaar, Roblox gedeblokkeerd
Schijnwerper: AI-chat, spellen zoals Retro, locatie wisselaar, Roblox gedeblokkeerd
Zodra u een Microsoft Office aanschaft, ontvangt u automatisch de productsleutel. Desalniettemin zijn er gevallen waarin u mogelijk de productsleutel kwijtraakt. Wel, daar hebben wij oplossingen voor! Dit artikel helpt je bij uw Microsoft Office-productsleutel vinden met behulp van drie software, voor MS 365, 2007, 2010, 2013, 2017 en 2019. Bovendien wordt u zich ook bewust van elk van hen. Lees verder om een idee te krijgen over het vinden van uw Microsoft Office-productsleutel!
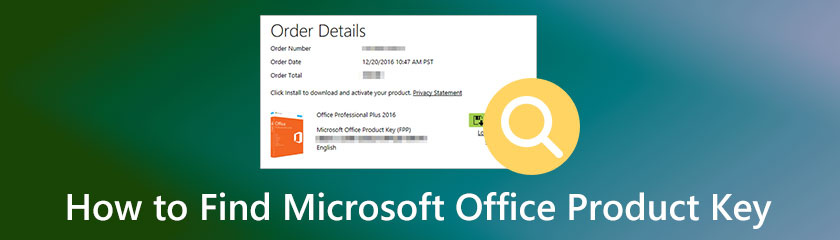
Inhoudsopgave
Microsoft Office-productsleutel is ook bekend als softwaresleutel en wordt gebruikt voor een computerprogramma. Het is een groep alfanumerieke nummers met een Windows-productsleutel zoals een Microsoft-sticker, en de Microsoft Office-productsleutel kan worden geactiveerd om deze gelijktijdig offline in te voeren.
De vraag is of het mogelijk is om uw Microsoft Office-productsleutel te krijgen. Het antwoord is natuurlijk ja. In dit How-To-artikel bereiden we drie software, drie methoden en drie manieren voor om uw Microsoft Office-productsleutel te vinden.
PowerShell is een van de beroemde software die u kunt gebruiken om uw productsleutels voor Microsoft Office 2007, 2010, 2013, 2016 en 2019 te vinden. Het is gratis en heeft ingebouwde software. Daarom kunt u PowerShell gebruiken om uw Microsoft Office-productsleutel te vinden.
In dit deel van dit artikel hebben we een eenvoudige maar gedetailleerde stap voorbereid om uw Microsoft Office-productsleutel te vinden met PowerShell. Bekijk ze hieronder:
Klik aan de linkerkant van uw pc op de Windows Start of op je toetsenbord, zoek naar de ramen toets en druk erop. Typ daarna de PowerShell.
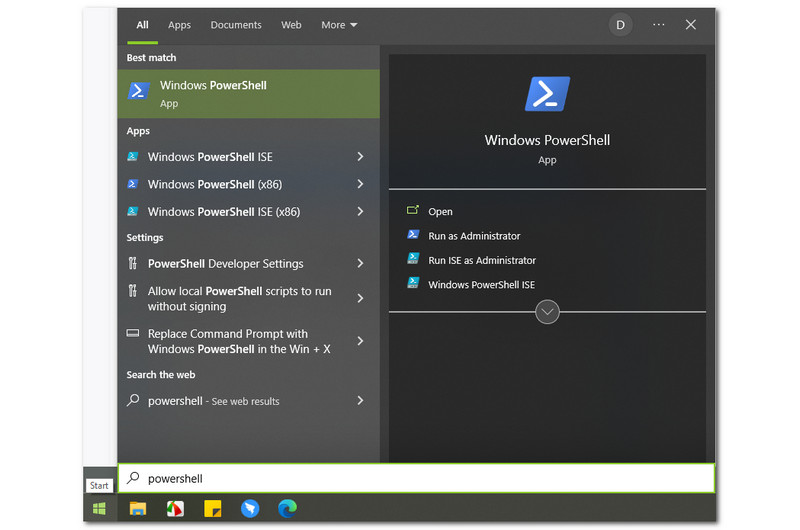
Als gevolg hiervan ziet u de PowerShell, en in de rechterhoek van de Windows Start, ziet u de opties die u kunt selecteren, zoals: Open, Als administrator uitvoeren, Voer ISE uit als beheerder, en Windows PowerShell ISE. U moet echter selecteren: Als administrator uitvoeren.
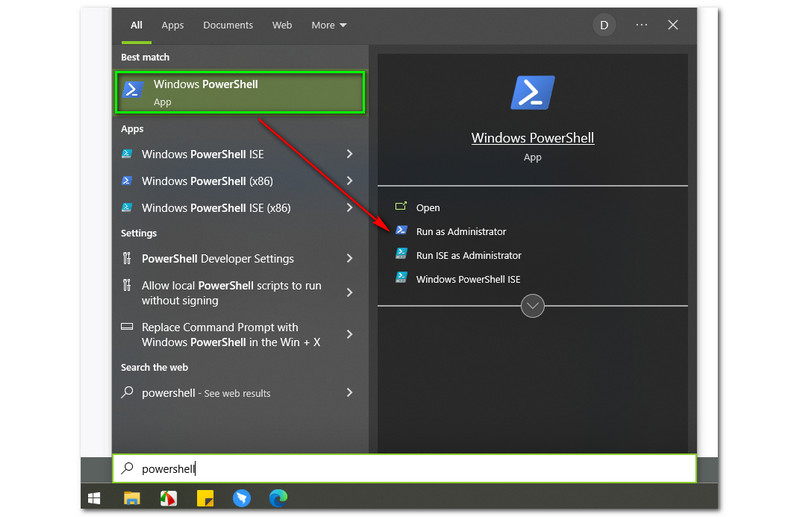
Na het selecteren van de Als administrator uitvoeren, er verschijnt een klein vakje met de vraag als u wilt dat de PowerShell wijzigingen op uw pc aanbrengt. Dan heb je twee opties, de Ja knop en de Nee knop. Om door te gaan met het proces, klik op de Ja knop.
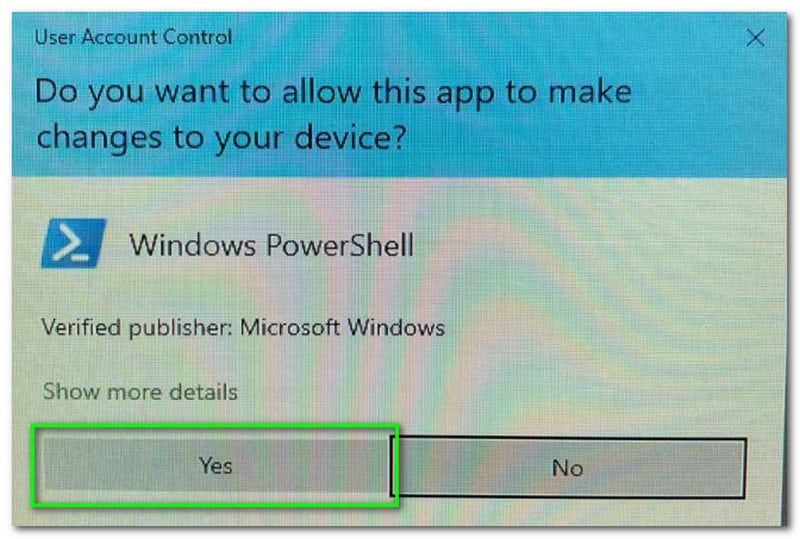
Vervolgens verschijnt de hoofdinterface van PowerShell. U ziet een witte en donkerblauwe kleureninterface en linksboven ziet u ook de Beheerder: Windows PowerShell.
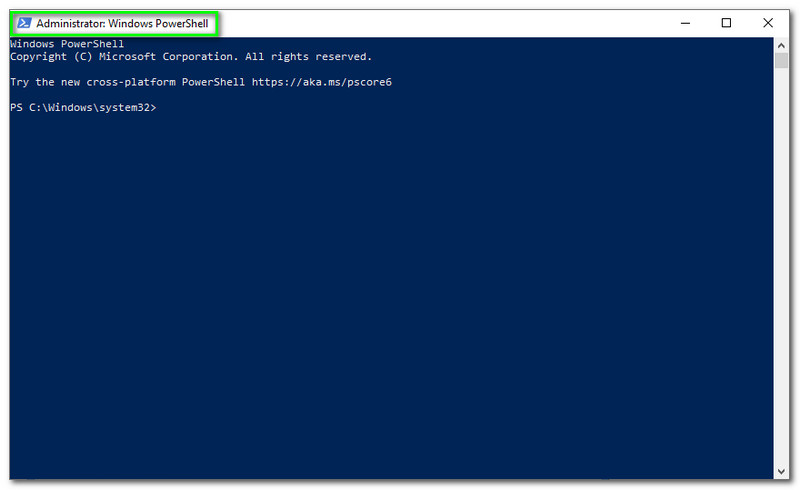
Nadat u de hoofdinterface van PowerShell hebt herkend, kunt u beginnen met het typen van de opdracht. Houd er rekening mee dat de opdrachten zijn afgestemd op de behoeften van uw pc; als uw pc is 64-bits, typ cscript “C:Program FilesMicrosoft OfficeOffice15OSPP.VBS” /dstatus en klik op de Binnenkomen op je toetsenbord.
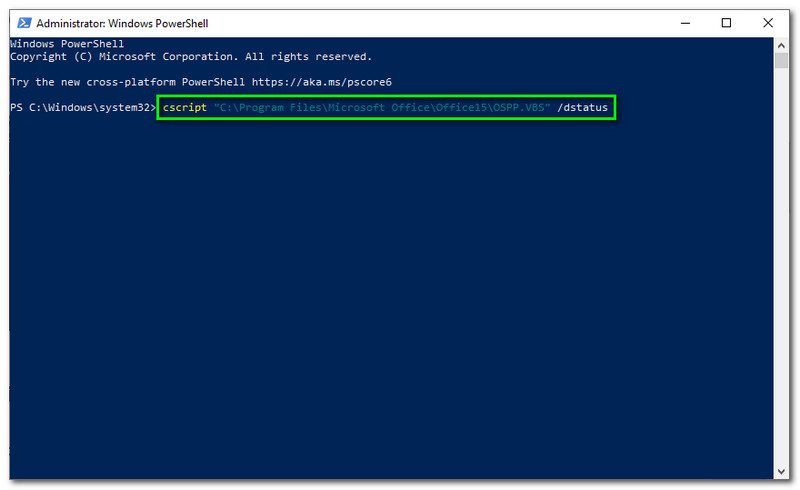
Wacht geduldig tot uw Microsoft Office-product op uw scherm verschijnt. Zo eenvoudig is het om uw Microsoft Office-productsleutel te vinden met PowerShell.
We zullen andere software gebruiken om uw Microsoft Office 365-productsleutel in dit deel te vinden. Deze keer gebruiken we Belarc Advisor. Het is software die uw profiel gedetailleerd weergeeft. Het fantastische van deze software is dat het gratis is aangeboden aan alle gebruikers.
Bovendien kan het u uw netwerkinventaris, ontbrekende Microsoft-hotfixes, antivirusstatus, beveiligingsbenchmarks en meer laten zien. Hieronder zullen we de gedetailleerde stappen zien voor het downloaden en vinden van de Microsoft Office-productsleutel met Belarc Advisor.
Ga op uw tabblad naar de officiële website van Belarc Advisor. Dan, aan de linkerkant, ziet u de Probeer gratis rode knop en klik erop.
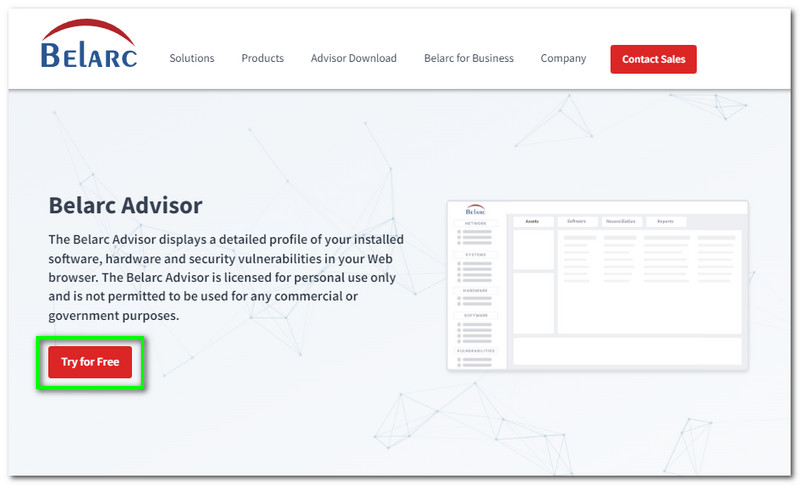
Hierna ga je door naar het volgende deel. In de rechterhoek moet u zich aanmelden voordat u Belarc Advisor kunt downloaden. Typ jouw Voornaam, Achternaam, E-mail, en Bedrijf.
Nadat u zich heeft aangemeld, gaat u weer naar een ander deel. Nu ziet u de Belarc-adviseur downloaden aan de linkerkant van de hoofdpagina. Klik op de knop Belarc-adviseur downloaden, en het zal beginnen met downloaden op uw computer.
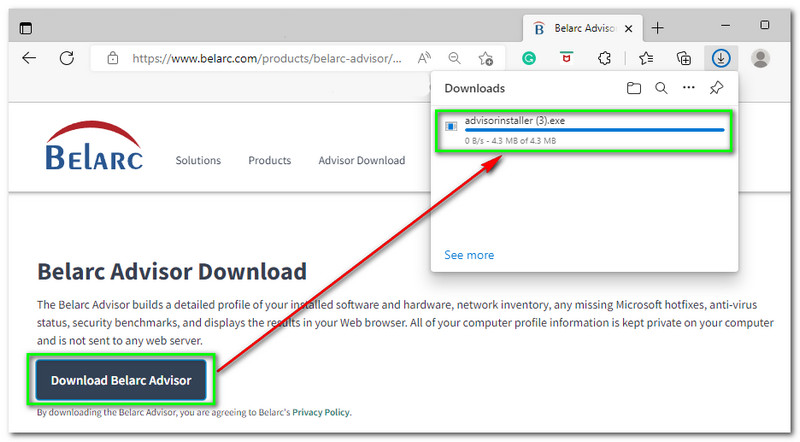
Installeer het op uw computer en ga akkoord met alle voorwaarden. Vervolgens verschijnt de System Belarc Advisor automatisch op een nieuw tabblad. Je ziet de Samenvatting computerprofiel, en hieronder staan de gegevens van uw computer, zoals: Besturingssysteem, Ssysteemmodel, verwerker, enz.
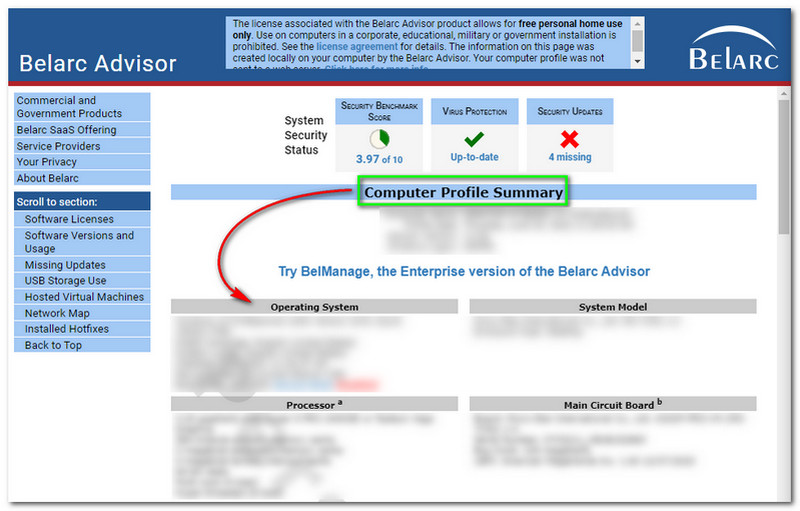
Er is meer; scrol omlaag en u ziet meer details, met name uw Microsoft Office-productsleutel. Zoek bij het naar beneden scrollen naar de Softwarelicenties, en daar ziet u uw Microsoft Office-productsleutel.
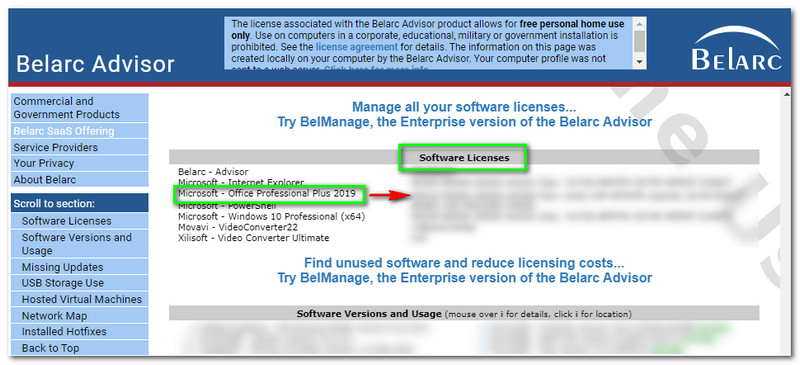
Het uitstekende aan Belarc Advisor is dat u geen opdracht hoeft te typen om uw Microsoft Office-productsleutel te vinden. U kunt de productsleutel direct na installatie van Belarc Advisor gebruiken. Daarom is het minder gedoe voor de gebruikers en gemakkelijk te vinden.
Hier is nog een andere software en een andere manier om uw Microsoft Office-productsleutel te vinden. We stellen aan u voor PassFab-productsleutelherstel. De licentie voor 1 maand kost $15,95, de licentie voor 1 jaar voor $19,95 en de levenslange licentie kost slechts $39,95. Raad eens wat het goede nieuws is? Het biedt een gratis versie waar u uw Microsoft Office-productsleutel effectief kunt vinden.
Bovendien ontvangt u bij aankoop van deze software gratis klantenservice en updates. Laten we verder gaan met het vinden van de productsleutel van uw Microsoft Office hieronder, zie nu de stappen:
Als u klaar bent met het downloaden en installeren van PassFab Product Key Recovery op uw computer, kunt u het starten en de hoofdinterface bekijken. Aan de linkerkant van de interface ziet u de PassFab-productsleutelherstel en in het midden is de tafel met productnaam, Licentiesleutel, en Product-ID.
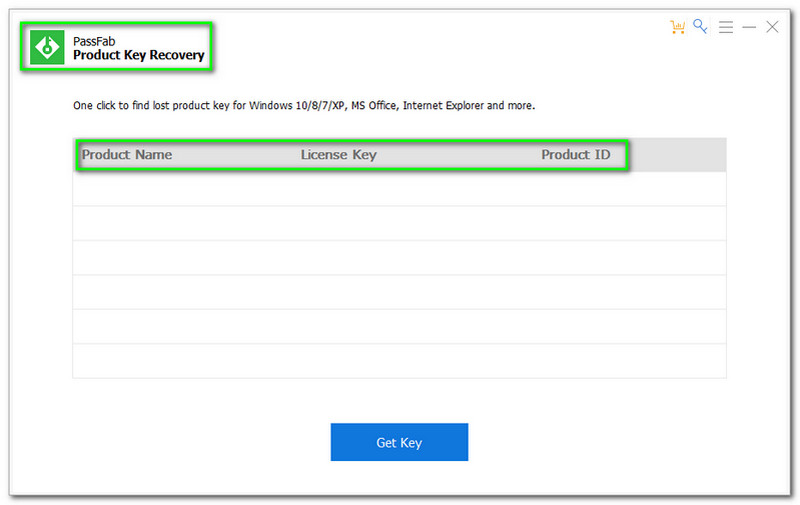
Om de Microsoft Office-productsleutel te vinden, tikt u op de Sleutel ophalen knop in het onderste deel van de hoofdinterface
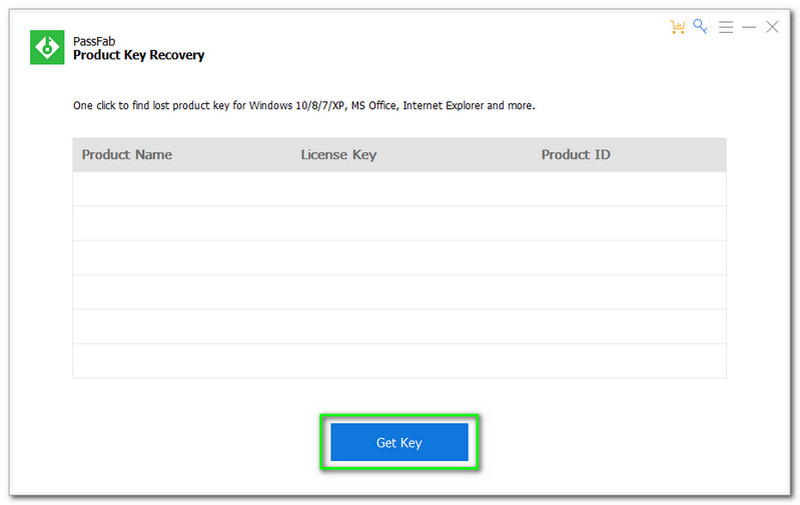
Na het tikken op de Sleutel ophalen knop. Alle productcodes op uw computer verschijnen, met name uw Microsoft Office-productcode.
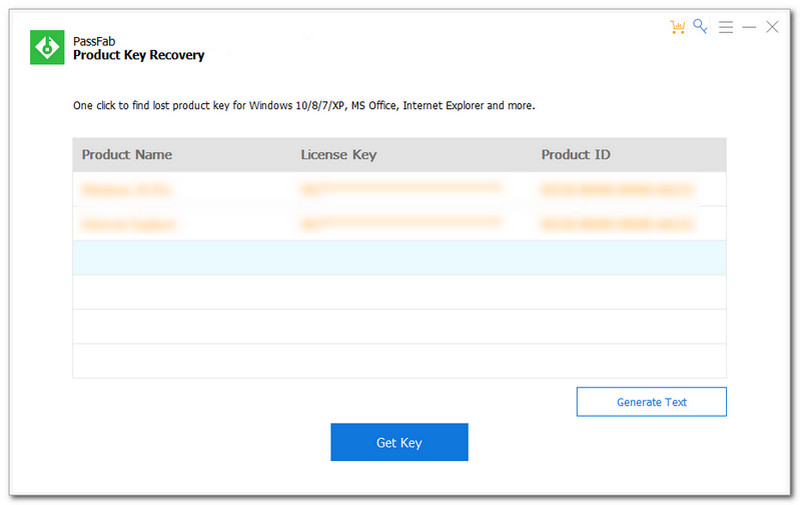
Stel dat u uw productsleutel wilt behouden en op uw computer wilt opslaan. Je ziet de Tekst genereren aan de rechterkant van de interface. Klik erop en kies een map op uw computer waar u uw productsleutel wilt opslaan.
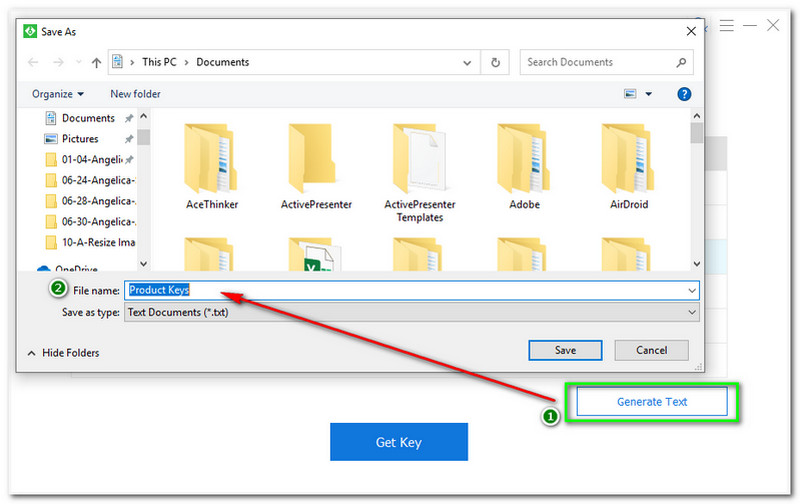
Dat is het! U kunt uw Microsoft Office-productsleutel in slechts vier stappen vinden met PassFab Product Key Recovery. U kunt deze software nu gratis uitproberen!
Hoe vind ik mijn Microsoft Office-productsleutel 365?
U kunt uw Microsoft Office-productsleutel vinden met behulp van effectieve software. Zoals we al zeiden, kunt u PowerShell, Belarc Advisor en PassFab Product Key Recovery gebruiken. U kunt de bovenstaande stappen gebruiken als een gids om uw Microsoft Office-productsleutel met succes te vinden.
Waar kan ik een Microsoft Office 365-productsleutel kopen?
U kunt een Microsoft Office 365-productsleutel kopen in de Microsoft Store. Daarna ontvangt u de productsleutel. Houd er rekening mee dat wanneer u de Microsft Office koopt, er altijd een productsleutel wordt meegeleverd.
Wat is de productsleutel voor Microsoft Office 365?
Hier zijn enkele gratis productcodes voor Microsoft Office 365; B9GN2-DXXQC-9DHKT-GGWCR-4X6XK, N7PXY-WR4XP-D4FGK-K66JH-CYQ6X, 4HNBK-863MH-6CR6P-GQ6WP-J42C9, 2MNJP-QY9KX-MKBKM-9VFJ2-CJK9KK, 2BKBKM-9VFJ2-CJKNY-FF6 Er is nog veel meer, en je kunt het opzoeken op internet.
Gevolgtrekking:
We verwachten dat u nu bekend bent met het gebruik van de hierboven genoemde software, de PowerShell, Belarc Advisor en PassFab Product Key Recovery, en uw Microsoft Office-productsleutel vindt. Verder zien we je terug in ons volgende artikel!
Vond je dit nuttig?
364 Stemmen