Schijnwerper: AI-chat, spellen zoals Retro, locatie wisselaar, Roblox gedeblokkeerd
Schijnwerper: AI-chat, spellen zoals Retro, locatie wisselaar, Roblox gedeblokkeerd
In de digitale wereld van vandaag zijn harde schijven een integraal onderdeel van ons leven geworden. Ze slaan onze belangrijke bestanden, documenten, foto's, video's enz. op. Na verloop van tijd kunnen harde schijven echter verslechteren of defect raken, met gegevensverlies tot gevolg. Om dergelijke situaties te voorkomen, is het absoluut noodzakelijk om regelmatig een back-up te maken van of kloon Windows harde schijf.
Klonen is het proces waarbij een exacte kopie van een harde schijf wordt gemaakt, inclusief alle gegevens die erop zijn opgeslagen. Het klonen van een harde schijf is handig in verschillende situaties, zoals migreren naar een nieuwe computer, upgraden naar een grotere harde schijf, of het voorkomen van gegevensverlies als gevolg van hardwarestoringen. In dit artikel bespreken we de beste kloonsoftware voor Windows en waarom je die nodig hebt.

Inhoudsopgave
Het Windows-besturingssysteem heeft geen eigen kloonsoftware. Daarom hebt u software van derden nodig om uw harde schijf te klonen. Kloonsoftware zorgt ervoor dat alle gegevens, bestanden en instellingen veilig en efficiënt van de ene harde schijf naar de andere worden overgebracht. Het gebruik van speciale kloonsoftware die is ontworpen voor Windows biedt ook verschillende voordelen, zoals snellere overdrachtssnelheden, betere compatibiliteit en eenvoudiger beheer.
AOMEI-back-upper is een van de beste gratis software voor het klonen van schijven op de markt. Het is een efficiënte en gebruiksvriendelijke kloonsoftware, u kunt de functies ervan bekijken:
◆ Bieden Schijf klonen, Systeem kloon, Partitie kloon en andere functies.
“◆ De software ondersteunt verschillende soorten harde schijven zoals HDD, SSD, M.2 NVMe SSD en USB externe harde schijf. Met A kun je een harde schijf naar een SSD klonen, wat sneller en betrouwbaarder is dan traditionele harde schijven.
◆ De software biedt ook een voorbeeldfunctie waarmee u de wijzigingen kunt bekijken voordat u ze toepast.
◆ Het biedt incrementele en differentiële back-ups, wat betekent dat alleen de wijzigingen die sinds de laatste back-up zijn aangebracht, worden gekloond, wat tijd en ruimte bespaart.
◆ De gebruiksvriendelijke interface maakt het gemakkelijk te gebruiken, zelfs voor beginners.
◆ Het is ook een krachtig bare-metal back-upsoftware. Het maakt het gemakkelijker om een back-up van uw systeem te maken en deze op een andere computer te herstellen.
Het klonen van uw harde schijf met AOMEI Backupper is heel eenvoudig. Volg onderstaande stappen:
Download en installeer eerst de software op uw computer.
Start vervolgens de software, selecteer Kloonen selecteer het type klonen dat u wilt uitvoeren (schijf, systeem of partitie).
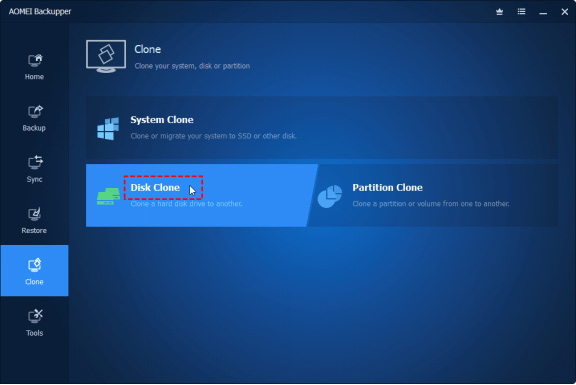
Selecteer vervolgens de bron- en doelschijven en klik op Begin met klonen. Vervolgens begint de software met het klonen van uw harde schijf.
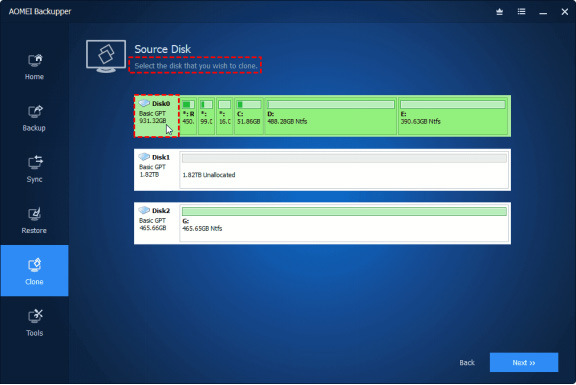
Als u de harde schijf kloont terwijl het besturingssysteem is geïnstalleerd, wordt u aangeraden uw oude harde schijf te vervangen door de nieuwe en op te starten vanaf de gekloonde harde schijf. Volg onderstaande stappen:
Start uw computer opnieuw op en druk continu op een specifieke toets (meestal F2, F8, F12, Del) om in te voeren BIOS-instellingen.
Verander dan naar de Bagageruimte tabblad, stelt u de gekloonde schijf in als het eerste opstartapparaat in het BIOS.
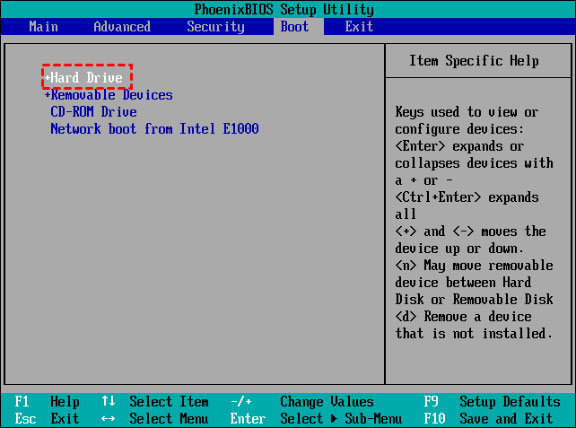
Druk vervolgens op F10 om de instellingen op te slaan en af te sluiten.
Kan ik een grotere harde schijf klonen naar een kleinere?
Over het algemeen kan dat niet een grotere harde schijf klonen naar een kleinere harde schijf omdat de hoeveelheid gegevens op de grotere schijf hoogstwaarschijnlijk de capaciteit van de kleinere schijf zal overschrijden. Met behulp van AOMEI Backupper kunt u dit echter bereiken. Deze tool kan alleen gebruikte partities klonen, zodat u van een grote harde schijf naar een kleine kunt klonen.
Kan ik een harde schijf met slechte sectoren klonen?
Het is mogelijk om een harde schijf met slechte sectoren te klonen, maar het is belangrijk om bepaalde voorzorgsmaatregelen te nemen. AOMEI Backupper, een professionele kloontool, kan slechte sectoren detecteren en overslaan tijdens het kloonproces, zodat de resulterende kloon zo nauwkeurig en volledig mogelijk is. Een andere optie is om te proberen slechte sectoren te repareren voordat u de schijf kloont. Dit kan worden gedaan met behulp van verschillende diagnostische en reparatietools, zoals CHKDSK op Windows. Deze methode is echter niet altijd succesvol, vooral als de schijf ernstig beschadigd is.
Conclusie
Kortom, het beschermen van uw waardevolle gegevens heeft altijd de hoogste prioriteit. Door de beste kloonsoftware zoals AOMEI Backupper te gebruiken, kunt u uw gegevens beschermen tegen mogelijke bedreigingen. Wacht niet tot de harde schijf defect raakt; begin nu AOMEI Backupper te gebruiken om uw belangrijke bestanden, documenten, foto's, video's, enz.
Vond je dit nuttig?
349 Stemmen