Schijnwerper: AI-chat, spellen zoals Retro, locatie wisselaar, Roblox gedeblokkeerd
Schijnwerper: AI-chat, spellen zoals Retro, locatie wisselaar, Roblox gedeblokkeerd
Via onze iPhone hebben we nu toegang tot de enorme virtuele wereld. Deze actie is mogelijk door de verschillende applicaties die we gebruiken. Daarom is het soms essentieel om deze apps te vergrendelen om de gebombardeerde informatie te beperken, kinderen te beperken en onze privacy binnen deze apps te behouden. In lijn daarmee, bekijk hier de methoden die we moeten volgen en leren hoe apps op iPhones te vergrendelen.
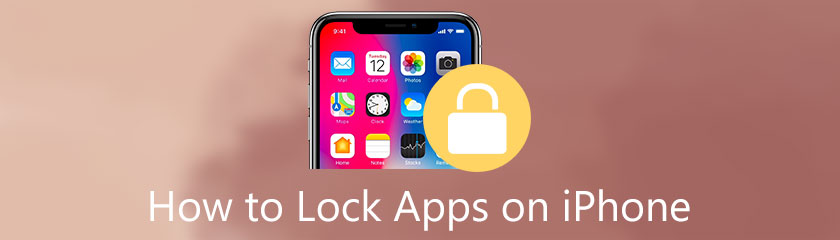
Je kunt beperken hoe lang je een app per dag kunt gebruiken met Apple's Screen Time-functie, en als die timer afloopt, kun je er alleen toegang toe krijgen door je toegangscode in te voeren. Deze functie vergrendelt de app effectief voor de dag, maar u moet de dagelijkse limiet bereiken. Bekijk in overeenstemming daarmee de stappen die we moeten volgen om de functie voor ons probleem te gebruiken.
Als we beginnen, moeten we navigeren naar de Instellingen app op uw iPhone-apparaat.
Laten we dan een nieuwe toegangscode instellen voor Scherm tijd limieten door naar Schermtijd te gaan. Zie daarna verschillende opties; je hoeft alleen maar op de te tikken Gebruik de toegangscode voor schermtijd optie.
Daarna moeten we naar de App-limieten en selecteer de optie van Limiet toevoegen.
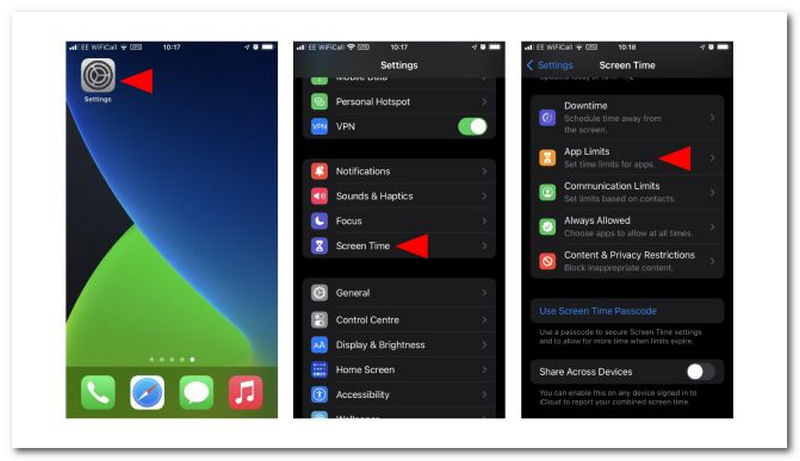
Na de vorige stap gaat u nu naar een nieuw tabblad met verschillende opties voor uw toepassing. We moeten de categorie of app vinden die je wilt vergrendelen en op . drukken Volgende.
Laat vervolgens in het tijdmenu de tijdslimiet aan het aantal uren of minuten dat nodig is. Stel de timer in op één minuut om de app te vergrendelen met de Timerbalk op het scherm.
Als u klaar bent met de stappen, selecteert u Toevoegen na het inschakelen van de Blokkeren aan het einde van de limiet schakelaar. Deze stappen zijn praktisch omdat we op het punt staan het proces af te ronden.
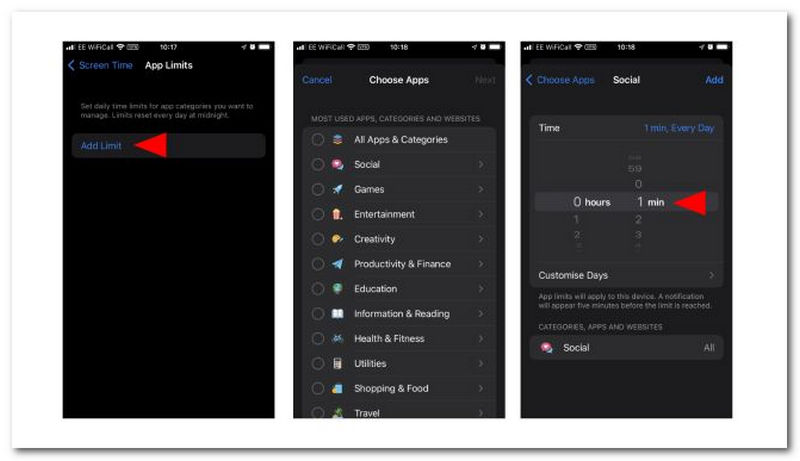
Dat is alles wat er is. Wanneer de app de tijdslimiet bereikt, wordt u gevraagd of u meer tijd wilt toevoegen om de app te gebruiken. Om de functies te gebruiken, moet u echter de toegangscode voor de schermtijd invoeren. Deze limiet kan ook worden gedeeld op al uw apparaten, inclusief de iPhone en iPad. Onthoud ook gewoon het wachtwoord voor de beperking van de schermtijd. Anders zijn uw iPhone-apps mogelijk vergrendeld. (Wachtwoord voor iPhone-beperking vergeten?)
We kunnen ook een andere methode gebruiken om onze iPhone-applicaties te vergrendelen. Het is door het gebruik van Guided Access-functies. Als we begeleide toegang in een app gaan gebruiken, ga je naar de toegankelijkheidsinstellingen en schakel je deze functie in. Volg de onderstaande instructies om de functie in te schakelen en gebruik deze vervolgens om snel in een app te vergrendelen.
Navigeer naar je iPhone-menu en bekijk de app Instellingen. Scroll naar beneden en selecteer Toegankelijkheid.
Vervolgens moeten we naar de onderkant van het menu met toegankelijkheidsinstellingen scrollen om de functie te zien voor Begeleide toegang.
Tik nu op de schakelaar om deze functie in te schakelen.
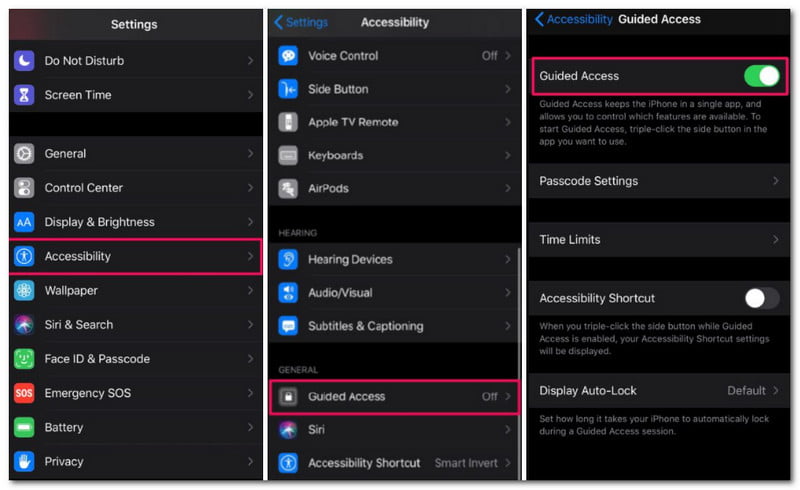
Nadat u deze functie op uw apparaat hebt ingeschakeld, start u de app waartoe u uw iPhone wilt beperken. Om toegang te krijgen tot de snelkoppelingen voor toegankelijkheid op uw iOS-apparaat, klikt u driemaal op de aan/uit-/zijknop en selecteer Begeleide toegang.
U wordt nu naar de Configuratiescherm voor begeleide toegang. Terwijl we uw apparaat vergrendelen in de geopende app, tikt u alstublieft op de Begin knop.
Stel een toegangscode in die later zal worden gebruikt om Begeleide toegang af te sluiten of om de instellingen te wijzigen
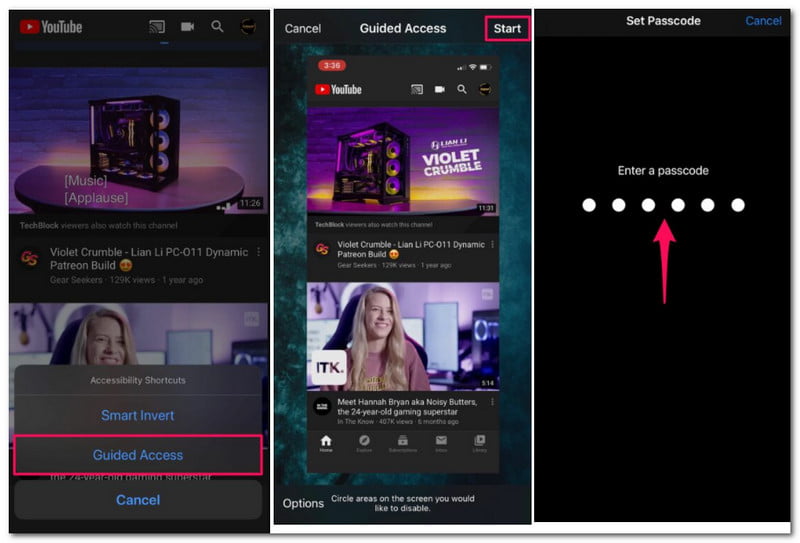
Dat is alles wat je nodig hebt. U bent begonnen met een sessie voor begeleide toegang en uw apparaat is nu beperkt tot één app. Zolang Begeleide toegang actief is, blijft de iPad of iPhone vergrendeld in de specifieke app.
FamiSafe, bovenaan de lijst, is een interactieve spionagetoepassing die snel kan worden geïnstalleerd, ingesteld en gebruikt om de internetactiviteit van kinderen en een app-vergrendeling voor ouders te controleren. Je kunt het downloaden in de App Store voor je iPhone. U kunt de iPhone-activiteit van uw kind op school volgen, de schermtijd beheren en een geschiedenis van de werking van de telefoon bekijken. Hiermee kunt u het telefoon- en internetgebruik van uw kind tot in detail volgen.
U moet een paar stappen uitvoeren om de iPhone met een wachtwoord te vergrendelen. Je kunt die apps eenvoudig blokkeren als je die stappen precies volgt. Daarom staan we op het punt u door de stappen te leiden die u moet nemen.
U moet de Famisafe-app downloaden en installeren in de App Store. Voer daarna het programma uit op uw iPhone-apparaat.
In de hoofdinterface moet u de app configureren op basis van de vereisten die worden gevraagd. U moet een account aanmaken terwijl we doorgaan met het proces.
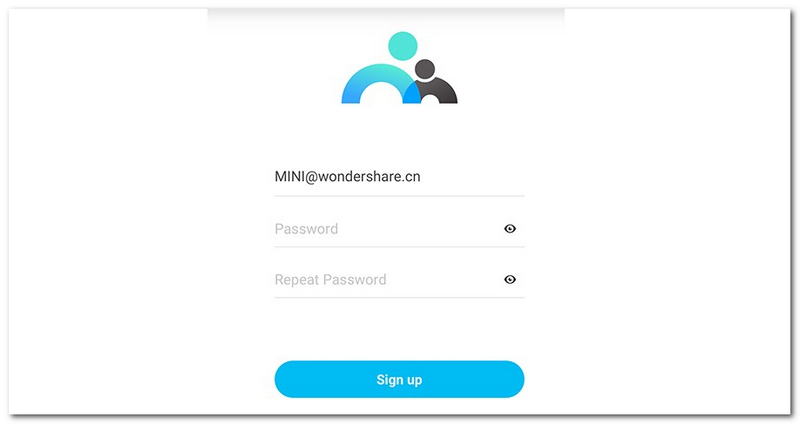
Vervolgens moet de configuratie nu plaatsvinden door de instelling voor Ouders en Kind in te stellen.
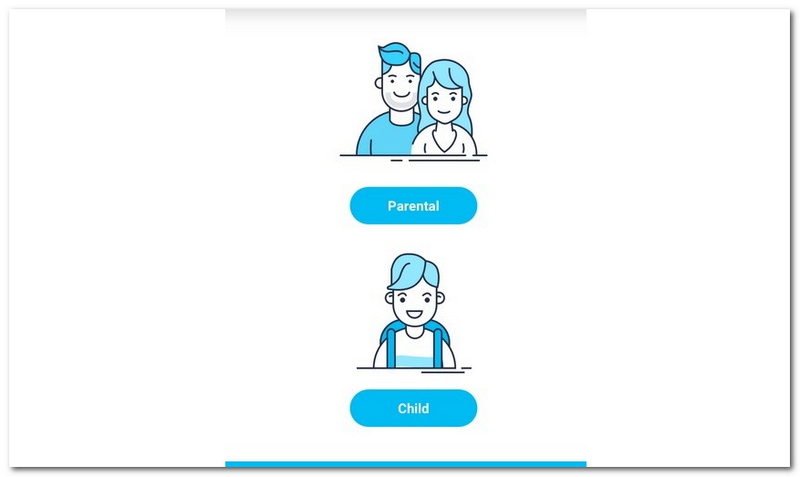
Na het configureren van de hiërarchie, moeten we nu het apparaat/de app bedienen die we nodig hebben. U moet de specifieke website-URL toevoegen die u wilt beperken.
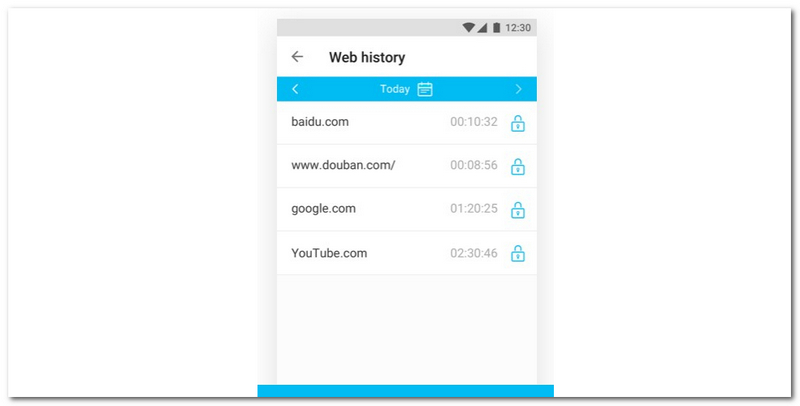
Ten slotte wordt de app nu vergrendeld of tijdslimieten ingesteld.
Qustodio streeft ernaar alle ongepaste en schadelijke inhoud of sites voor iedereen te blokkeren. Deze app komt ook ten goede aan ouderlijk toezicht, vooral voor het telefoongebruik van kinderen. Daarnaast is het ook geschikt voor het vergrendelen van spellen om te voorkomen dat je kinderen elke keer onproductief zijn. Hier zijn de stappen die u kunt volgen om het te maken. Bovendien is het eenvoudig in gebruik. Qustodio maakt een van de beste apps voor het vergrendelen van apps op de iPhone. Net als andere apps kunt u eenvoudig een account op de website maken en beginnen met het volgen van de doel-iPhone. Hiermee kunt u schadelijke apps en inhoud blokkeren, activiteiten op sociale media volgen, de verblijfplaats van uw kind volgen, sms-berichten en telefoontjes, enzovoort.
Open de geweldige Qustodio en log in op uw account, of u kunt er een maken met een gebruikersnaam en een wachtwoord.
Daarna moet u toegang krijgen tot de Jouw familie tabblad terwijl we het profiel van uw kind selecteren dat u moet controleren.
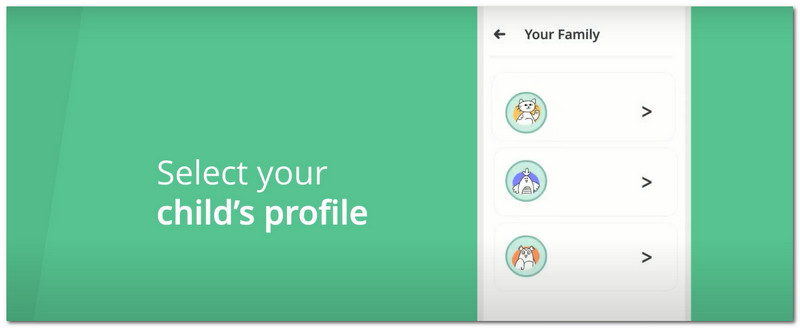
Dan, op dit moment, moeten we op de tikken Reglement en zie de Spel & App opties.
U kunt de app gebruiken door uw functie in te schakelen. Gebruik de schakelbalk naar rechts om het in te schakelen.
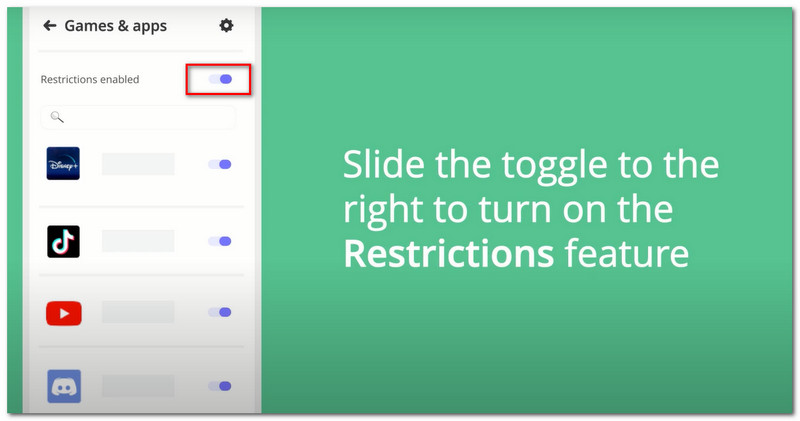
Selecteer ten slotte een specifieke app en stel deze in voor een blok, sta toe, of stel een tijdslimiet.
AppLock Pro is een populaire app-locker waarmee u uw apps of foto's eenvoudig kunt vergrendelen. Het is ook de beste app geworden om foto's op de iPhone te vergrendelen. Bovendien, als we een slotmodel moeten kiezen en de apps die u wilt sluiten. AppLock is de meest effectieve manier om te voorkomen dat indringers uw vergrendelde apps openen zonder uw toestemming. Uw privacy is essentieel voor deze tool. Met deze app kun je je apps veilig houden! Laten we eens kijken hoe we het gemakkelijk kunnen gebruiken.
Open de app op je iPhone en maak een 4-8 cijferige pin als we het proces starten.
Dan moet je ook een . invoegen geheim antwoord als u uw pin snel bent vergeten.
Daarna moeten we in de hoofdinterface van de applicatie nu onze app zien. Scan de specifieke toepassing die u wilt vergrendelen en veeg deze naar de rechterhoek om deze te vergrendelen.
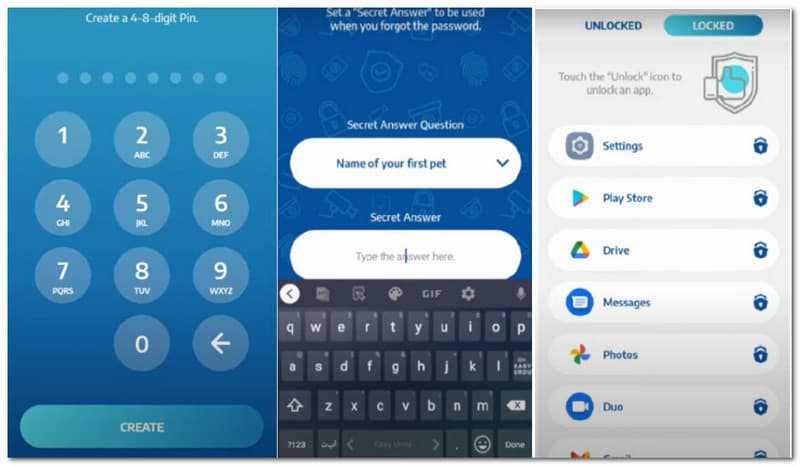
Als extra stap kunt u ook de Timer om een specifieke tijdspanne in de app in te stellen.
Kan ik ook apps op mijn Android-apparaat vergrendelen?
Ja. Er zijn ook unieke applicaties die u kunt gebruiken om uw apps in Android te vergrendelen. Sommige hiervan zijn de Applock Pro, Kids 360 en LockIt. Deze apps hebben eenvoudige stappen om te gebruiken. Bovendien bevatten sommige telefoonmodellen ingebouwde vergrendelingsfuncties, zoals Asus en Samsung.
Biedt macOS Screen Time-functies?
Ja. Je hoeft alleen maar naar de systeemvoorkeur van je mac te gaan. Dan zie je de functie van Screen Time. Als u het vervolgens wilt inschakelen, moet u de optie onder aan het scherm kennen en inschakelen.
Hoe WhatsApp op iPhone te vergrendelen?
Het proces kan op WhatsApp zelf worden gedaan. Je moet dus de app op je iPhone openen. Zoek vervolgens het tabblad Instellingen. Als we verder gaan, zie het account en open Privacy. Bekijk vanaf daar de schermtijd en schakel deze in met uw Face ID.
Gevolgtrekking:
Het is nu eenvoudig om uw applicaties op uw iPhone te vergrendelen voor ouderlijke of privacydoeleinden met behulp van de bovenstaande methoden en applicaties. We kunnen onze iPhone-instellingenfuncties of ongelooflijke apps gebruiken om het proces uit te voeren. Daarom, als u denkt dat deze gids uw vriend kan helpen, deel hem dan met hen terwijl wij hen helpen.
Vond je dit nuttig?
205 Stemmen