Schijnwerper: AI-chat, spellen zoals Retro, locatie wisselaar, Roblox gedeblokkeerd
Schijnwerper: AI-chat, spellen zoals Retro, locatie wisselaar, Roblox gedeblokkeerd
Als een van de beste videorecorders op de Mac heeft ScreenFlow de gunst van veel gebruikers gewonnen, vooral wanneer het wordt bijgewerkt naar de 10e versie. Er bestaat echter nooit foutloze software. Sommige gebruikers klaagden dat de ScreenFlow soms niet goed opneemt. Aangezien je dit bericht nu hier leest, heb je mogelijk ook met dit probleem te maken gehad. Maak je geen zorgen, je kunt het repareren. In dit bericht zullen we enkele veel voorkomende problemen opsommen waarbij ScreenFlow niet opneemt, de mogelijke oorzaken onderzoeken en effectieve oplossingen bieden om deze op te lossen.
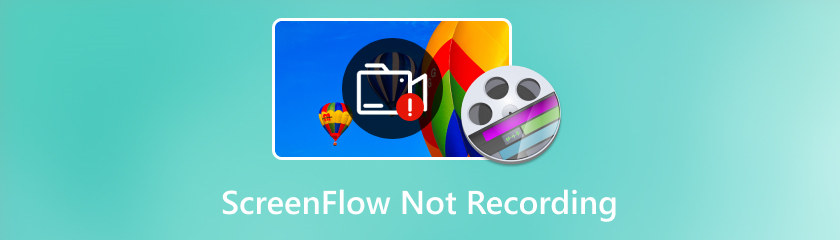
Wanneer u ScreenFlow gebruikt voor schermopname, kunt u scenario's van opnamefouten tegenkomen. De software geeft bijvoorbeeld de melding dat het bureaublad niet kan worden opgenomen; de opname stopt plotseling; het opnamescherm is volledig zwart. Deze kunnen verschillende oorzaken hebben, zoals een systeemcrash, te hoge grafische instellingen, gebrek aan noodzakelijke machtigingen, enz.
ScreenFlow is krachtige software voor schermopname en videobewerking die systeemaudio en ingebouwde of externe microfoons kan vastleggen. Soms kan het echter enkele audioproblemen tegenkomen, zoals dat ScreenFlow geen computeraudio opneemt, de aangesloten microfoon niet kan opnemen of dat de audio niet gesynchroniseerd is.
Bent u ooit deze situatie tegengekomen waarbij u een opname probeert te starten, maar ScreenFlow niet verschijnt? Dit is ook een andere veel voorkomende situatie waarin u merkt dat uw ScreenFlow niet goed opneemt. Er zijn verschillende mogelijke redenen, en een van de belangrijkste redenen is dat de ScreenFlow-cache vol of beschadigd is.
Hoewel onze ScreenFlow-recensie stelt dat het een krachtige tool voor schermopname is, maar er kunnen enkele problemen zijn. Hier zijn enkele mogelijke oplossingen voor het oplossen van problemen met ScreenFlow die niet opneemt.
Als u geen audio of scherm kunt opnemen met ScreenFlow, is het raadzaam eerst uw externe randapparatuur te inspecteren. Problemen met deze apparaten kunnen leiden tot audio- en videofouten. Zorg ervoor dat uw camera's, microfoons en luidsprekers correct zijn aangesloten en geconfigureerd. Als het probleem zich blijft voordoen, kunt u overwegen eventuele externe apparaten los te koppelen van uw Mac om te zien of dit het probleem oplost.
Als u op de knop Opnemen in ScreenFlow drukt en de foutmelding krijgt dat u de opname van het bureaublad niet kunt starten, geeft dit aan dat ScreenFlow niet bevoegd is om uw scherm op te nemen. Om dit te corrigeren, moet u ScreenFlow toestemming verlenen in de Beveiligings- en privacy-instellingen van uw Mac. Hier is hoe:
Open Systeemvoorkeuren en zoek Beveiliging en privacy.
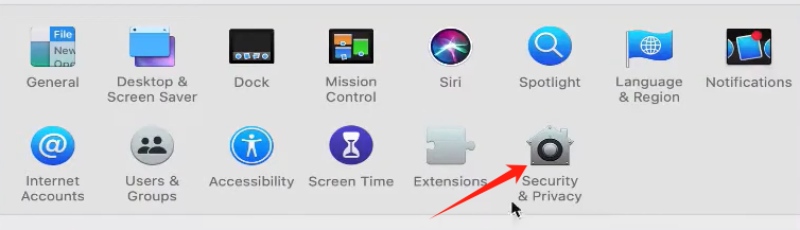
Navigeer naar het gedeelte Schermopname en selecteer de ScreenFlow.app optie om ScreenFlow toestemming te geven om uw bureaubladinhoud vast te leggen.
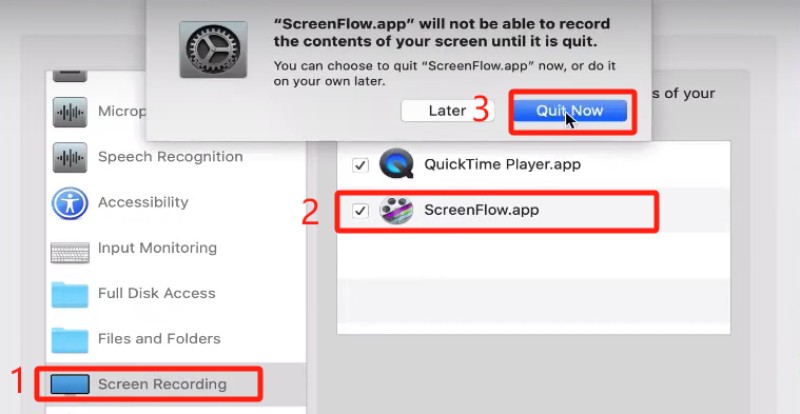
Klik op het slotpictogram in de linkerhoek om de beveiligings- en privacyvoorkeuren te ontgrendelen. Voer uw wachtwoord in. Klik vervolgens nogmaals op het slotpictogram om verdere wijzigingen te voorkomen.
Keer terug naar ScreenFlow, start de software en probeer opnieuw op te nemen.
Als ScreenFlow niet meer reageert of onverwachts crasht, moet u mogelijk de app geforceerd afsluiten en opnieuw opstarten. Normaal gesproken kan opnieuw opstarten veel problemen oplossen. Om ScreenFlow geforceerd af te sluiten, moet u drie toetsen tegelijk indrukken: de Command-toets, de Shift-toets en de ESC-toets. Kies vervolgens Forceer stop ScreenFlow in het menu om de app te sluiten. Start vervolgens ScreenFlow en probeer uw scherm op te nemen.
ScreenFlow gebruikt een cache om veelgebruikte gegevens en functies op te slaan. De cache kan de prestaties en snelheid van de software verbeteren, maar als de cache vol raakt of beschadigd raakt, kan dit ertoe leiden dat de software langzamer werkt of vastloopt, vastloopt of fouten weergeeft. U kunt uw cache wissen door deze stappen te volgen:
Sluit ScreenFlow af en open Finder.
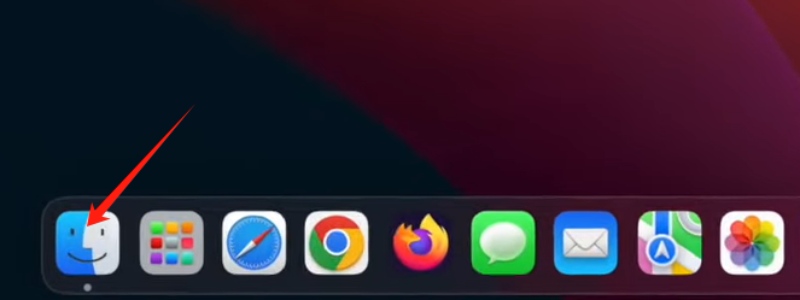
Ga naar het Go-menu. Houd de Option-toets ingedrukt terwijl het menu open is en selecteer de bibliotheek die verschijnt.
Open in de map Bibliotheek de map Caches.
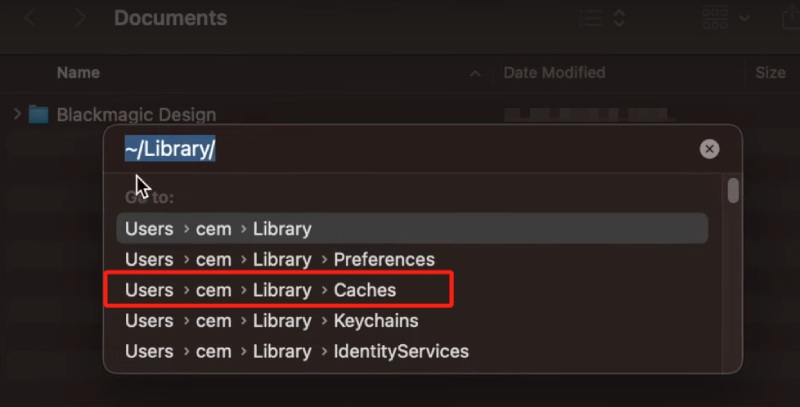
Selecteer en verwijder alle bestanden met de naam "net.telestream.screenflow".
Start uw Mac opnieuw op en start ScreenFlow opnieuw.
Het grafische stuurprogramma is de software die bepaalt hoe uw scherm afbeeldingen weergeeft. Als het verouderd of beschadigd is, kan dit ertoe leiden dat ScreenFlow uw scherm niet opneemt. U kunt controleren op updates voor uw grafische stuurprogramma in Systeemvoorkeuren. Als er een update is, klik dan op Nu bijwerken en volg de stappen om deze te installeren. Als dit niet het geval is, probeer dan het grafische stuurprogramma opnieuw te installeren en kijk of het probleem zich blijft voordoen.
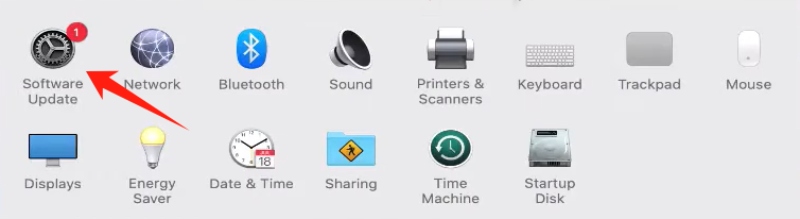
De niet-gesynchroniseerde audioproblemen kunnen worden veroorzaakt door problemen met de microfoon. Navigeer naar Systeemvoorkeuren en inspecteer de Geluidsinstellingen. Zorg ervoor dat uw microfoon is geselecteerd als invoerapparaat en dat deze niet is gedempt of uitgeschakeld.
Kan ScreenFlow Zoom-vergaderingen opnemen?
Ja het kan. ScreenFlow kan zowel scherm als audio van elke bron opnemen. Om een Zoom-vergadering op te nemen, moet u eerst de Voorkeuren van Zoom openen en naar het tabblad Audio gaan. Van daaruit stelt u uw luidsprekerapparaat in op Telestream Audio Capture.
Kan ScreenFlow MP3 exporteren?
Nee. ScreenFlow ondersteunt niet specifiek MP3-export. U kunt er echter wel mee exporteren in AIFF- of M4A-formaten, beide Apple-audioformaten.
Welke ondersteuning biedt ScreenFlow?
ScreenFlow biedt selfservice-ondersteuning, inclusief een kennisbank en tutorials. Als u liever rechtstreeks met ScreenFlow-experts communiceert, kunt u jaarlijks upgraden naar het Premium Support-programma voor $39, inclusief e-mailondersteuning en korting op software-upgrades.

Het vinden van een ander alternatief is ook een goede oplossing om van de frequente opnameproblemen van ScreenFlow af te komen. Een van de beste ScreenFlow-alternatieven is AnyMP4-schermrecorder, dat verschillende opties voor schermopname en krachtige videobewerkingstools biedt. Wat het onderscheidt is de compatibiliteit met zowel MacOS als Windows en enkele unieke functies, zoals meer uitvoerformaten, talloze realtime annotatietools en de mogelijkheid om opnametaken te plannen. Voel je vrij om AnyMP4 Screen Recorder te downloaden via de onderstaande link.
Conclusie
Samenvattend hebben we de mogelijke redenen voor dit probleem geanalyseerd ScreenFlow neemt geen scherm en audio op. Verder hebben we enkele mogelijke oplossingen voorgesteld, waaronder het gebruik van AnyMP4 Screen Recorder als alternatief. Houd er echter rekening mee dat deze oplossingen mogelijk niet elk probleem oplossen. Als ze niet voor u werken, zoek dan verdere hulp bij Telestream-ondersteuning.
Vond je dit nuttig?
474 Stemmen