Reflektor: Czat AI, gry typu retro, zmieniacz lokalizacji, Roblox odblokowany
Reflektor: Czat AI, gry typu retro, zmieniacz lokalizacji, Roblox odblokowany
Przesyłanie strumieniowe audio i wideo z urządzeń Apple, takich jak iPhone lub Mac, na większe ekrany i mocniejsze głośniki jest łatwe dzięki funkcji Apple AirPlay. Tajskie funkcje mogą zapewnić nam doskonałe wrażenia podczas organizowania wycieczek dźwiękowych, maratonów filmowych i innych działań medialnych, które chcemy robić. Czasami jednak AirPlay nie działa tak, jak powinien. Wiele osób zgłasza swoje AirPlay nie działa. Dzięki temu jesteś teraz świadomy, że nie jesteś jedynym, który walczy. Tysiące klientów co miesiąc pyta Google, dlaczego ich Airplay nie działa.
Dlatego wzywamy do pomocy temu użytkownikowi. W tym celu w tym poście omówimy niektóre z najbardziej typowych przyczyn problemów z AirPlay i sposoby ich rozwiązania. Przeczytaj ten artykuł, aby uzyskać więcej informacji, lub użyj paska nawigacyjnego do prostego czytania.
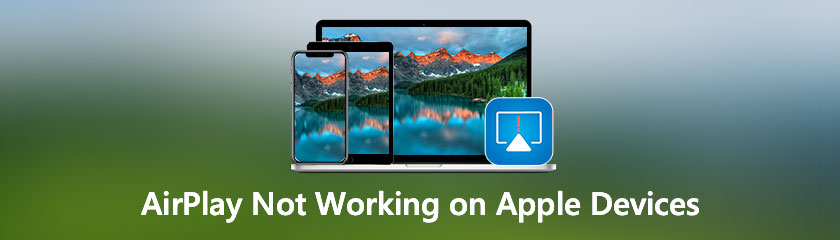
Znasz tylko imię przyszłości; musisz określić jego dokładną funkcję na swoich urządzeniach. W tej części przewodnika konkretnie to ujawnimy. AirPlay to pakiet protokołów komunikacji bezprzewodowej zaprojektowany przez firmę Apple Inc., który umożliwia strumieniowe przesyłanie dźwięku, wideo, ekranów urządzeń, zdjęć i powiązanych metadanych między urządzeniami. Początkowo nosił nazwę AirTunes i był używany tylko do odtwarzania dźwięku w oprogramowaniu i urządzeniach Apple. Firma Apple udzieliła teraz licencji na stos protokołów AirPlay jako technologię komponentów oprogramowania innych firm producentom, którzy projektują produkty kompatybilne z urządzeniami Apple.
Mówiąc najprościej, system operacyjny iOS ma funkcję o nazwie AirPlay, która umożliwia odzwierciedlenie zawartości iPhone'a w odbiorniku AirPlay. Możesz rozpocząć tworzenie kopii lustrzanej ekranu urządzenia z systemem iOS na większości urządzeń Apple, w tym Apple TV, bez instalowania aplikacji innych firm, ponieważ funkcja AirPlay jest domyślnie włączona na większości urządzeń Apple, w tym na Apple TV. Aby dodać zgodność z AirPlay, musisz zainstalować aplikację na swoim urządzeniu, jeśli jeszcze jej nie ma. Wszystkie komputery z systemem Windows nie mają funkcji AirPlay; w związku z tym musisz użyć aplikacji innej firmy, aby uzyskać dostęp do funkcji tych komputerów.
Problem z naszym AirPlay sprawi nam kłopot. Wiedza o tym, dlaczego istnieje i możliwe rozwiązanie, aby ją złagodzić, jest niezbędna. Zacznijmy od poznania przyczyn tego problemu.
Jeśli Twój AirPlay nie działa poprawnie, może być wiele przyczyn. W tym celu przedstawiamy kilka najczęstszych przyczyn takich problemów.
◆ Problem ze zgodnością z twoimi urządzeniami.
◆ Niewłaściwa konfiguracja AirPlay na komputerze Mac.
◆ Tryb uśpienia na urządzeniach jest włączony.
◆ Nieaktualne oprogramowanie i aplikacje.
◆ Tryb samolotowy jest włączony itp.
Oto kilka powodów, dla których występuje problem. Dzięki temu poznamy najbardziej skuteczne i standardowe rozwiązania, które możemy zastosować, aby pozbyć się tego problemu.
Najlepszym sposobem jest od czasu do czasu wyłączenie i ponowne włączenie. Kilka stuknięć lub kliknięć logo na Twoim najlepszym iPhonie, iPadzie i komputerze Mac włączy i wyłączy Wi-Fi. Może to pomóc w rozwiązaniu problematycznego połączenia, które jest możliwą przyczyną braku możliwości korzystania z funkcji AirPlay.
Notatka: Centrum sterowania nie wyłącza już Wi-Fi. Obecne połączenie jest po prostu zakończone, ale urządzenia takie jak AirPods, Apple Pencil i Apple Watch są nadal dostępne. Iść do Ustawienia aby go całkowicie wyłączyć.
Urządzenia iPad i iPad
Na iPhonie lub iPadzie przejdź do swojego domu. Ekran główny to miejsce, w którym uruchamiasz Ustawienia.
Zobaczysz teraz różne ikony. W opcjach kliknij Wi-Fi.
Następnie dotknij Włączanie/wyłączanie Wi-Fi Przełącz dwa razy. Następnie raz, aby go wyłączyć i raz, aby włączyć go ponownie.
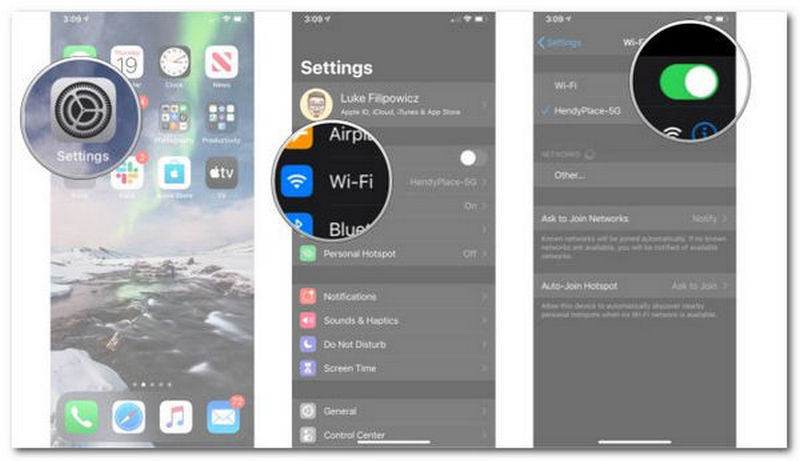
Urządzenie Mac
Otwórz komputer Mac, a następnie przejdź do Pasek menu.
Stamtąd prosimy kliknąć Wi-Fi Ikona.
W następnym kroku musimy dwukrotnie kliknąć plik Włączanie/wyłączanie Wi-Fi Przełącznik. Trzeba go raz wyłączyć, potem włączyć ponownie, dwa razy.
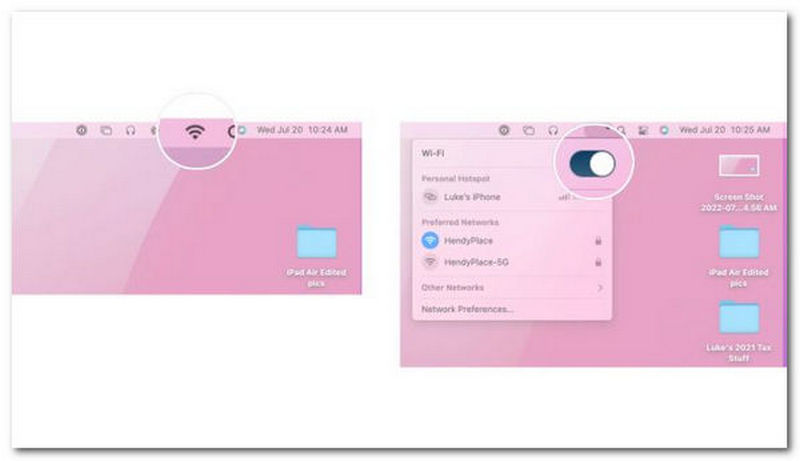
Pamiętaj, aby włączyć Wi-Fi na wszystkich pozostałych urządzeniach. Na przykład, jeśli próbujesz przesłać coś AirPlay do telewizora, spróbuj rozłączyć się i wrócić do sieci Wi-Fi w ustawieniach telewizora.
Zawsze możesz spróbować wykonać twardy reset na swoich urządzeniach, aby pójść o krok dalej. Kiedy sprawy zaczynają iść trochę nie tak, ponowne uruchomienie oprogramowania jest często świetną metodą przywrócenia porządku. Oto jak ponownie uruchomić komputer Mac, iPhone'a i iPada.
Zresetuj iPhone'a lub iPada za pomocą Face-ID
Musimy nacisnąć i szybko puścić Zwiększanie głośności przycisk. Następnie, teraz powinniśmy nacisnąć i szybko puścić Ściszanie przycisk.
Następnie proszę przytrzymać Uśpij/obudź się zapiąć guziki.
Kiedy Zamknięcie pojawi się ekran, nadal trzymaj wciśnięty Uśpij/obudź się przycisk. Możesz puścić przycisk, gdy ekran stanie się czarny.

Zresetuj iPhone'a lub iPada bez Face-ID
W prawym rogu naciśnij i przytrzymaj Wł./Wył przycisk.
Teraz proszę nacisnąć i przytrzymać Ściszanie przycisk po lewej stronie iPhone'a, trzymając przycisk Wł./Wył wciśnięty przycisk.
Gdy ekran się wyłączy, przytrzymaj oba przyciski; trzymaj je do momentu ponownego włączenia ekranu i wyświetlenia logo Apple.

Zresetuj Maca
Oto procedury, które należy wykonać, jeśli chcesz zresetować komputer Mac:
Otwórz urządzenie Mac.
Po lewej stronie ul Pasek menu, Kliknij Ikona jabłka.
Stamtąd zobaczysz inną opcję, dotknij Uruchom ponownie.
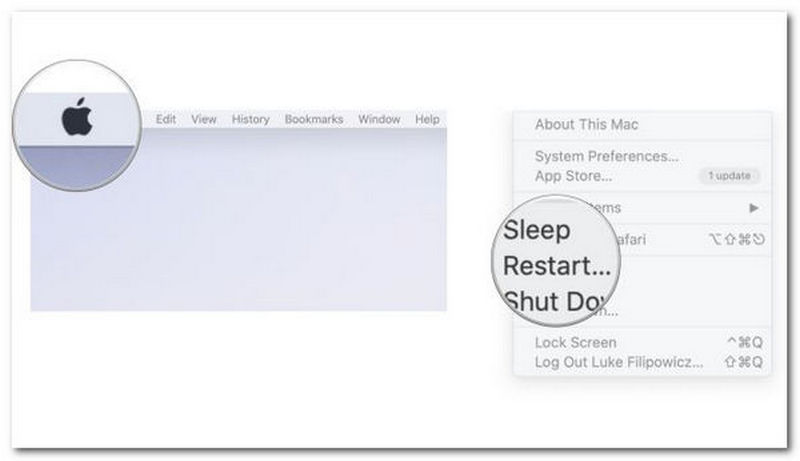
Po ponownym uruchomieniu iPhone'a, iPada lub Maca spróbuj ponownie użyć AirPlay, aby sprawdzić, czy to rozwiąże problem. Aby sprawdzić, czy to pomoże, pamiętaj, że możesz również chcieć zresetować urządzenia innych firm.
Jeśli to nadal nie działa, możesz pobrać inną stronę trzecią aplikacje do tworzenia kopii lustrzanych na iPhone'a zastąpić AirPlay.
Jeśli AirPlay nie działa poprawnie, potrzebujemy teraz alternatywy. Na szczęście mamy świetną alternatywę dla AirPlay, która oferuje świetne funkcje tworzenia kopii lustrzanych. Użytkownicy mogą szybko, równolegle i stabilnie przesyłać kopie lustrzane swoich urządzeń z systemem iOS/macOS do komputera za pomocą Lustro telefonu Aiseesoft. Użytkownicy mogą nawet przesyłać ekrany swoich telefonów bez poświęcania jakości na PC. Umożliwia również połączenie kilku urządzeń mobilnych z najnowszymi wersjami systemów operacyjnych, w tym iOS 16. Daj nam znać, jak może działać ta aplikacja.
Zalecenia
◆ Kopiuj pliki multimedialne, takie jak zdjęcia lub filmy, bez utraty jakości.
◆ Kompatybilny z wieloma urządzeniami, takimi jak iPhone, Mac, Android i inne.
◆ Bezpieczne posiadanie udostępniania treści urządzeniom Apple.
◆ Dostępne są ogromne dodatkowe funkcje.
Na początek pobierz i zainstaluj Aiseesoft Phone Mirror za darmo, odwiedzając jego oficjalną stronę internetową. Następnie możesz użyć tego programu.
Możesz wybrać Odbicie lustrzane iOS przesłać ekran iPhone'a na komputer
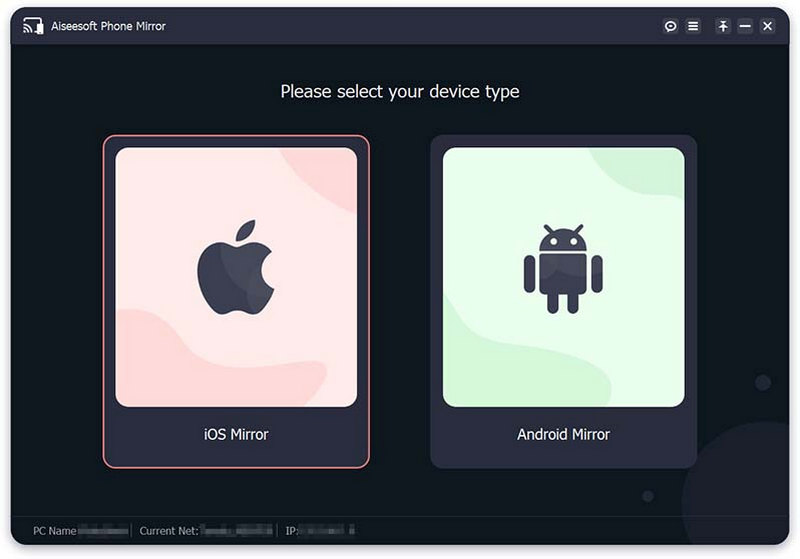
Zanim przejdziemy dalej, sprawdź, czy Twój iPhone i komputer są podłączone do tego samego WLAN lub Wi-Fi przed nawiązaniem połączenia.
Proszę wybrać Dublowanie ekranu jeśli chcesz przesłać ekran iPhone'a na komputer. Wejdź do Centrum Kontroli Teraz. Następnie wybierz Lustro telefonu Aiseesoft z listy rozwijanej, dotykając ikony Dublowanie ekranu Ikona. Poczekaj chwilę, a Twój iPhone i komputer pomyślnie się połączą. Możesz także wybrać tzw Dublowanie dźwięku opcja.
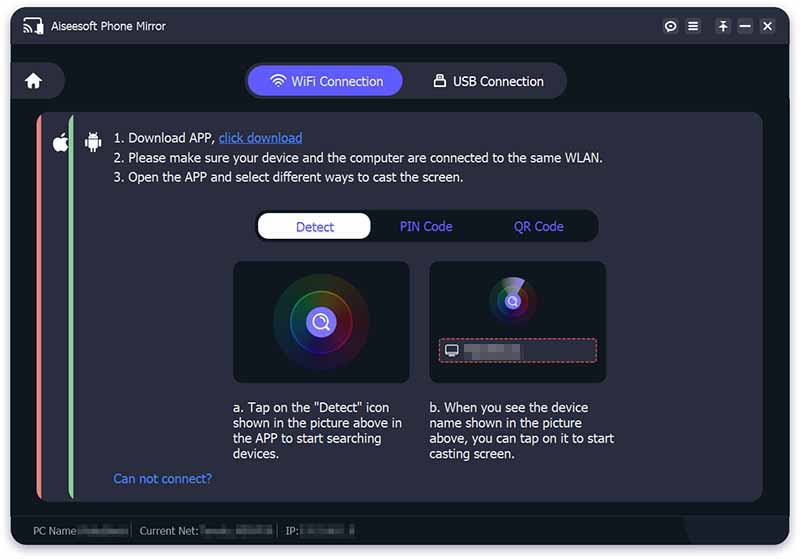
Ekran twojego iPhone'a zostanie natychmiast przesłany do komputera, gdy połączenie między iPhone'em a komputerem zostanie pomyślnie nawiązane.
Masz, najbardziej fantastyczną alternatywę dla AirPlay. Widzimy, jak łatwe jest to narzędzie i jak niesamowite jest pod względem funkcji. Możesz go teraz użyć, jeśli AirPlay nie działa.
Czy AirPlay działa bez Wi-Fi?
Nie. Aby funkcja AirPlay działała, oba urządzenia, z których i do którego przesyłasz strumieniowo, muszą być podłączone do tej samej sieci Wi-Fi. Upewnij się, że zarówno telefon, jak i telewizor są podłączone do tego samego internetu, jeśli chcesz przesyłać strumieniowo niektóre treści z iPhone'a do telewizora obsługującego AirPlay.
Na jakich urządzeniach mogę używać AirPlay?
Przykładami urządzeń nadawczych AirPlay są urządzenia Apple iOS, takie jak iPhone, iPod i iPad z systemem iOS 4.2 lub nowszym. Urządzenia mogą wysyłać AirPlay przez Wi-Fi lub Ethernet. Klonowanie ekranu przez AirPlay jest obsługiwane przez system OS X Mountain Lion na komputerach z procesorami Intel Core drugiej generacji lub nowszymi.
Jak działa AirPlay?
Możesz przesyłać muzykę lub filmy z iTunes lub swojego mobilnego urządzenia Apple do dowolnego innego urządzenia obsługującego AirPlay w tej samej sieci za pomocą Apple AirPlay. Apple zachęca do nadawania dźwięku i obrazu w całej sieci domowej. Zachęcają również do korzystania z technologii bezprzewodowej. Oczywiście chcą, abyś użył Apple AirPlay, aby to osiągnąć.
Wniosek
Kiedy AirPlay nie działa poprawnie, może nie być zachwycający. Mam jednak nadzieję, że powyższe sugestie były dla Ciebie pomocne. Aby uzyskać więcej podobnych artykułów, odwiedź naszą stronę teraz, ponieważ ułatwiamy każdy problem z Twoją technologią.
Czy uznałeś to za pomocne?
357 Głosy