Reflektor: Czat AI, gry typu retro, zmieniacz lokalizacji, Roblox odblokowany
Reflektor: Czat AI, gry typu retro, zmieniacz lokalizacji, Roblox odblokowany
Twoje ulubione treści audio lub wideo mogą być przesyłane strumieniowo przez AirPlay z urządzeń Apple do Apple TV lub dowolnego telewizora obsługującego AirPlay. Możesz udostępniać zdjęcia lub wyświetlać kopię lustrzaną ekranu, aby uzyskać lepsze wrażenia na większym ekranie. W związku z tym kilka podstawowych rzeczy, o których należy pamiętać podczas odtwarzania AirPlay na Apple TV lub innych urządzeniach komputerowych za pomocą iPhone'a / iPada, nawet jeśli zapewnia to zupełnie nowe wrażenia. Spójrzmy na tę obszerną instrukcję.
Dlatego ten artykuł istnieje, ponieważ chcemy pomóc użytkownikom w pomyślnym przeprowadzeniu procesu. W tym celu ten artykuł zawiera przewodnik, jak to zrobić AirPlay iPhone/iPad do telewizora jak Apple TV i Smart TV. Prosimy zapoznać się z każdą częścią, aby poznać szczegóły, których teraz potrzebujemy. Możesz także użyć karty nawigacji do natychmiastowego odczytu nawigacji.

Nawet jeśli nie masz konkretnego AirPlay app, nadal możesz korzystać z AirPlay do strumieniowego przesyłania muzyki i wideo z iPhone'a do kompatybilnego urządzenia. Ponadto, mimo że nie wszystkie aplikacje są kompatybilne z AirPlay, nadal możesz podłączyć iPhone'a do telewizora i korzystać z funkcji dublowania ekranu, aby oglądać filmy i aplikacje na większym ekranie. Istnieje jednak kilka ograniczeń.
Najpierw musisz korzystać z inteligentnego telewizora obsługującego AirPlay 2. Obszerną listę telewizorów i innych urządzeń obsługujących AirPlay 2 można znaleźć na stronie internetowej Apple, jeśli potrzebujesz wyjaśnienia, czy Twój telewizor należy do tej kategorii. Po prostu wyszukaj tam swoją markę i model. Świetnie, jeśli tam jest. Jeśli nie, najprawdopodobniej nie możesz podłączyć telewizora do AirPlay.
Otwórz odpowiednią aplikację na swoim telefonie i odtwarzaj muzykę lub film. Następnie dostęp Centrum Kontroli, przesuń palcem w dół od prawego górnego rogu ekranu, gdy dotykamy Głoska bezdźwięczna kontroli w centrum sterowania.
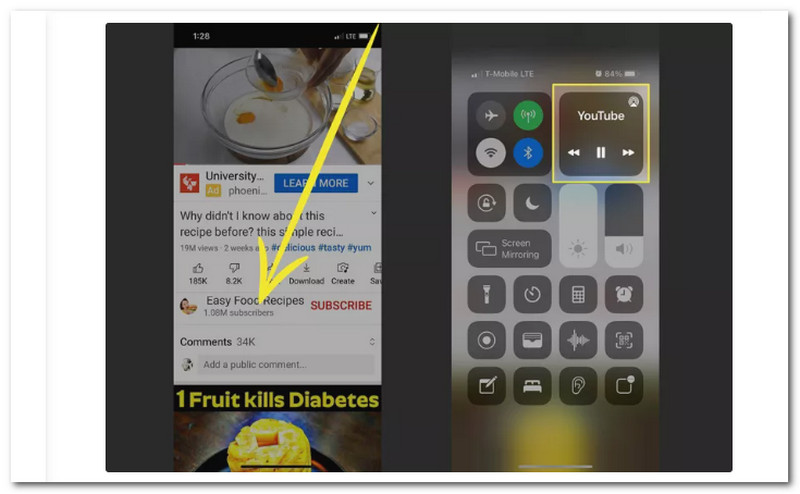
Po tym powinieneś zobaczyć AirPlay ikonę w połowie karty, gdy elementy sterujące multimediami się rozwiną. Mieć dostęp Sterowanie AirPlay, dotknij tam.
Wybierz Telewizor apple na Sterowanie AirPlay kartę, którą chcesz otrzymywać multimedia. Jeśli korzystasz z AirPlay po raz pierwszy, możesz zostać poproszony o udostępnienie swojego materiału telewizorowi. W takim przypadku postępuj zgodnie z instrukcjami wyświetlanymi na ekranie. Stuknij nazwę urządzenia, z którym połączyłeś się za pomocą AirPlay, aby przerwać połączenie po zakończeniu korzystania z niego.
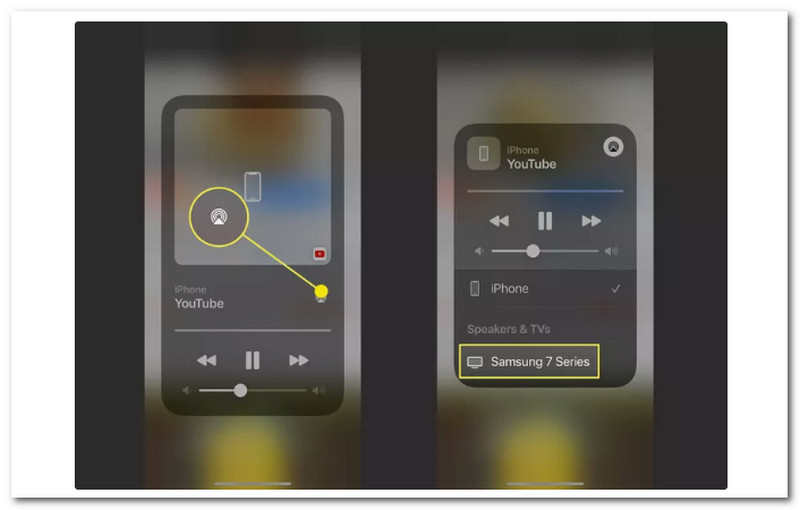
Możemy teraz powiedzieć, że korzystanie z funkcji AirPlay przez oba urządzenia Apple jest proste. To dlatego, że funkcje AirPlay są precyzyjnie tworzone dla urządzeń Apple, takich jak iPhone i iPad, do Apple TV. Możesz teraz cieszyć się oglądaniem plików multimedialnych i doświadczać metod tworzenia kopii lustrzanych dzięki niesamowitemu odtwarzaniu na Apple TV.
Błyskawiczny cyfrowy konwerter AV to najprostszy sposób na skopiowanie iPhone'a do telewizora bez korzystania z Apple TV. Jednak najlepsze byłoby uzyskanie odpowiedniego adaptera Lightning Digital AV. Dodatkowo będziesz potrzebować kabla HDMI.
Złącze Lightning w telefonie iPhone, zwykle używane do zasilania telefonu iPhone, musi być podłączone do przejściówki ze złącza Lightning na cyfrowe AV.
Gniazdo HDMI na Adapter AV musi otrzymać jeden koniec kabla HDMI.
Do portu HDMI z tyłu telewizora musi być podłączony drugi koniec kabla HDMI.

Jeśli chcesz, możesz użyć tzw Przejściówka ze złącza Lightning na cyfrowe AV drugie gniazdo do ładowania iPhone gdy jest podłączony do telewizora.

Gdy telewizor jest włączony, przełączaj się między HDMI kanałów, aż znajdziesz ten, do którego jesteś teraz podłączony do portu HDMI. Odtwórz teraz dowolny film na swoim iPhonie, aby przekonać się, że możesz skutecznie wykonać kopię lustrzaną swojego iPhone'a na telewizorze bez Apple TV.
Możesz bezprzewodowo połączyć iPhone'a lub iPada z inteligentnym telewizorem. Jest to odpowiednie, jeśli telewizor jest zgodny z AirPlay 2. Skontaktuj się z producentem telewizora, aby dowiedzieć się, czy Twój telewizor jest zgodny z AirPlay 2. Oto jak wykonać kopię lustrzaną iPhone'a po potwierdzeniu, że oba są kompatybilne.
Najpierw zadbaj o swoje iPhone oraz Smart TV są powiązane z tym samym Sieć Wi-Fi i włączony.
Możemy teraz uzyskać dostęp do Centrum Kontroli na iPhonie, przesuwając palcem w dół od prawego górnego rogu. Następnie musimy dotknąć Dublowanie ekranu.
Z wyświetlonej listy wybierz swój telewizor. Wejdz do Kod dostępu na telefonie iPhone, aby sfinalizować połączenie, jeśli na ekranie telewizora pojawi się kod dostępu. Pamiętaj, że jest to możliwe dla początkujących użytkowników.
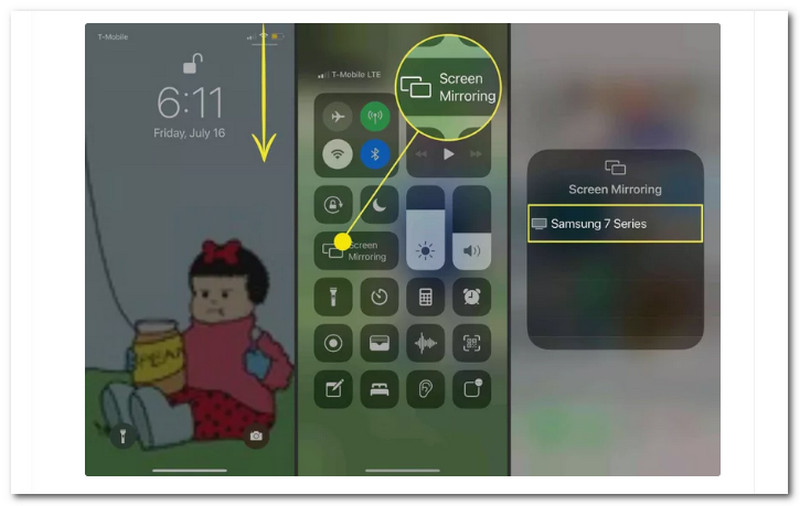
Możesz zastosować te dwie metody, aby AirPlay iPhone'a / iPada na urządzenie inne niż Apple TV, takie jak Smart TV. Możesz wybrać między dwoma bezprzewodowymi lub przewodowymi procesami. W tym procesie nadal możemy cieszyć się oglądaniem naszych plików nawet bez Apple TV.
Twój iPhone, Mac i Apple TV mogą łączyć się z tą samą lokalną siecią Wi-Fi za pomocą AirPlay. Po połączeniu urządzeń odtwarzanie treści z aplikacji urządzenia z systemem iOS na urządzeniu Apple TV jest proste. Ale podobnie jak każda inna funkcja iOS, AirPlay czasami ma problemy z powodów, które omówimy za chwilę. Ta część zawiera kilka szybkich poprawek, które możesz wypróbować, jeśli Airplay nie działa poprawnie.
Zanim przejdziemy dalej, powinniśmy wiedzieć, że istnieje kilka powodów, dla których AirPlay może nie działać, na wypadek gdybyś był ciekawy. Sieć jest jedną z najczęstszych przyczyn niedziałania funkcji AirPlay na komputerze Mac lub urządzeniu z systemem iOS. Każde podłączone urządzenie musi znajdować się w tej samej sieci, aby funkcja AirPlay działała poprawnie. AirPlay nie będzie działać, jeśli jakiekolwiek urządzenie nie może nawiązać połączenia z jakiegokolwiek powodu. W tym celu oto rozwiązania, które to naprawią.
Pamiętaj, że Apple TV i urządzenie z systemem iOS muszą być połączone z tą samą siecią Wi-Fi, aby funkcja AirPlay działała. Przed wypróbowaniem jakichkolwiek dodatkowych opcji upewnij się, że wszystkie urządzenia są połączone.
Ikona AirPlay Twojego urządzenia pokazuje, że AirPlay działa. Sprawdź, czy Apple TV lub inne urządzenie, które próbujesz podłączyć, jest włączone i wybudzone, jeśli go nie widzisz.
Bluetooth może utrudniać łączność AirPlay. Na iPhonie/iPadzie przejdź do Ustawienia, a następnie zobacz Ogólny patka. Stamtąd dotknij Bluetooth oraz Wyłącz Bluetooth jeśli funkcja Airplay nie jest podłączona.
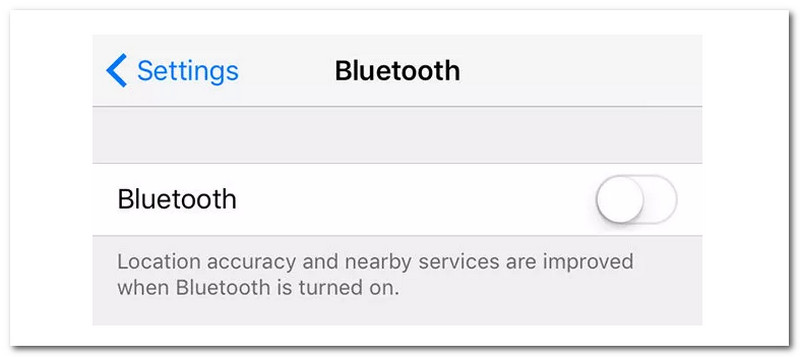
Jak mogę wykonać kopię lustrzaną ekranu mojego iPhone'a na telewizorze Roku?
Przejdź do Centrum Kontroli na iPhonie i wybierz Dublowanie ekranu do ekranu lustrzanego iPhone do Roku urządzenie. Możesz dotknąć swojego Urządzenie Roku z listy opcji, a telewizor wyświetli kod. Po wyświetleniu monitu wprowadź ten kod do swojego iPhone'a. Po tym uderz ok zacząć tworzenie kopii lustrzanej ekranu iPhone'a na telewizorze Roku.
Czy mogę wykonać kopię lustrzaną mojego iPhone'a na telewizorze bez Wi-Fi?
Bez Wi-Fi będziesz potrzebować adaptera, takiego jak złącze Apple Lightning, aby wykonać kopię lustrzaną iPhone'a na telewizorze. Przejściówka ze złącza Lightning na cyfrowe AV jest dostępna dla modelu $49 bezpośrednio w firmie Apple. Ten adapter będzie używany do podłączenia iPhone'a do kabla HDMI. Kabel HDMI musi być podłączony do telewizora przed podłączeniem do adaptera Lightning Digital AV na drugim końcu. Natychmiast ekran telewizora zostanie odbity od Twojego iPhone'a.
Jak AirPlay z komputera Mac na telewizor?
Musimy tylko dołączyć do tego samego Sieć Wi-Fi jako Apple TV lub kompatybilny z AirPlay 2 smart TV z komputerem Mac. Następnie otwórz aplikację lub stronę internetową, na której możesz przesyłać strumieniowo wideo na komputer Mac. Stamtąd możemy teraz kliknąć elementy sterujące odtwarzaniem wideo, wybierając smart TV lub Apple TV.
Wniosek
Jak widać, każde podejście ma zalety i wady, więc być może teraz rozumiesz, jak AirPlay z Apple TV i z nim lub jak wykonać kopię lustrzaną iPhone'a na telewizorze. Powyżej możesz zobaczyć różne metody, które gwarantują skuteczność. Dlatego możesz teraz wybrać dowolną metodę, której chcesz użyć. Podziel się swoim wyborem z innymi użytkownikami, którzy mogą go potrzebować. Skontaktuj się z nami, odwiedzając naszą stronę internetową, aby uzyskać więcej pomocnych artykułów.
Czy uznałeś to za pomocne?
377 Głosy