Reflektor: Czat AI, gry typu retro, zmieniacz lokalizacji, Roblox odblokowany
Reflektor: Czat AI, gry typu retro, zmieniacz lokalizacji, Roblox odblokowany
Jeśli przesyłasz zdjęcie do smartfona lub robisz zdjęcie aparatem w telefonie, czasami możesz zauważyć, że tło jest zbyt proste lub rozprasza uwagę. Na przykład zwykła ściana, brzydkie znaki drogowe, a nawet fotobombowce mogą wykadrować fotografowany obiekt! Masz szczęście, ponieważ sklepy z aplikacjami na Androida i iOS zawierają wiele aplikacji do zmiany tła zdjęcia. W tym celu stworzyliśmy listę najlepszych aplikacji zmieniających tło, dzięki którym możesz zastąpić tę nieciekawą ścianę lub irytującą scenę uliczną pięknym lasem!
Kiedy staniemy się konkretni i przedstawimy przegląd, przejrzymy siedem świetnych narzędzi, których możemy użyć do edycji tła zdjęć. Ta siódemka to Canva, Photoshop, narzędzie do usuwania tła AnyMP4 online, edytor Pixlr, GIMP, BeFunky i PicMonkey. Niektóre z nich to oprogramowanie, aplikacje, a nawet narzędzia online, które mają skuteczne sposoby edycji. Zobaczmy, jak możemy je wykorzystać.
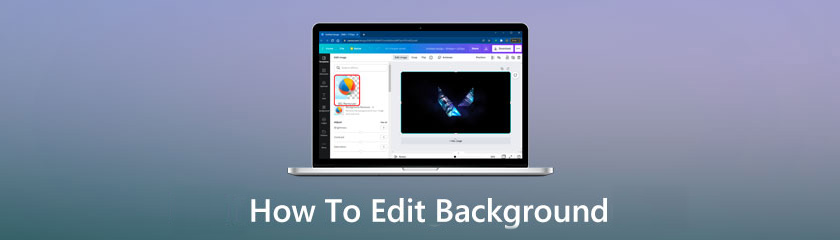
Spis treści
Zmiana tła obrazu jest konieczna z powodów osobistych lub zawodowych. Canva bardzo ułatwia usuwanie tła obrazu, mimo że wiele programów na to pozwala. Użyj gotowego szablonu lub zamiast tego wybierz prosty kolor tła. W tej części omówimy, jak zmienić tło obrazu w serwisie Canva, aby pasowało do naszych preferencji.
Najpierw musisz pozbyć się obecnego. Aby przesłać zdjęcie z komputera, kliknij Utwórz projekt i wybierz Edytuj zdjęcie z menu rozwijanego.
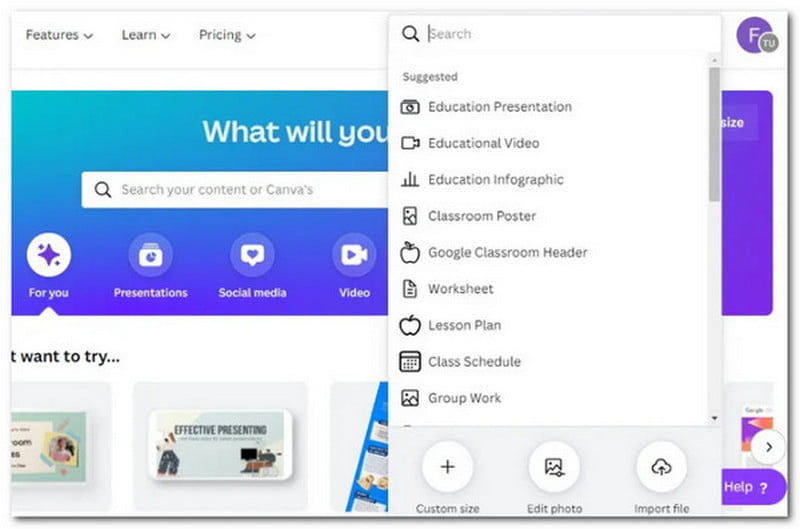
Kliknij Edytować obraz po wybraniu obrazu, który chcesz zmienić. Kliknij Usuwanie tła na lewym pasku bocznym, aby usunąć tło.
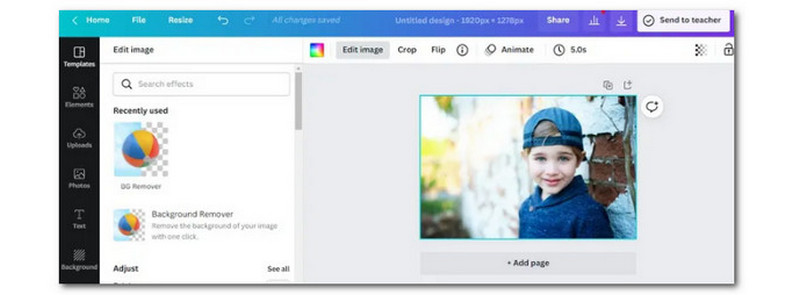
Poczekaj na Kanwa aby automatycznie usunąć tło obrazu. Następnie, aby dostroić swój wybór, użyj Usuń i przywróć opcje na lewym pasku bocznym. Gdy będziesz zadowolony, kliknij Zastosować.
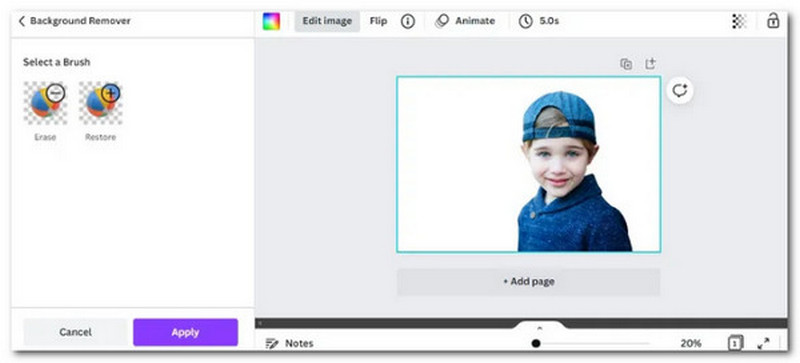
Sprawdź Przezroczyste tło pole, a następnie kliknij przycisk Pobierać. To to przycisk ze strzałką w dół.
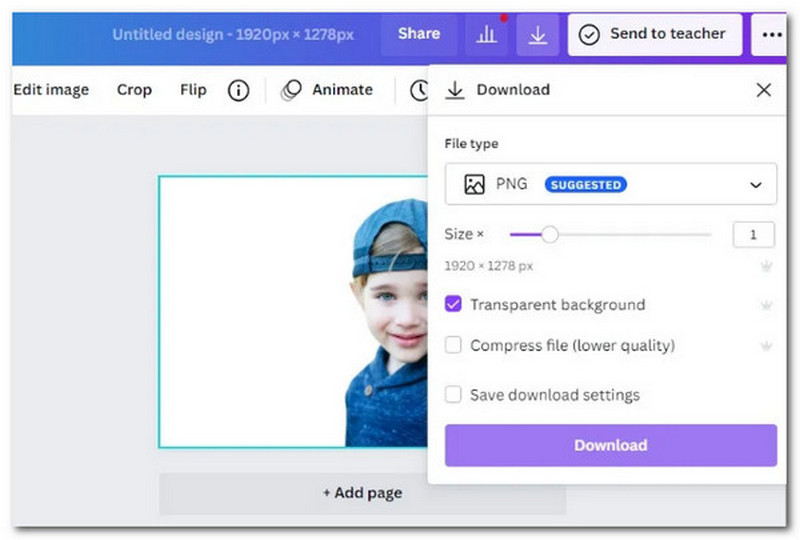
Prześlij ponownie pobrany obraz i wybierz Edytuj zdjęcie zmienić tło. Kliknij obraz prawym przyciskiem myszy, a następnie wybierz Odłącz obraz z Tło.
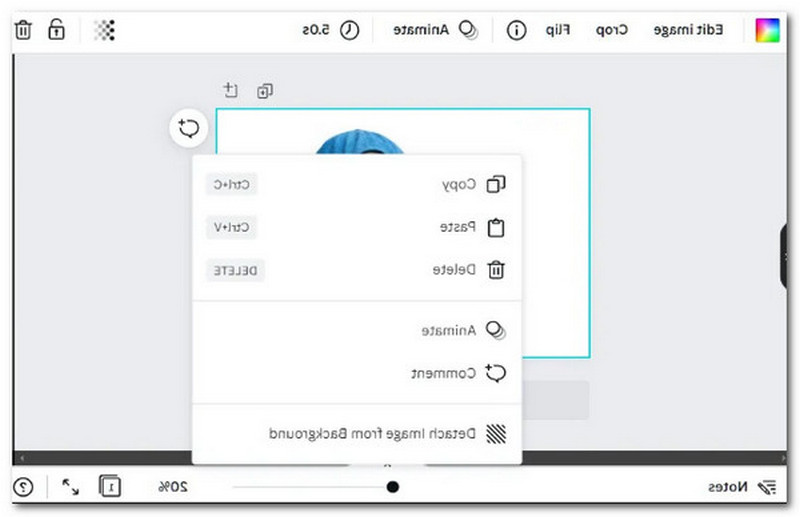
Wybierz obraz tła, prosty kolor lub inny wstępnie zaprojektowany szablon, nawigując po stronie Tło zakładka w menu po lewej stronie. Kliknij Ściągnij kiedy skończysz.
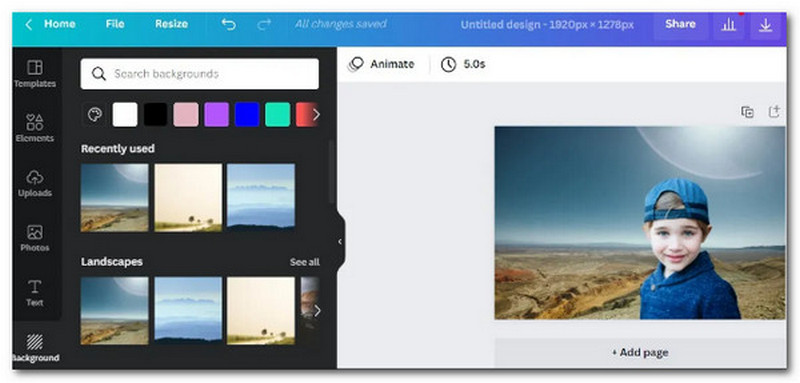
Dowiedz się, jak zmodyfikować tło programu Photoshop. Tuż przed rozpoczęciem poćwicz ze swoimi obrazami. Gdy będziesz gotowy do rozpoczęcia, postępuj zgodnie z prostymi instrukcjami w pięciu etapach, aby dodać tło do zdjęcia.
Aby wybrać tylko kształt modelu, użyj opcji Szybki wybór narzędzie. Aby uzyskać dostęp do Wybierz i zamaskuj obszar roboczy, wybierz Wybierz temat, śledzony przez Wybierać oraz Maska.
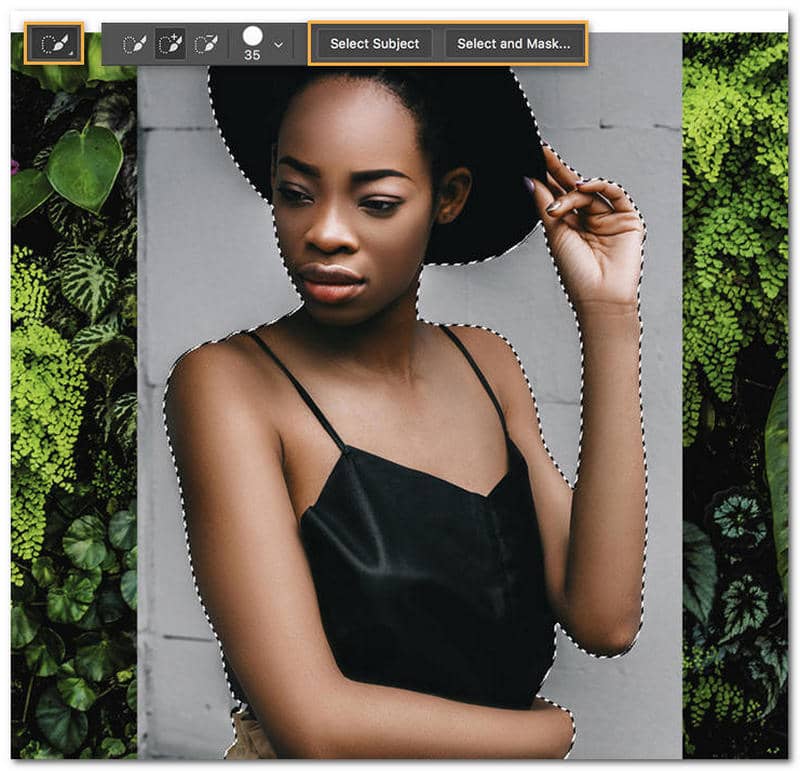
Przesuń Przesuń krawędź suwak w lewo w Nieruchomości panel pt Kliknij i zamaskuj obszar roboczy, aby wyostrzyć krawędzie zaznaczenia, a następnie wybierz Wyjście do wyboru. Oryginalne tło powraca, gdy Wybierz i zamaskuj zamknięte; zostanie to naprawione w następnym kroku.
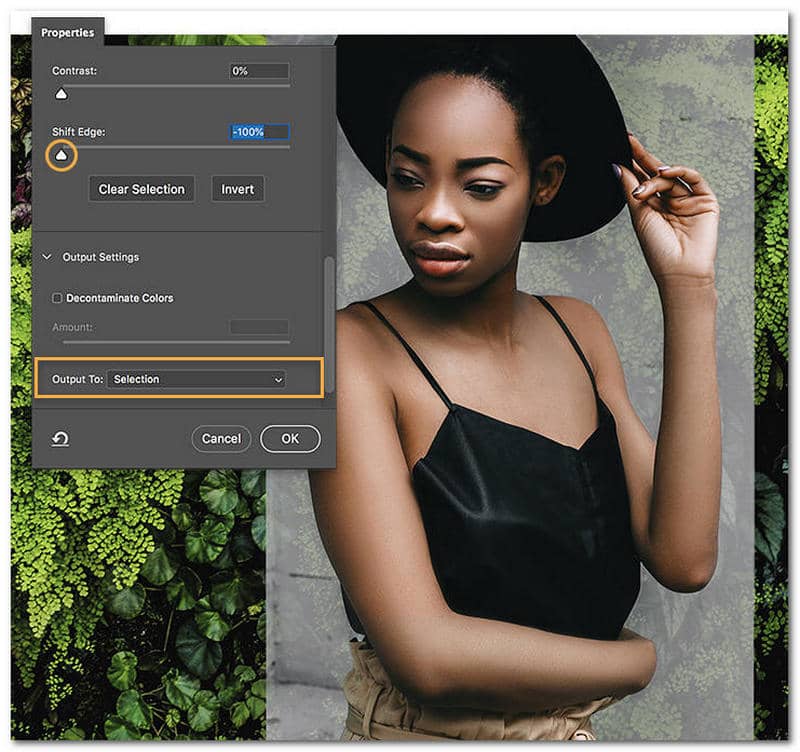
Wybierz warstwę modelu, a następnie wybierz symbol dodawania maski warstwy. Photoshop zamaskował wszystko, co nie zostało zaznaczone, ponieważ Larson wyprowadził model jako wybór z pliku Wybierz i zamaskuj obszar roboczy. Wybrany model pozostał na swoim miejscu, ale szara ściana zniknęła w wyniku tej czynności.
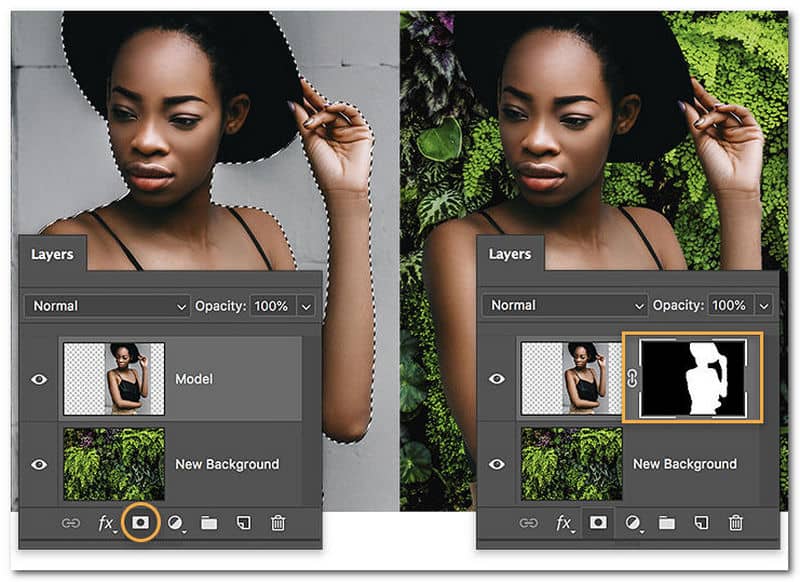
Wybierać Filtr jak znajdziemy Plama. Zestaw jest Przeciętny. Następnie skopiuj plik New Tło warstwę i umieść ją nad warstwą modelu. Aby utworzyć maskę przycinającą, kliknij z wciśniętym klawiszem Option lub Alt między warstwą zieloną a warstwą modelu, aby utworzyć maskę przycinającą.
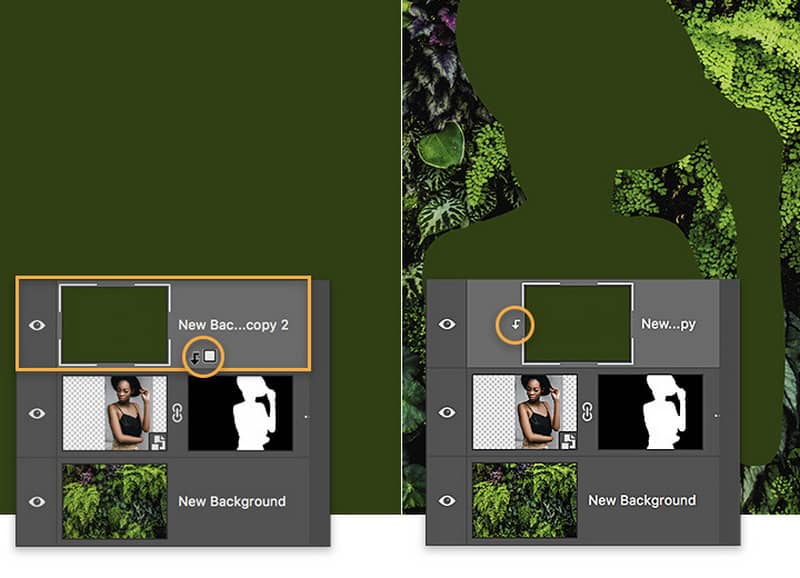
Zredukować Nieprzezroczystość podczas gdy zielona warstwa jest wybrana i Tryb mieszania do miękkiego światła. Larson użył ciemnoniebieskiego Jednolity kolor warstwę dopasowania, aby nadać każdej warstwie pod nią ostateczny odcień koloru. Zmniejsz warstwy dopasowania Nieprzezroczystość ustawienie i zmienić Tryb mieszania do Miękkie światło.
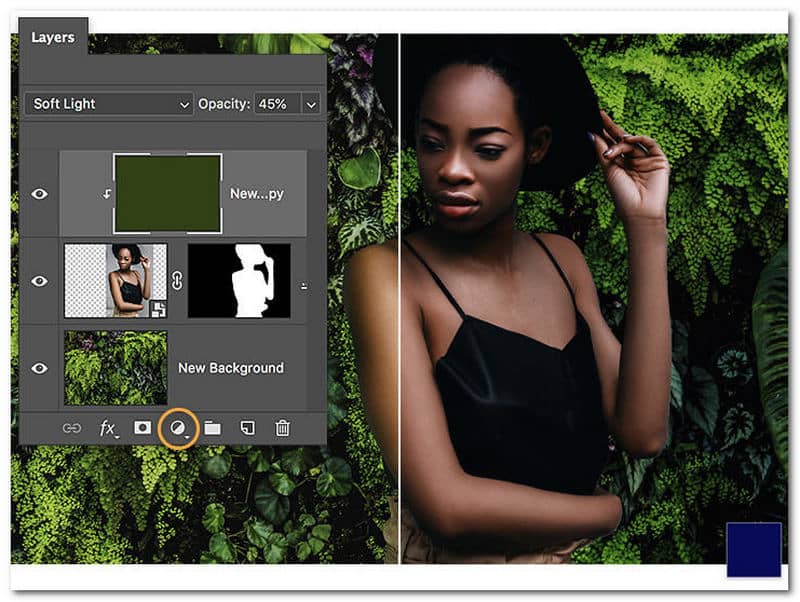
Możesz usunąć tło ze swojego zdjęcia selfie za pomocą AnyMP4 Darmowy program do usuwania tła online. Tło zostanie natychmiast usunięte po przesłaniu zdjęć, co jest dość proste. Za pomocą narzędzia do szczotkowania możesz dostosować zakres, jeśli chcesz zachować coś innego. Ponadto zdjęcia w formacie PNG i JPG mogą zostać usunięte za pomocą tego programu online. Oprócz wszystkich tych funkcji, AnyMP4 Free Background Remover może zaoferować więcej. Spójrz poniżej i zobacz kroki, które możemy wykonać, aby z niego skorzystać.
Aby dodać obraz, który chcesz usunąć lub zmienić tło, kliknij przycisk Przesyłać zdjęcia opcja. Następnie z wyskakujących okienek wybierz obraz, który chcesz zmodyfikować.
Po pewnym czasie przetwarzania Twój obraz automatycznie będzie miał przezroczyste tło. Dzięki funkcjom przycinania, obracania i odwracania możesz także edytować swój obraz.
Na koniec naciśnij Ściągnij przycisk, aby pobrać obraz tła na komputer.
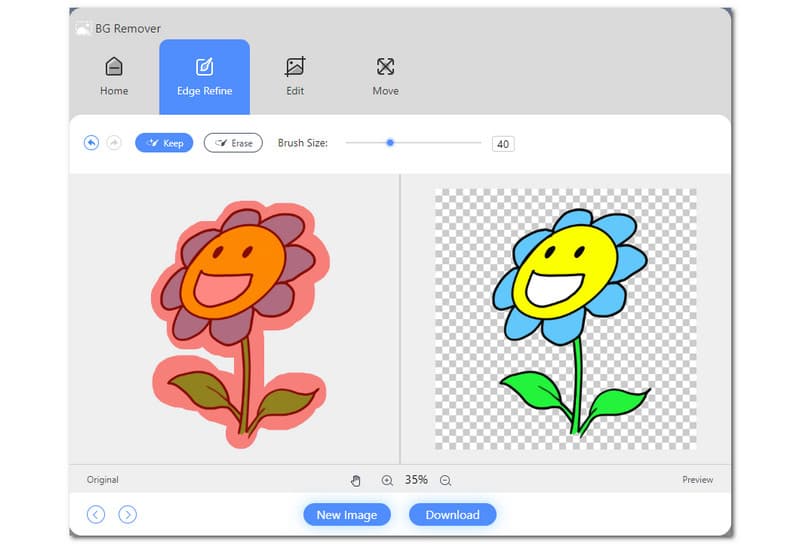
Jak widać, narzędzie jest proste w użyciu i skuteczne. W trzech prostych krokach nie możemy zakończyć edycji. Ten proces jest powodem, dla którego AnyMP4 Free Background Remover Online stał się narzędziem wielu użytkowników. Dlatego możesz teraz z łatwością korzystać z tego.
W tej sekcji dowiesz się, jak korzystać z wersji PC programu Internetowy edytor zdjęć Pixlr bezpłatne funkcje edycji. Dowiesz się, jak wygląda układ edytora, jak dodawać tekst i rysunki, jak korzystać z filtrów i efektów kolorystycznych/oświetleniowych, jak przycinać zdjęcia i zmieniać ich rozmiar oraz jak zapisywać efekty swojej pracy na komputerze.
Aby uzyskać dostęp do Pixlr na swoim komputerze, przejdź bezpośrednio do strony internetowej firmy. Kliknij Otwórz obraz na stronie głównej, aby zaimportować obraz.
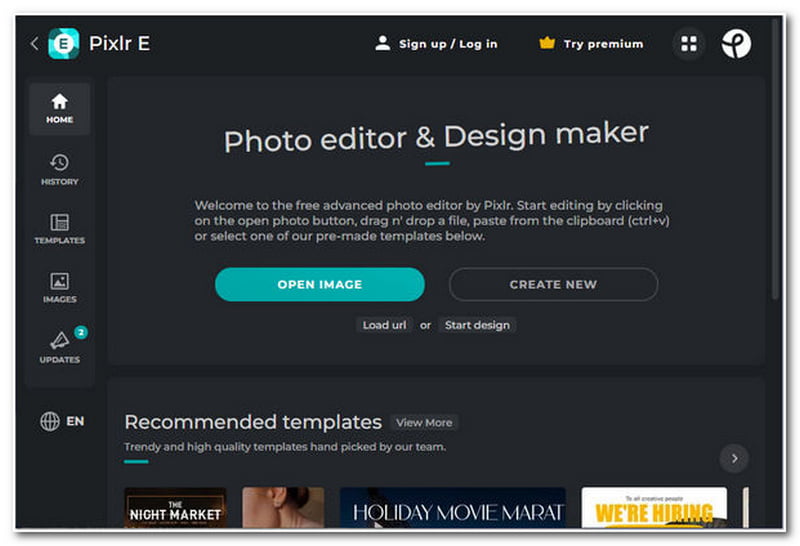
Wybierz żądany obraz z lokalnego folderu na komputerze. Następnie aplikacja prześle obraz. Po lewej stronie głównego interfejsu poszukaj pliku Odetnij. Następnie wybierz narzędzie Magic Mask z listy narzędzi do edycji u góry głównego interfejsu.
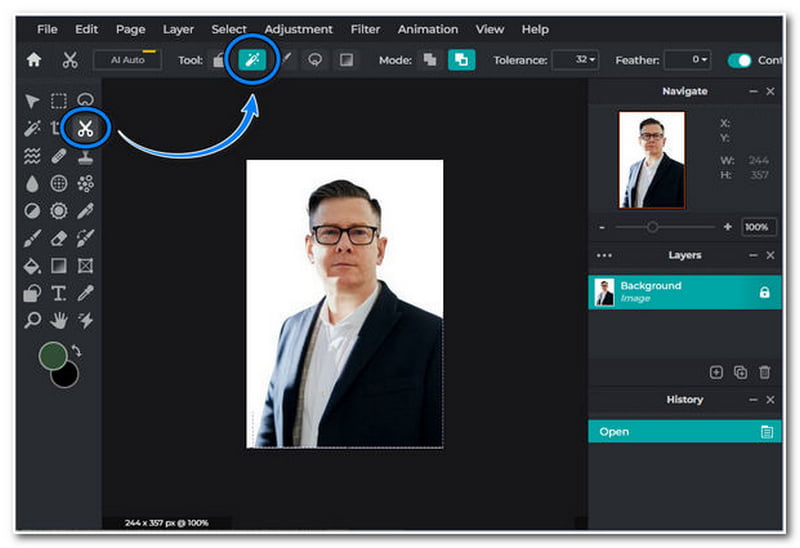
Zacznij od kliknięcia tła obrazu, aby je usunąć. Gdy tło stanie się przezroczyste, wybierz Zapisać z Plik wybór wyborów. Możesz także nacisnąć Ctrl + S w celu szybszego zapisania kopii obrazu.
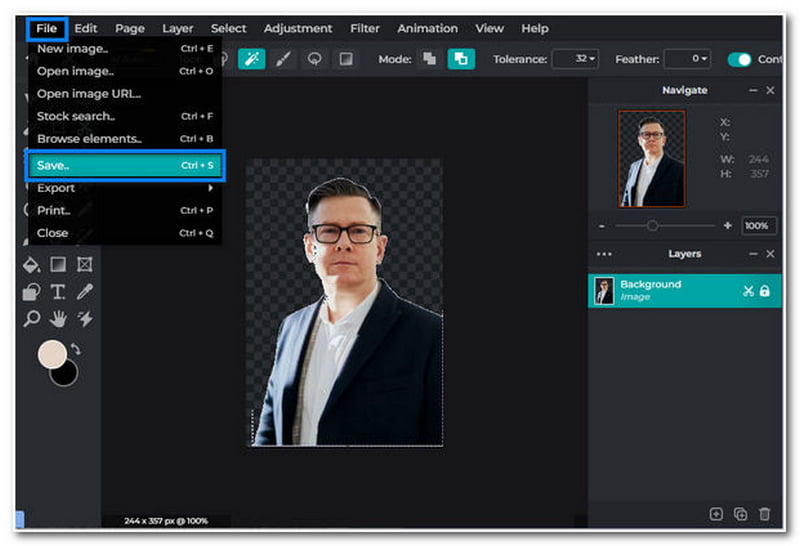
Jednym z najlepszych programów do tworzenia obrazów na PC jest GIMP. Chociaż jest w dużej mierze porównywalny z Photoshopem, sprawia, że zmiana tła jest łatwym zadaniem. Tło obrazu można wyróżnić prostym kolorem, korzystając z narzędzia do wypełniania kubełkiem.
Otwórz plik obrazu w oprogramowaniu, klikając Plik, a następnie zobacz otwarty po jego uruchomieniu. Następnie wybierz Magiczna różdżka narzędzie z okna Narzędzie lub z menu Narzędzia - Narzędzia wyboru.
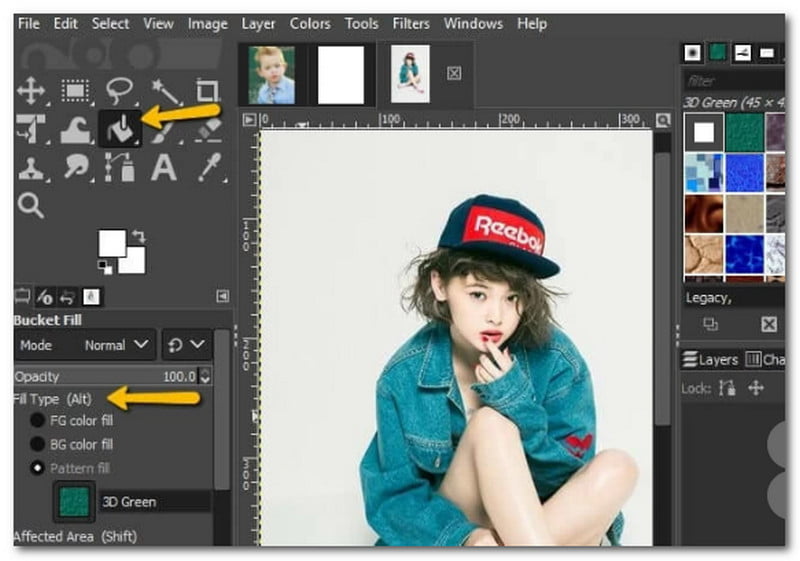
Możesz natychmiast zobaczyć zmiany w obrazie tła za pomocą tego narzędzia, aby podświetlić tło.
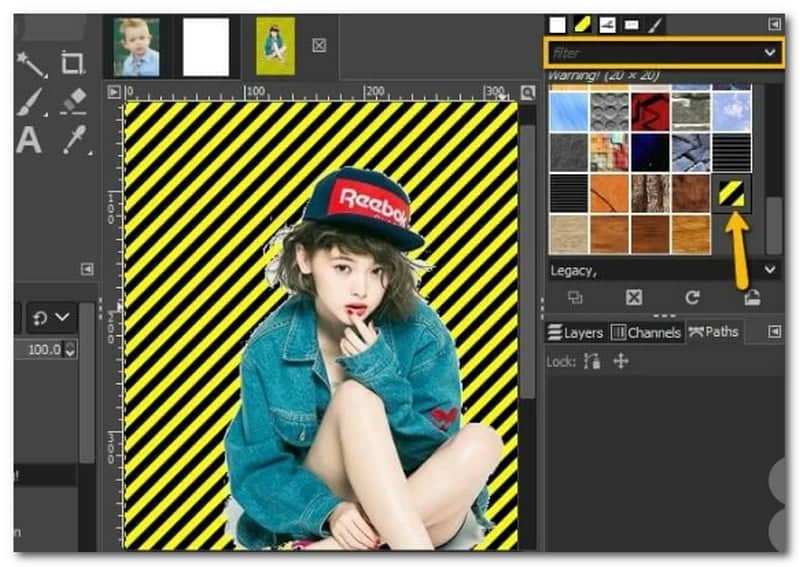
Kliknij Plik, to zobacz Zapisać aby przenieść zmieniony obraz do oprogramowania i zapisać go.
BeFunky to kolejne narzędzie, za pomocą którego możesz bezpłatnie edytować tło obrazu online.
Musimy załadować zdjęcie, wybierając otwarty u góry strony, aby przesłać obraz. Obrazy o określonej tematyce dobrze się sprawdzają.
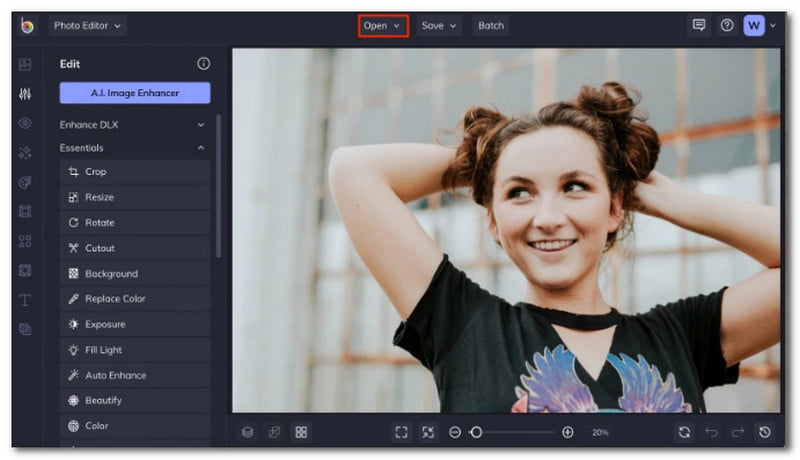
ten Odetnij narzędzie znajduje się w Edytować zakładka po lewej stronie, jeśli jeszcze jej tam nie ma. Oferuje wszystkie narzędzia potrzebne do przycinania zdjęć i usuwania tła.
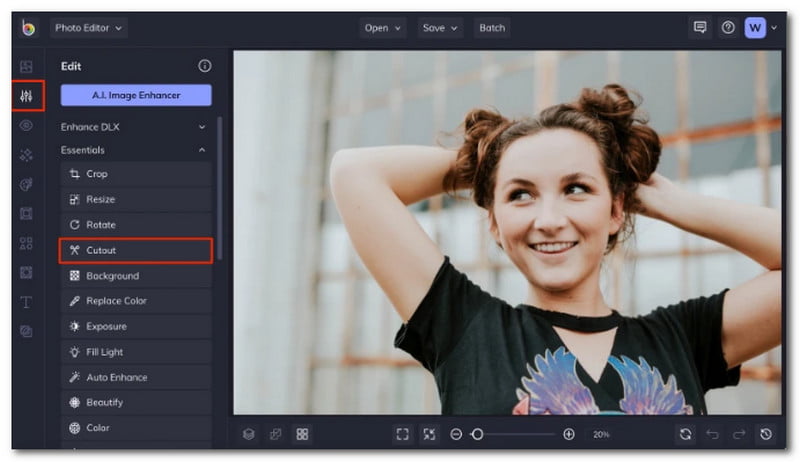
Wybierz Usuń tło przycisk do usunięcia. Następnie program spróbuje zidentyfikować główny temat na zdjęciu i szybko usunie z niego tło.
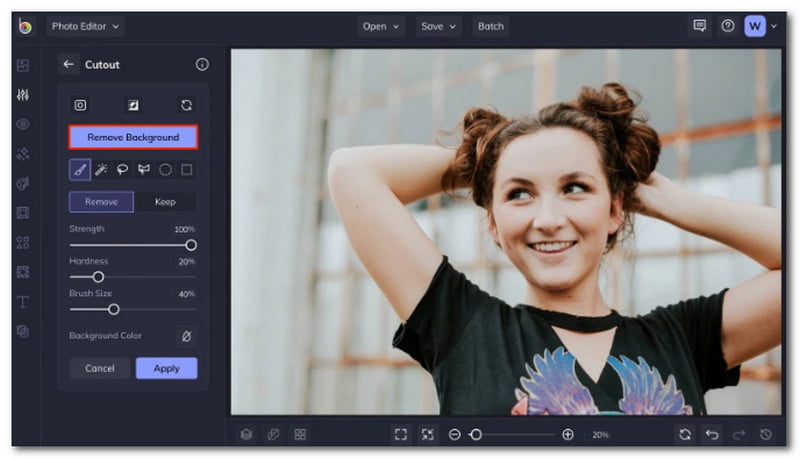
Zostanie wyświetlony podgląd zdjęcia bez tła. Jeśli wszystko wydaje się być w porządku, naciśnij Zastosować przycisk. Kliknij Zastosować i skorzystaj z Odetnij pędzli narzędziowych, aby ręcznie usunąć tło, jeśli obraz nadal wymaga dalszego wymazania.
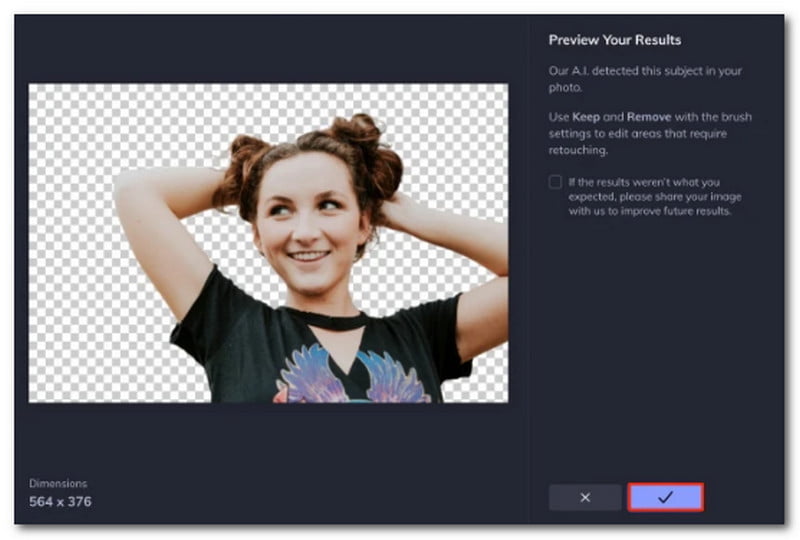
Każda część usuniętego obrazu będzie wyglądać jak szachownica i będzie przezroczysta. Kliknij pole obok Kolor tła w Odetnij menu narzędzi i wybierz nowy odcień, jeśli chcesz zastąpić tło jednolitym kolorem. Upewnij się, że Brak koloru wybrano opcję, aby zachować przejrzystość.
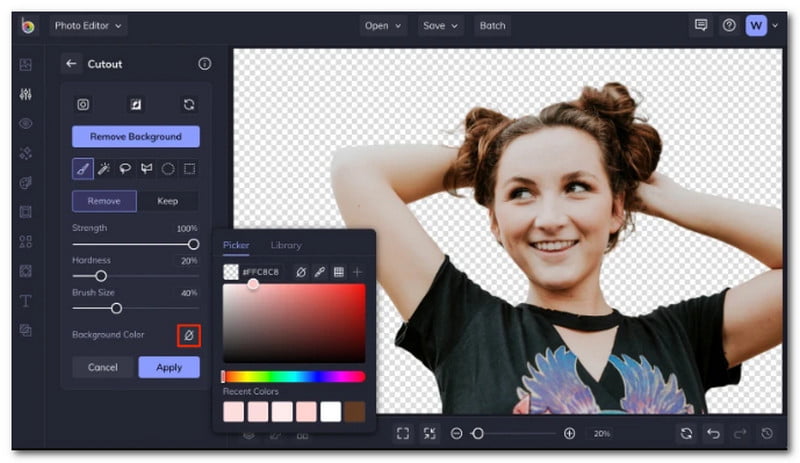
Po pomyślnym usunięciu tła ze zdjęcia możesz wprowadzić jak najwięcej zmian. Kliknij Zapisać przycisk, gdy będziesz na to gotowy.
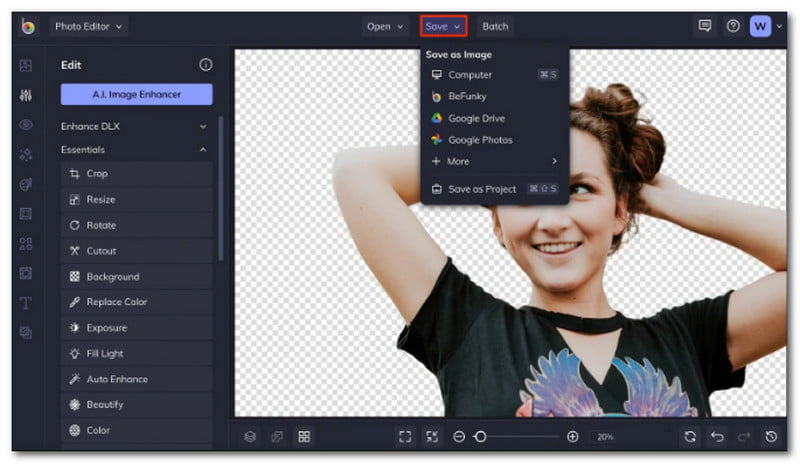
PicMonkey to jeden z edytorów tła fotograficznego, którego nie możesz przegapić.
Uruchomić PicMonkey's interfejs projektowy. Automatycznie otrzymasz kwadratowe tło.
Wybierać Twój własny po wybraniu symbolu przypominającego siatkę pod teksturami. Pokazują to różowe strzałki.
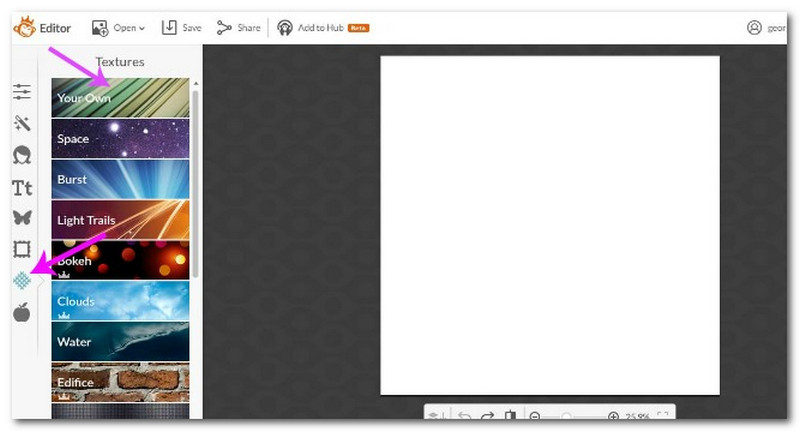
Kiedy opcja Dodaj swój własny pojawi się, wybierz obraz, którego chcesz użyć jako tła, klikając go. W tym przypadku jest to niedźwiedź na trasie. Uderzyć Zastosować.
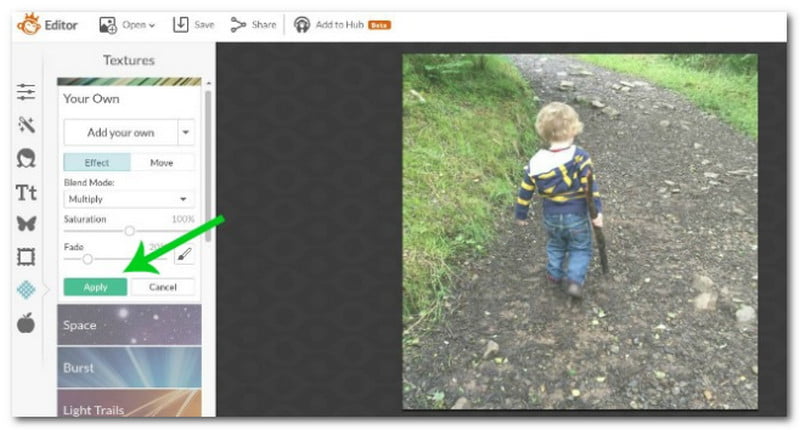
Powtórz z zasłona obraz, którego chcesz użyć. Przełącz na Normalna w Tryb mieszania. i Zblakły tak, aby górna warstwa umożliwiała wyświetlenie pierwszego obrazu.
Aby otworzyć pudełko z farbą, po prostu kliknij na Szczotka. Można zmienić powiększenie i rozmiar pędzla, a tło można usunąć z obszaru, który chcesz zachować. Następnie pojawi się okrągły kursor. To jest Niedźwiedź w tym przypadku swoim kijem. Możesz użyć małego okna w prawym dolnym rogu, aby poruszać się po obrazie.
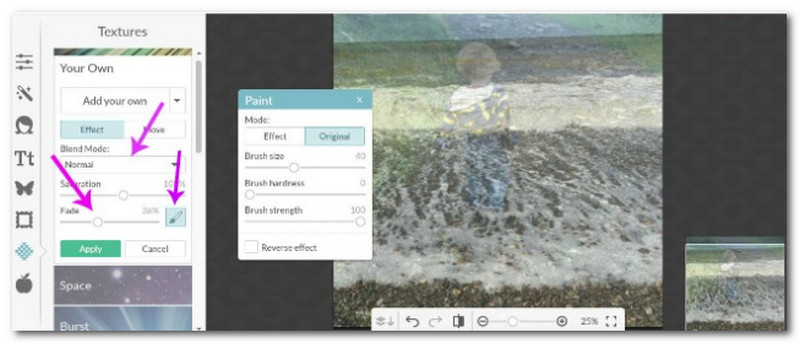
Aby wyostrzyć krawędzie, powiększ. Kliknij Efekt, aby wyeliminować niechciane obrazy tła, jeśli się tam znajdują. Kiedy jesteś zadowolony, ustaw Znikać do 0% i naciśnij Zastosować.
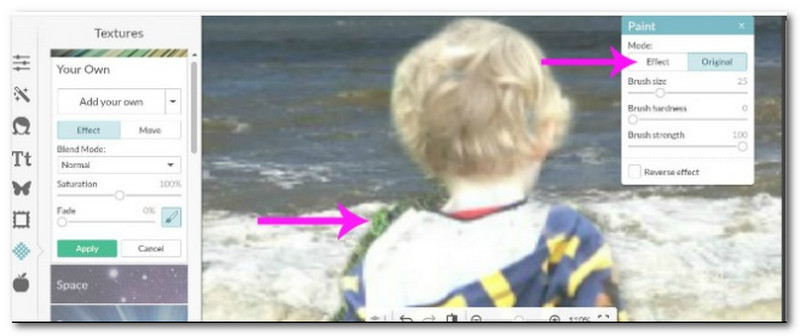
Jak usunąć tło ze zdjęć iPhone'a?
Na swoim iPhonie uruchom Zdjęcia aplikacja. Znajdź i wybierz obraz, z którego chcesz usunąć tło. Długo naciśnij punkt centralny obrazu. Otwórz aplikację, do której chcesz wkleić temat, nie odrywając palca od ekranu. Upuść temat w aplikacji, którą właśnie otworzyłeś, puszczając go.
Jak w programie Adobe Illustrator pozbyć się tła?
Wybierać Usuń tło z Odkryć panelu Przeglądaj, a następnie zobacz Szybkie akcje menu. Kliknij opcję Zastosuj, aby usunąć tło ze zdjęcia, aby było gotowe do użycia w kompozytach. Aby poeksperymentować z inną warstwą, wybierz ją z panelu Warstwy i kliknij Odświeżać wznowić.
Jak używać PicsArt do usuwania tła obrazu na komputerze?
Używając PicsArt na komputerze, uruchom Sklep Microsoftu. Gdy zobaczysz aplikację, wyszukaj PicsArt w polu wyszukiwania i kliknij Dostwać aby rozpocząć pobieranie. Po zakończeniu instalacji musisz utworzyć konto przy użyciu adresu e-mail lub innej usługi logowania.
Wniosek
Są to programy do zmiany tła zdjęć na Twoim urządzeniu, których możesz użyć, aby nadać zdjęciom świeży wygląd. Jeśli szukasz rekomendacji, oferujemy Ci AnyMP4 Free t Background Remover, którego zalecamy używać. Działa automatycznie, wykonuje dokładne wycięcia przy użyciu technologii AI i ma bibliotekę różnych wzorów i kolorów.
Czy uznałeś to za pomocne?
415 Głosy
Wszechstronny konwerter wideo, edytor, wzmacniacz przeskalowany za pomocą sztucznej inteligencji.
