Reflektor: Czat AI, gry typu retro, zmieniacz lokalizacji, Roblox odblokowany
Reflektor: Czat AI, gry typu retro, zmieniacz lokalizacji, Roblox odblokowany
Czy potrzebujesz lub chcesz usunąć rozpraszające uwagę tło z doskonałego zdjęcia? Istnieje kilka prostych metod usuwania tła z obrazu i uczynienia go przezroczystym, co może być przydatne w różnych sytuacjach. Większość edytorów zdjęć zawiera narzędzie do usuwania tła, a nawet niektóre narzędzia online są przeznaczone do tego zadania. Ale które z nich są najlepsze? I jak najlepiej je wykorzystać? Bez dalszej dyskusji, oto najlepszy sposób stworzyć przezroczysty obraz.
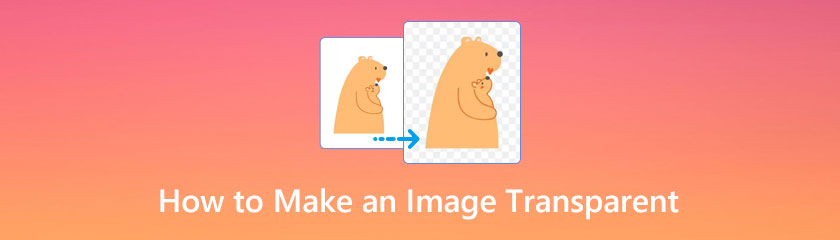
Spis treści
Aby usunąć tło ze zdjęcia selfie, użyj AnyMP4 Darmowy program do usuwania tła online. A proces usuwania tła jest bardzo prosty: przesyłasz swoje obrazy, a tło jest automatycznie usuwane. Jeśli chcesz zachować coś innego, możesz użyć narzędzia do szczotkowania, aby określić zakres. Co więcej, to narzędzie online pozwala usunąć tło z obrazów PNG i JPG. Dzięki tym wszystkim funkcjom możemy teraz doświadczyć niesamowitego usunięcia tła z procesu tworzenia obrazu.
Kliknij Przesyłać zdjęcia przycisk, aby dodać zdjęcie do usunięcia lub edycji tła. Po tym zauważysz, że Twój obraz przejdzie do głównego ustawienia parametru edycji narzędzia.
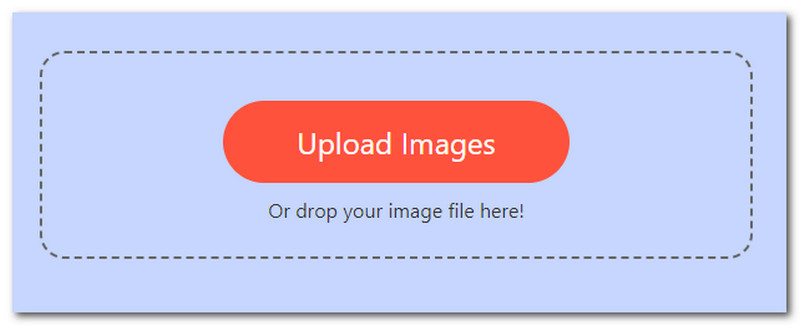
Twoje zdjęcie zostanie szybko przetworzone i automatycznie otrzyma przezroczyste tło. Możesz przycinać, obracać i odwracać obraz za pomocą narzędzi do przycinania, obracania i odwracania.
Na koniec kliknij Ściągnij przycisk, aby zapisać przezroczysty obraz na komputerze.
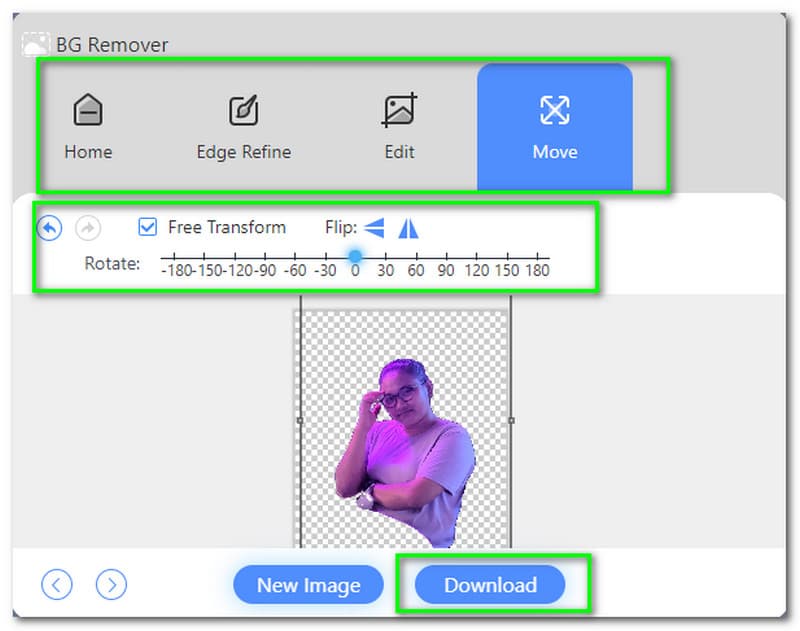
Tak, możesz usunąć tło swojego obrazu w serwisie Canva, ale jest pewien haczyk. Użytkownicy Canva Pro mają dostęp tylko do tej funkcji. Tak więc, jeśli używasz darmowej wersji Canva, nie masz szczęścia.
Czy powinieneś zapłacić za Canva Pro, aby usunąć tło? Zależy to od tego, jak często trzeba usuwać tło z obrazów. Kolejną rzeczą, o której należy pamiętać w odniesieniu do usługi, jest to, że Canva ogranicza liczbę obrazów, które można przesłać. Każdego dnia możesz usunąć tło z 500 obrazów.
Najpierw wybierz obraz, a następnie kliknij Edytuj obraz.
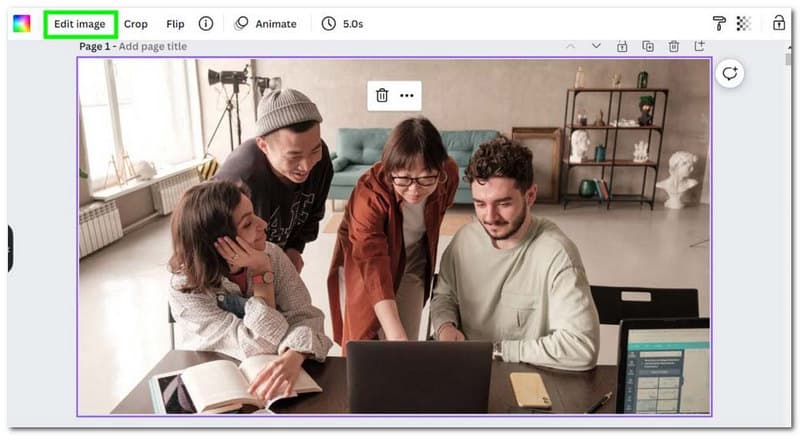
ten Usuwanie tła można znaleźć w menu po lewej stronie. Canva zajmie się resztą. W zależności od złożoności Tła może to zająć do 20-30 sekund usuwać.
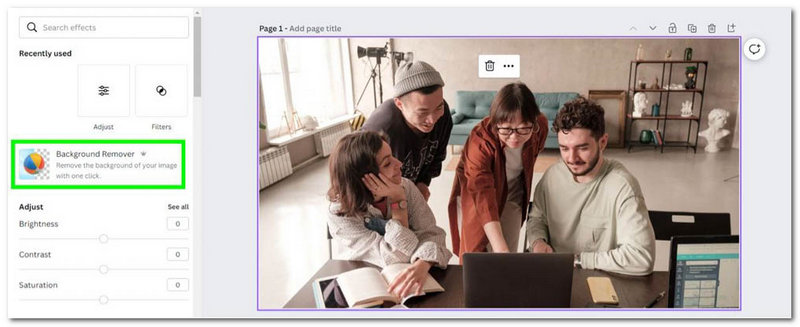
Canva usunie Twoje tło, pozostawiając coś, co wydaje się być białym tłem. Nowe tło jest przezroczyste, a nie białe. Pamiętaj, że w serwisie Canva przezroczyste tło jest przedstawiane jako białe. Po usunięciu tła możesz teraz dodać dowolne nowe tło.
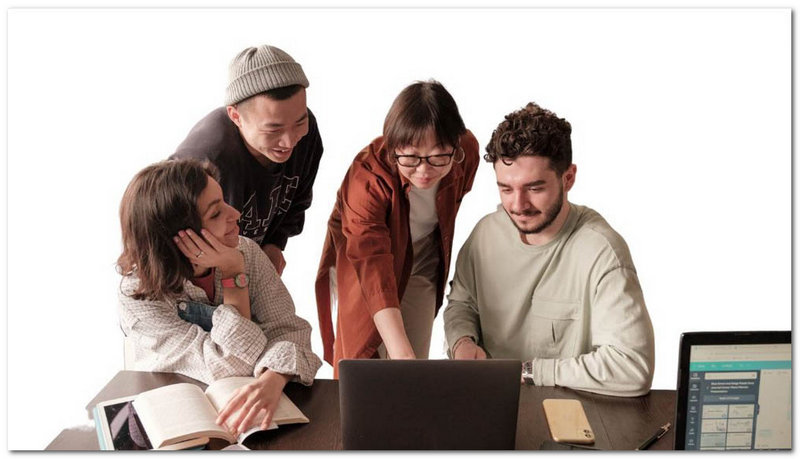
Photoshop jest jednym z najbardziej niesławnych programów używanych przez grafików. Zawiera różne narzędzia, które pomogą Ci tworzyć piękne obrazy lub ulepszać istniejące. Nawet jeśli nie jesteś ekspertem, to oprogramowanie bardzo ułatwia uczynienie tła obrazu przezroczystym. Dzięki rdzeniowi sztucznej inteligencji Adobe Sensei możesz usunąć tło w kilku krokach, co pomaga nam zidentyfikować części obrazu, które składają się na tło. Najpierw musisz zduplikować swoją bieżącą warstwę. Następnie wybierz opcję Usuń tło z menu Właściwości. Mamy jednak inny sposób na umożliwienie tego procesu. Zobaczmy te metody poniżej.
Jest to najprostsza metoda usuwania tła w programie Photoshop. Zależy to jednak od twojego wizerunku. Ta metoda najlepiej sprawdza się w przypadku prostych teł, które pozwalają wyróżnić obiekt i wyraźnie go zdefiniować.
Po zaimportowaniu obrazu do programu Photoshop naciśnij Ctrl + J powielić warstwę. Jeśli pominiesz ten krok, nie zobaczysz opcji wyboru omówionych w kroku trzecim.
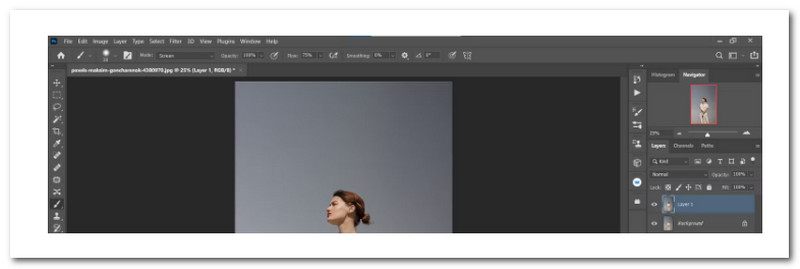
po zrobieniu tego. Proszę przejść do Okno; z opcji uprzejmie wybierz Nieruchomości.
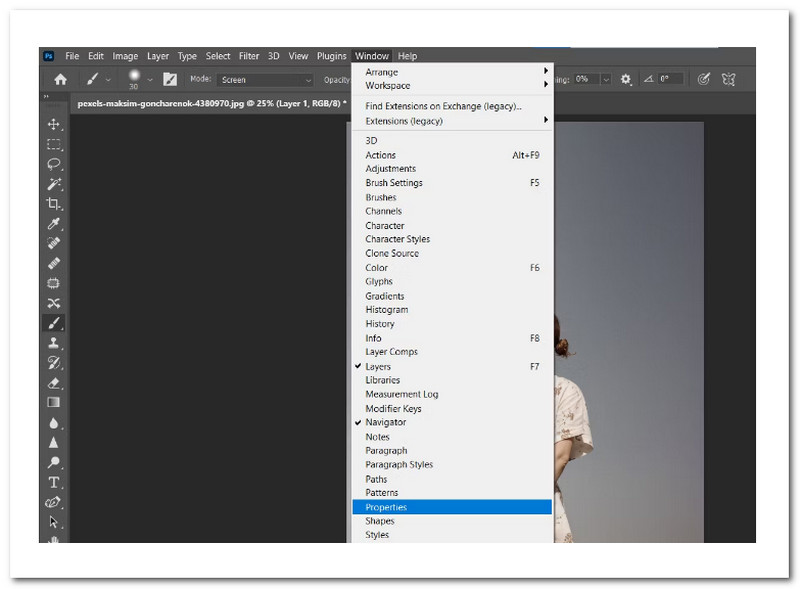
Pojawi się kolejna opcja z małą zakładką, co oznacza, że teraz dokonamy wyboru Usuń tło kontynuować.
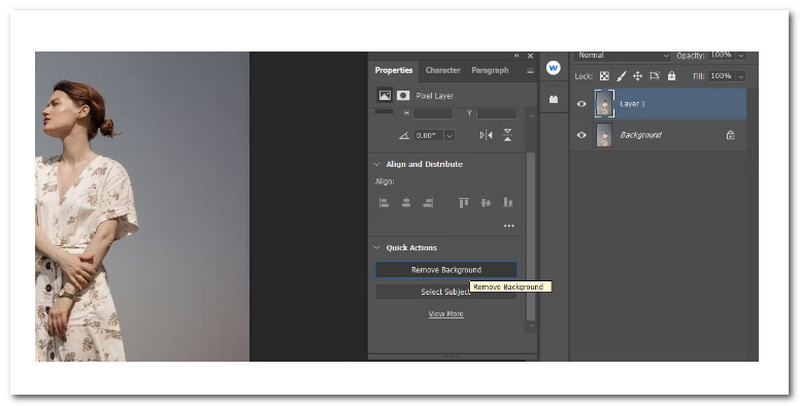
W ostatnim kroku musimy uderzyć Oko cecha po lewej stronie Tło warstwę, aby zobaczyć przezroczyste tło. To wszystko, czego potrzebujesz, aby wykonać tę metodę.
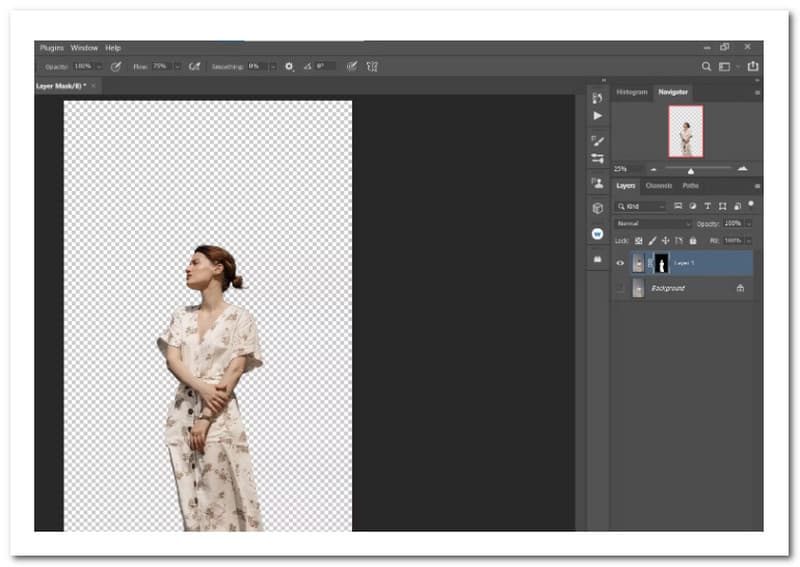 ”
” Podczas gdy modyfikowanie tła to temat na inny samouczek, szybko zademonstrujemy, jak umieścić warstwę dopasowania jednolitego koloru pod warstwą przezroczystą, aby uzyskać inny efekt.
Przełącz X na klawiaturze, aż kolor pierwszego planu zmieni się na czarny, używając zmian wprowadzonych w poprzedniej metodzie.

Następnie musimy wybrać Jednolity kolor na Utwórz nowe wypełnienie lub Warstwa korekta zakładkę w prawym dolnym rogu ekranu. Następnie naciśnij ok przycisk.
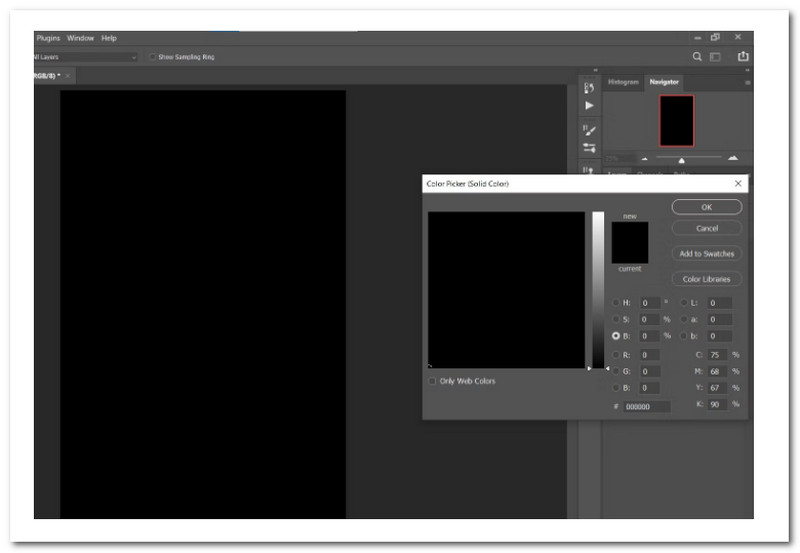
Na stosie warstw umieść a Warstwa wypełnienia kolorem. Jeśli nie, to dobrze; trafimy na Wypełnienie kolorem warstwę, a następnie przeciągnij ją tuż pod naszą przezroczystą warstwę, jak pokazano. Możesz zobaczyć, jak proste jest nałożenie nowo utworzonej przezroczystej warstwy na nowe tło.
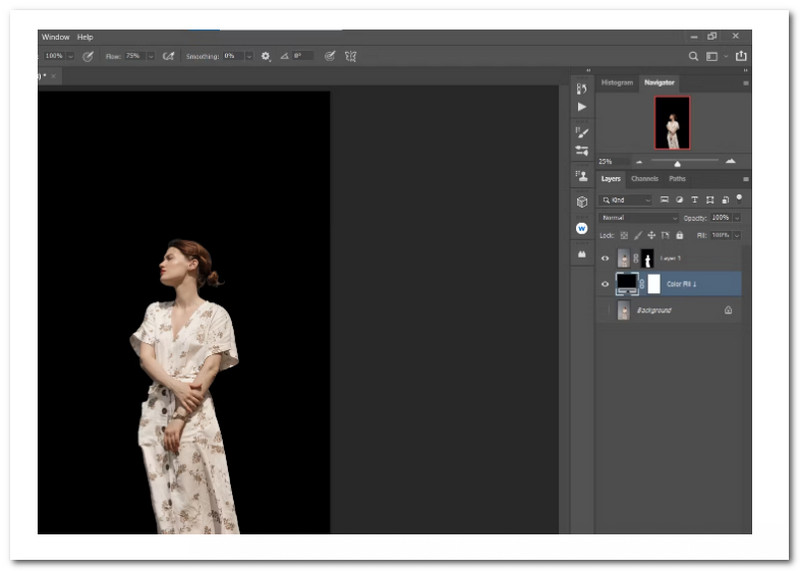
Przezroczyste tła są powszechnie stosowane w ulotkach, plakatach, witrynach internetowych i licencjonowanych obrazach. Wiele firm i organizacji wykorzystuje to w swoich projektach brandingowych. Dowiedz się, jak tworzyć przezroczyste tła w jednym z narzędzia do usuwania tła obrazu, Adobe Illustrator w tym artykule.
Podczas przekazywania ważnego przesłania głównej grafiki lub projektu korzystne jest użycie przezroczystego tła. Poniższe kroki są proste, jeśli chcesz stworzyć przezroczyste tło dla swojego projektu.
Nawigować do Plik, następnie do Miejsce. Następnie w obszarze roboczym wstaw obraz, dla którego tło ma być przezroczyste.
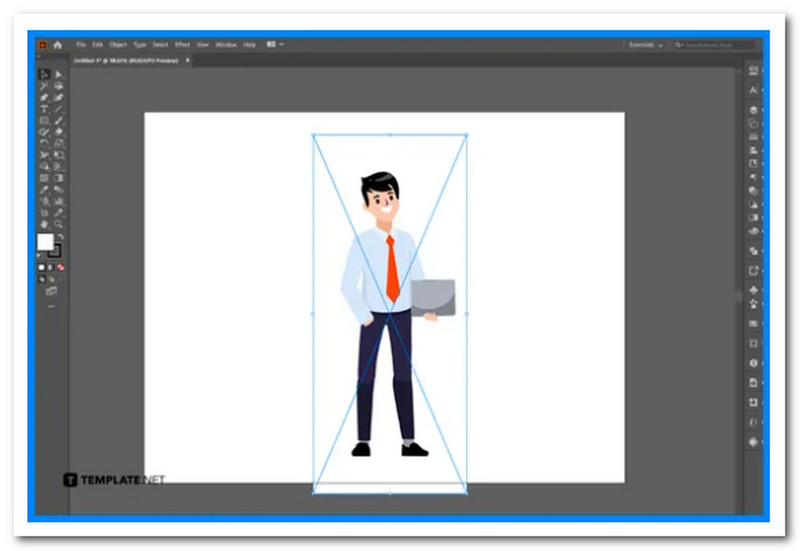
Nawigować do Okno, a następnie naciśnij Ślad obrazu. Jeśli chcesz, możesz zmienić zaawansowane opcje w Ślad obrazu panelu przed naciśnięciem Namierzać.
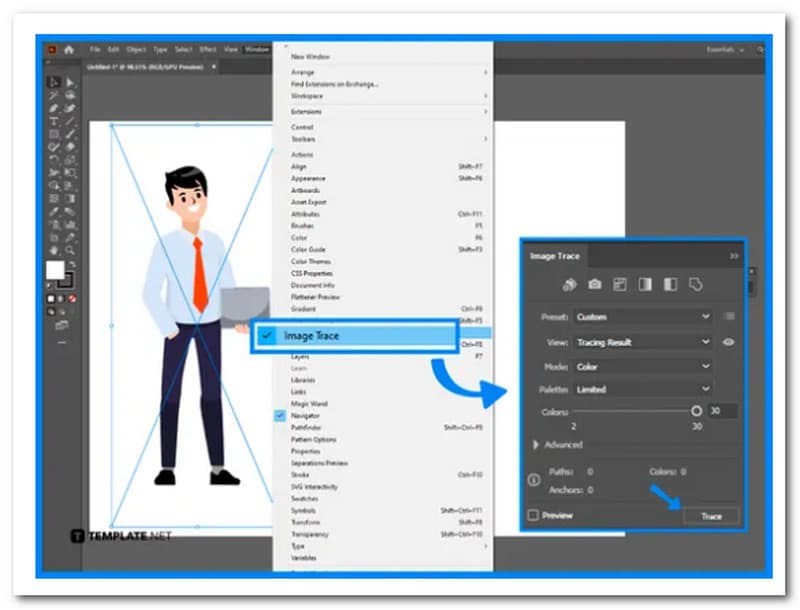
Po wektoryzacji obrazu za pomocą Image Namierzać, wybierać Obiekt z Zwiększać. Przejdź do obiektu, wypełnij opcje Rozwiń i kliknij ok.
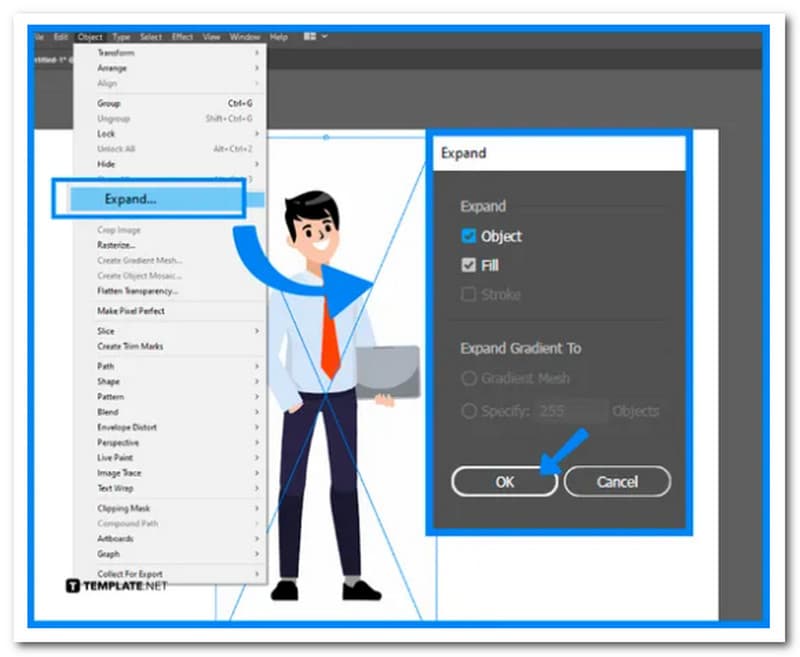
Aby usunąć kolor tła obrazu, użyj narzędzia Narzędzie Bezpośredniego Wyboru. Po wybraniu części musimy nacisnąć przycisk Backspace aby Tło było przezroczyste.
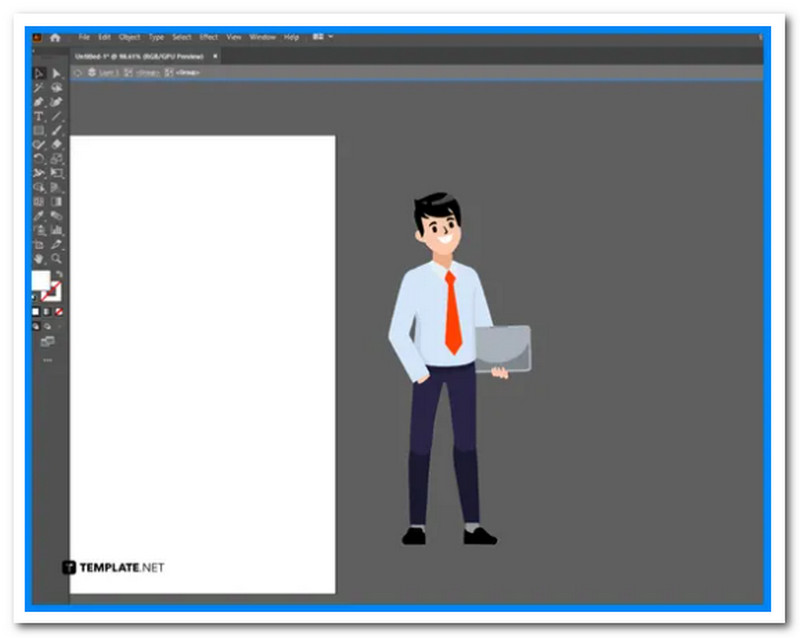
Chociaż Microsoft Paint nie jest pierwszym narzędziem, które projektanci biorą pod uwagę do tego zadania, nadal możliwe jest usunięcie tła obrazu za pomocą tej prostej, ale skutecznej aplikacji. Jeśli nie masz zainstalowanego programu Adobe Photoshop na swoim komputerze, wykonaj następujące kroki, a program Microsoft Paint będzie gotowy w mgnieniu oka.
Otwórz funkcję wyszukiwania systemu Windows i wpisz Farba. Aby uruchomić aplikację, naciśnij Wchodzić na klawiaturze. Więcej informacji można znaleźć na poniższym obrazku.
Kliknij Plik w lewym górnym rogu otwarty z listy opcji. Spowoduje to uruchomienie Przeglądarka plików, z którego możesz wybrać obraz do wstawienia do programu Paint.
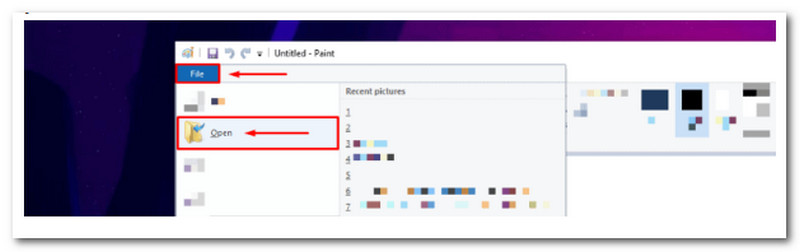
Wybierać Wybór w dowolnej formie z listy narzędzi. Możesz użyć tego narzędzia, aby swobodnie narysować kształt wokół Obiekt musisz wyciąć obraz.
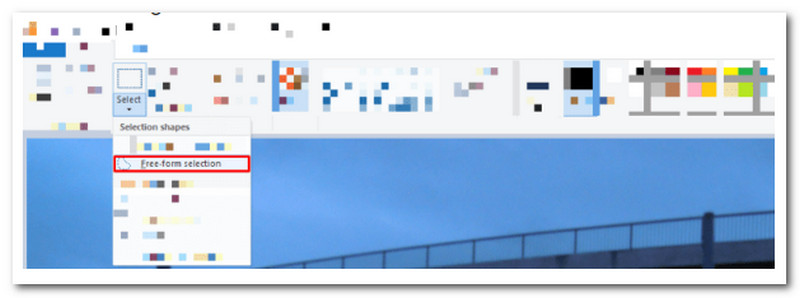
Narysuj kształt wokół części obrazu, którą chcesz usunąć. Gdy jesteś zadowolony z SelectionSelection, kliknij go prawym przyciskiem myszy i wybierz Skaleczenie.
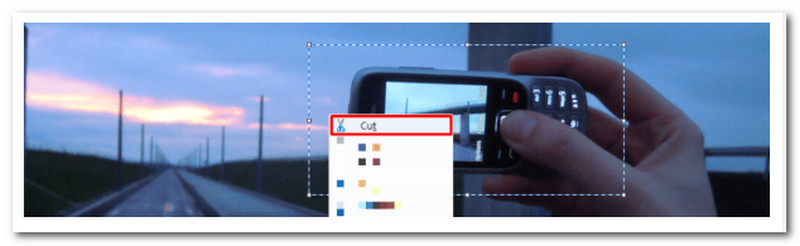
Otwórz ponownie w nowym oknie Farba i wklej wycięcie. Jeśli nie jesteś zadowolony z rezultatów, wróć do oryginalnego okna i przerysuj kształt wokół obiektu, który chcesz skopiować.
Jak się nazywa zdjęcie bez tła?
PNG to typ pliku obrazu, który nie ma koloru tła. Większość obrazów ma stałą liczbę pikseli i kolorów, nawet jeśli jest to kolor biały. Przezroczyste tło nie zawiera pikseli w tle, dzięki czemu widać, co się za nim znajduje.
Czy mogę zapisać zdjęcie bez tła w formacie JPG?
Nie. Pliki JPEG są powszechnie używane do zapisywania plików graficznych do użytku w Internecie, ale nie obsługują przezroczystego tła. W rezultacie będziesz musiał użyć formatu takiego jak GIF, TIF lub, najlepiej, PNG.
Jak przekonwertować plik PNG na obraz ClipArt?
Najpierw musimy zainstalować najnowszą wersję Filestar. Następnie przekonwertuj za pomocą Filestar, klikając prawym przyciskiem myszy jeden lub więcej plików PNG na pulpicie. Następnie w polu wyszukiwania wpisz Konwertuj na sztukę. Na koniec wybierz Konwertuj i zobacz jego wynik.
Wniosek
Są to przydatne metody i sposoby na uczynienie zdjęcia przezroczystym. Widzimy, że istnieją różne rodzaje narzędzi i kroków, które możemy podjąć, aby móc to zrobić. Jednak użytkownicy zalecają korzystanie z AnyMP4 Image Background Remover w tym procesie, ponieważ jest bardzo łatwy w użyciu i dostępny dla wszystkich korzystających z przeglądarki internetowej.
Czy uznałeś to za pomocne?
351 Głosy
Wszechstronny konwerter wideo, edytor, wzmacniacz przeskalowany za pomocą sztucznej inteligencji.
