Reflektor: Czat AI, gry typu retro, zmieniacz lokalizacji, Roblox odblokowany
Reflektor: Czat AI, gry typu retro, zmieniacz lokalizacji, Roblox odblokowany
Masz dość szukania bezpiecznego, szybkiego i doskonałego oprogramowania do cięcia plików PDF z interfejsem użytkownika. W tym rozsądnym scenariuszu ten artykuł przeglądowy jest korzystny, zwłaszcza jeśli jesteś użytkownikiem systemu Windows. Wycinarka PDF Tipard może podzielić pliki PDF w kilka sekund! Ponadto działa doskonale w systemie Windows i oferuje bezpłatną wersję. Jeśli jesteś podekscytowany, aby dowiedzieć się więcej, przeczytaj teraz cały ten artykuł przeglądowy.
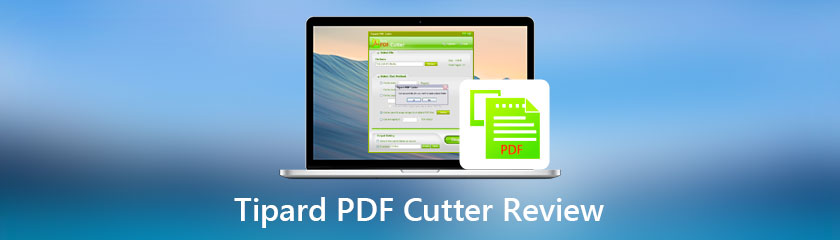
Spis treści
Berło:9.0
Prędkość:9.0
Cechy:9.0
Najlepszy dla: Użytkownicy, którzy potrzebują szybkiej obcinarki plików PDF. Ponadto ma doskonały interfejs i jest bezpieczny w użyciu.
Cena: Licencja dożywotnia: $21.25
Platforma: Okna 11/10/8/7
Według naszych badań dotyczących Wycinarka PDF Tipard, jest to najbardziej profesjonalna wycinarka plików PDF. Ma moc przycinania plików PDF do stron, zakładek i zakresów stron. Jedną z zalet narzędzia Tipard PDF Cutter jest możliwość zakupu tego oprogramowania na dożywotnią licencję w przystępnej cenie.
Jednak jedyną wadą Tipard PDF Cutter jest to, że nie jest kompatybilny z komputerami Mac. Niemniej jednak, jeśli jesteś użytkownikiem systemu Windows, możesz w pełni cieszyć się jego funkcjami. Zobacz je poniżej:
1. Może dzielić pliki PDF na strony, zakładki i zakresy stron.
2. Może również jednocześnie dzielić pliki PDF na określone strony.
3. Pozwala średnio podzielić plik PDF.
4. Umożliwia zapisanie pliku wyjściowego PDF w dostosowanym folderze na komputerze.
5. Pozwala również wybrać metodę cięcia.
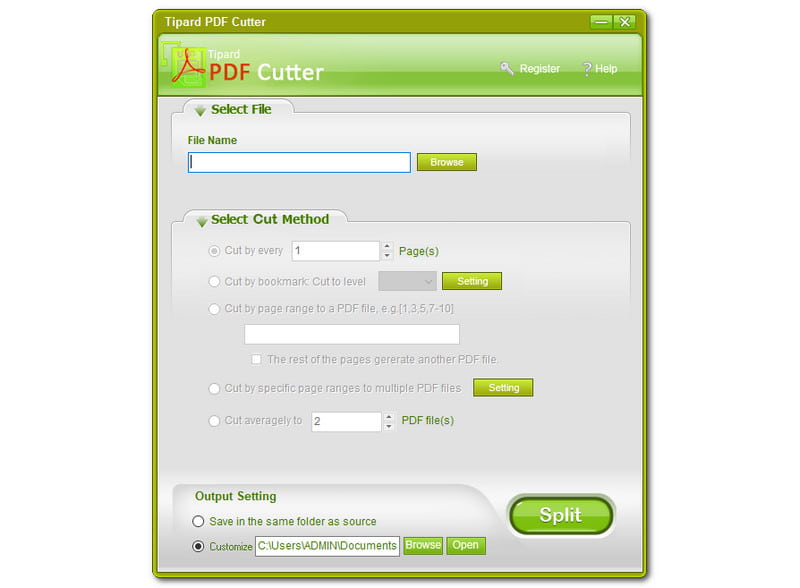
Tipard PDF Cutter ma unikalny kolorowy interfejs. Ma kombinację kolorów żółto-zielonego, zielonego wojskowego i jasnoszarego. Może inni nie docenią tego koloru, ale jest dobrze. Jest czysty i orzeźwiający w oczach. Ponadto jest prosty w użyciu i każdy może z niego korzystać bez kłopotów.
Ponadto w górnej części zobaczysz Wybierz plik, a poniżej widać Nazwa pliku oraz Przeglądaj. Następnie w środkowej części widać Wybierz metodę cięcia. Drugą część omówimy później. Następnie w dolnej części okna zobaczysz Ustawienia wyjściowe, a tuż obok znajduje się Podział przycisk.
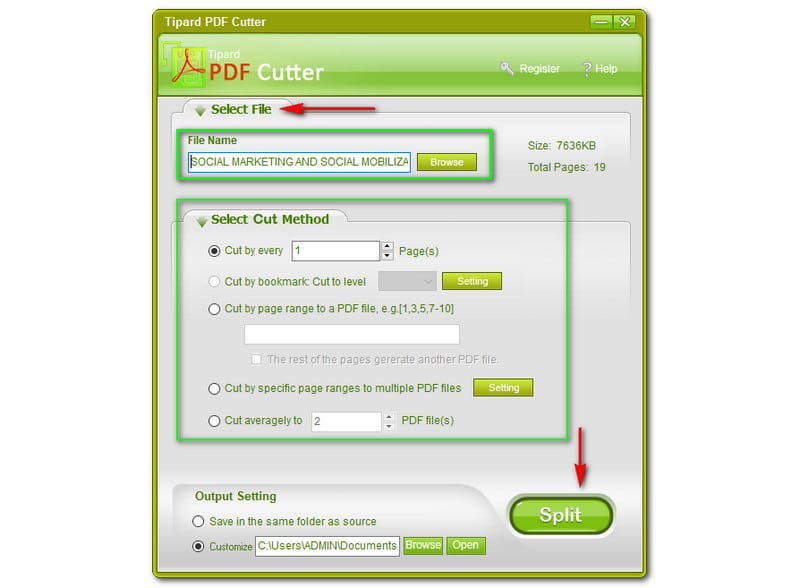
Dzielenie plików PDF za pomocą Tipard PDF Cutter jest łatwe. Aby podzielić pliki PDF, przejrzyj plik PDF z komputera, a pojawi się on w oknach. Tipard PDF Cutter pokaże Nazwa pliku Twojego pliku PDF. Niestety, nie możesz przeciągnąć pliku PDF bezpośrednio do oprogramowania z komputera, ale jest to w porządku, ponieważ nie jest to wielka sprawa.
Ponadto pokaże Ci również Rozmiar oraz Wszystkie strony Twojego pliku PDF. Jak zauważyłeś, rozmiar naszego pliku PDF to 7626 KB, a strony są w sumie 19 stron. Teraz możesz wybrać Metoda cięcia. Od Ciebie zależy, czy chcesz wytnij każdą stronę. Na przykład, jeśli masz 19 stron, możesz wpisać tylko od 1 do 19.
Co więcej, możesz również Wytnij według zakładki, Przytnij do poziomu, tutaj możesz wpisać numer, który Ci się podoba i kliknąć Ustawienie dostosować. Kiedy ty Wytnij według zakresu stron do pliku PDF, wprowadzisz również liczbę na podstawie łącznej liczby stron, które masz w plikach PDF.
Ponadto, jeśli tniesz według określonych zakresów do wielu plików PDF, możesz dotknąć ustawienia obok niego i wprowadzić pewne zmiany. Następnie, jeśli tniesz średnio, wprowadzisz również liczbę, którą lubisz, zgodnie z całkowitą liczbą stron pliku PDF. Więcej Rozdzielacze PDF przegląd, można je znaleźć tutaj.
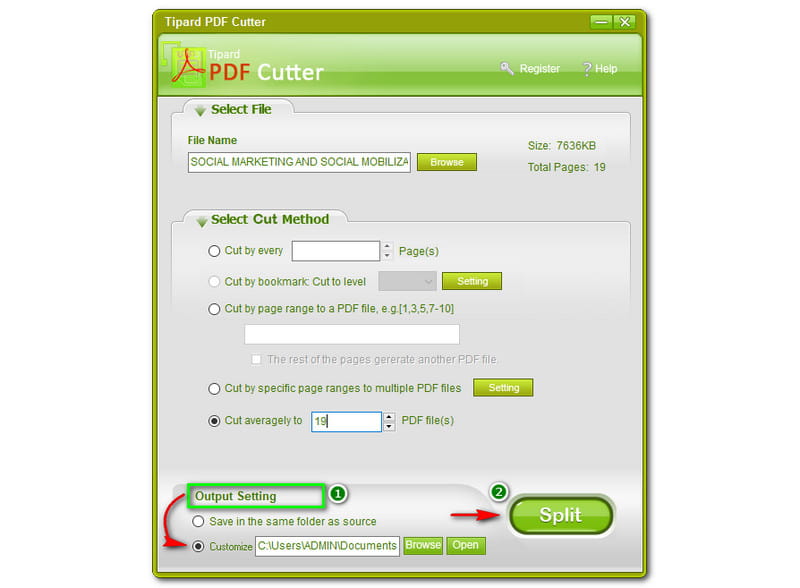
Znajdziesz Ustawienie wyjściowe na dole okna Tipard pdf Cutter. Przed procesem podziału możesz dostosować po zapisaniu wyjściowych plików PDF. Zwróć uwagę, nie klikaj Podział przycisk, jeśli jeszcze go nie dostosowałeś, ponieważ nie możesz go powtórzyć po podzieleniu pliku PDF.
Dlatego najpierw wybierz folder, w którym chcesz zapisać plik, a następnie kliknij Podział przycisk później. Możesz jednak również wybrać pierwszy wybór, Zapisz w tym samym folderze co źródło, jeśli nie chcesz czegoś zmieniać. Ponadto Podział przycisk znajduje się tuż obok Ustawienia wyjściowe.
Czy Tipard PDF Cutter jest bezpieczny w użyciu?
Według twórcy Tipard PDF Cutter zapewniają najwyższy poziom ochrony danych i prywatności każdego użytkownika. Dlatego Tipard PDF Cutter jest bezpieczny w użyciu. Nie ma się czym martwić, ponieważ produkty Tipard są testowane i godne zaufania.
Jakie są korzyści z zakupu narzędzia do przycinania plików PDF firmy Tipard?
Przy zakupie Tipard PDF Cutter kod rejestracyjny zostanie wysłany na Twój adres e-mail w ciągu zaledwie minuty. Następnie możesz się zarejestrować i cieszyć się pierwszorzędnym wsparciem technicznym dzięki wnikliwej wiedzy i przemyślanej obsłudze Tipard PDF Cutter. Ponadto oferuje bezpłatną dożywotnią aktualizację bez ograniczeń. Jeśli potrzebujesz więcej funkcji edycji, będziesz potrzebować Narzędzie do edycji PDF.
Czego potrzebuję, aby zarejestrować się w Tipard PDF Cutter?
Po zakupie oprogramowania kod rejestracyjny zostanie wysłany na Twój adres e-mail. Następnie uruchom Tipard PDF Cutter i kliknij Zarejestrować. Teraz wpisz swój Nazwa użytkownika, a następnie wprowadź Kod rejestracyjny. Następnie kliknij Zarejestrować przycisk i ciesz się dożywotnim użytkowaniem!
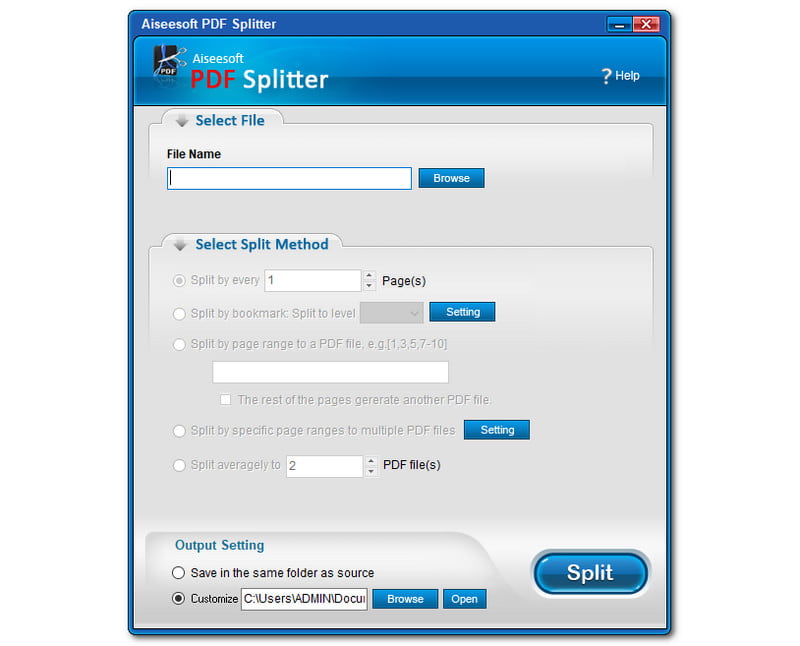
Tipard PDF Cutter i Aiseesoft PDF Splitter mają prawie ten sam interfejs i funkcje. Dlaczego jednak Aiseesoft PDF Splitter jest najlepszą alternatywą dla Tipard PDF Cutter? Porozmawiajmy o tym.
1. Może dzielić pliki PDF.
2. Może również dzielić pliki PDF.
3. Może wyodrębnić strony pliku PDF za pomocą zakładek.
4. Może bezstratnie dzielić pliki PDF na strony.
5. Ma samodzielną funkcję dzielenia.
Co więcej, aby dowiedzieć się więcej, możesz go bezpłatnie pobrać i rozpocząć bezpłatny okres próbny. Ogólnie rzecz biorąc, oba programy są doskonałe, szczególnie w przypadku plików PDF. Ale zalecamy więcej Aiseesoft PDF Splitter.
Wniosek:
W tym artykule z powodzeniem sprawdzimy Tipard PDF Cutter. Teraz zdajemy sobie sprawę, że jest to jedno z doskonałych programów, które możemy rozważyć, gdy chcemy wyciąć lub podzielić nasze pliki PDF. Ponadto oczekujemy, że przeczytasz nasz następny artykuł. Nie zapomnij polubić tej recenzji artykułu!
Czy uznałeś to za pomocne?
261 Głosy