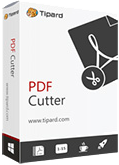Reflektor: Czat AI, gry typu retro, zmieniacz lokalizacji, Roblox odblokowany
Reflektor: Czat AI, gry typu retro, zmieniacz lokalizacji, Roblox odblokowany
Nie mylisz się, klikając i decydując się na przeczytanie tej recenzji artykułu. Wiemy, że szukasz narzędzia do łączenia plików PDF, które może połączyć pliki PDF jednym kliknięciem! Z tego powodu, Tipard PDF Joiner jest tutaj, aby Ci w tym pomóc! Ponadto nie tylko szybko scala pliki PDF, ale jest jeszcze więcej. Po przeczytaniu tej recenzji artykułu będziesz oświecony, zwłaszcza dzięki jego funkcjom. Przeczytaj tę recenzję teraz!

Spis treści
Berło:9.0
Prędkość:9.5
Cechy:9.0
Najlepszy dla: Łączenie plików PDF i obsługa wyjściowych plików PDF jest bardziej zorganizowana.
Cena: Licencja dożywotnia: $21.25.
Platforma: Okna 11/10/8/7
Tipard PDF Joiner to doskonały program do łączenia plików PDF, który może łączyć pliki PDF za pomocą jednego kliknięcia. Poza tym może nie być kompatybilny z wersją Mac, ale może przekraczać potrzeby użytkowników systemu Windows.
Co więcej, Tipard PDF Joiner jest idealny dla początkujących i profesjonalnych użytkowników. Krótko mówiąc, każdy może korzystać z tego oprogramowania bez ograniczeń. Porozmawiajmy teraz o jego funkcjach poniżej:
1. Pozwala połączyć pliki PDF w jeden.
2. Może zdefiniować tryb łączenia.
3. Umożliwia wybór zakresu stron i sortowania stron.
4. Umożliwia także naprzemienne scalanie plików PDF.
5. Obsługuje wiele języków.
6. Pozwala zmienić nazwę plików PDF przed procesem łączenia.
7. Pozwala także wybrać folder docelowy na komputerze.
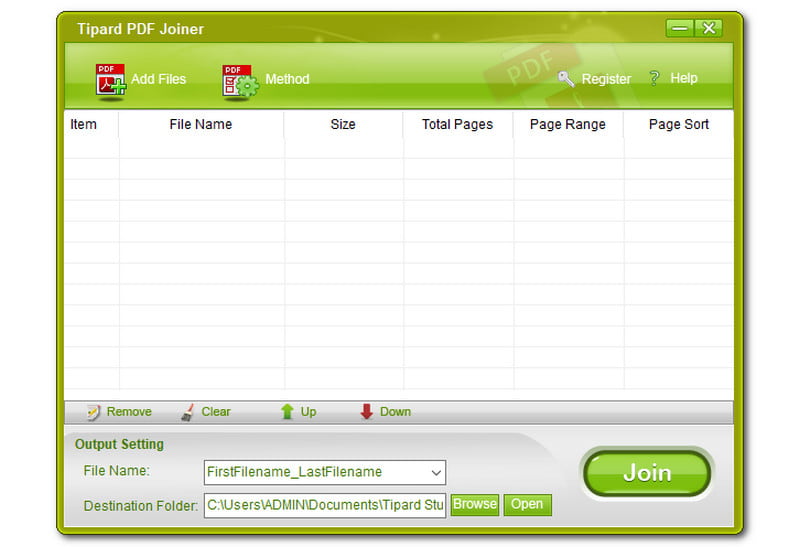
Tipard PDF Joiner ma łatwy w zarządzaniu i prosty interfejs. Ponadto ma świetne kolory, takie jak żółto-zielony, biały i jasnoszary. Pierwsze wrażenie, jakie przyszło mi do głowy, to widok interfejsu Tipard PDF Joiner, który jest prosty i każdy może z niego korzystać.
Co więcej, gdy przejdziesz do górnej części, zobaczysz Dodaj pliki oraz metoda. Następnie w środkowej części tabela składa się z sześciu kolumn, które zawierają Przedmiot, Nazwa pliku, Rozmiar, Wszystkie strony, Zakres stron, oraz Sortuj strony.
Ponadto w dolnej części okna zobaczysz inne opcje, takie jak Usunąć, Jasny, W górę, oraz W dół. Dalej jest Ustawienie wyjściowe, twój Nazwa pliku, oraz Folder docelowy. Wtedy zobaczysz Dołączyć w prawym rogu okna. Aby znaleźć inne Narzędzia do łączenia plików PDF z różnymi interfejsami, możesz go kliknąć tutaj.
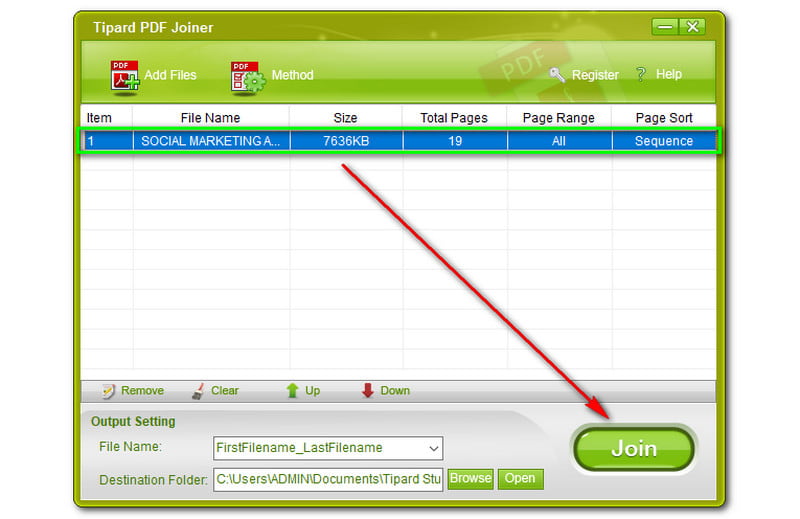
Aby dołączyć do plików PDF za pomocą Tipard PDF Cutter, musisz najpierw dodać swoje pliki PDF. Może to być jeden lub więcej plików PDF i zależy to od tego, co lubisz. Po dodaniu pliku PDF możesz teraz zobaczyć jego Przedmiot, Nazwa pliku, Rozmiar, Wszystkie strony, Zakres stron, oraz Sortuj strony.
Jak
Bardziej wolny Narzędzia edytora PDF można znaleźć tutaj, jeśli potrzebujesz innych funkcji edycji, takich jak przycinanie, dzielenie, obracanie i inne.
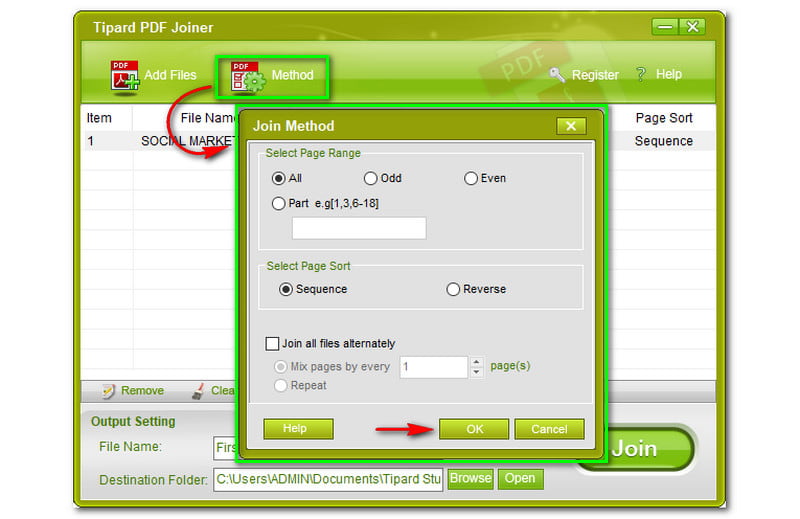
Aby zobaczyć okno Join Method, musisz kliknąć przycisk Method w górnej części. Następnie pojawi się nowy panel. W pierwszej części możesz zobaczyć Wybierz zakres stron. Tipard PDF Joiner pozwala wybrać jedną z czterech opcji, takich jak Wszystko, Dziwne, Parzysty, oraz Część.
Kiedy wybierzesz Wszystko, wpisujesz w pole tekstowe liczby od 1 do 19. Dlaczego jest to tylko do 19? Ponieważ jest to całkowita liczba stron dodanych do pliku PDF. Następnie, po wybraniu Dziwne, możesz wprowadzić liczby 1, 3, 5, 7 i więcej w poniższym polu. Następnie, jeśli wybierzesz Parzysty, możesz wprowadzić liczbę zaczynającą się od 2, 4, 6, 8 i więcej.
Ponadto możesz również Wybierz sortowanie stron. Możesz wybrać Sekwencja lub Odwrócić. Dlatego możesz zacząć od pierwszej strony do końcowej strony lub od końcowej do pierwszej strony. Co więcej, możesz Dołączyć wszystkie pliki na przemian. Możesz także włączyć Mieszaj strony według każdej strony oraz Powtarzać. Po wszystkich zmianach możesz kliknąć ok przycisk i zacznij łączyć Dołączyć przycisk, aby dołączyć do plików PDF.
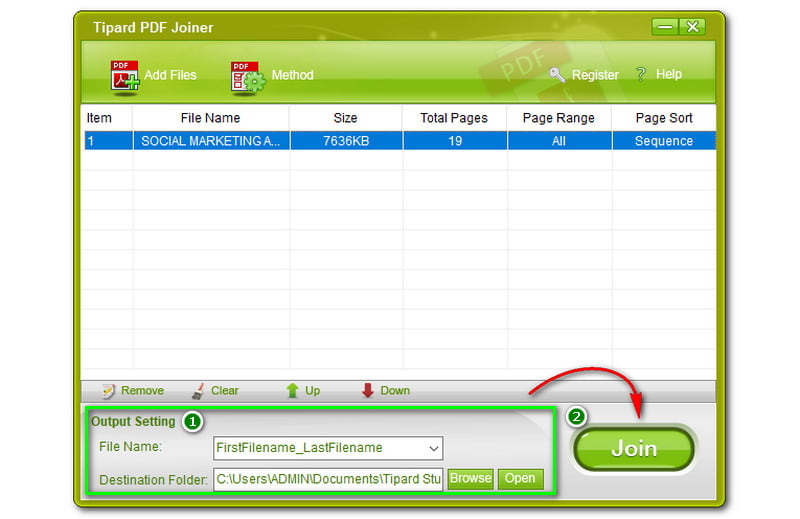
Ustawienie wyjściowe Tipard PDF Joiner znajduje się w dolnej części panelu. Możesz zobaczyć Nazwa pliku i folder docelowy. Tipard PDF Joiner umożliwia zmianę Nazwa pliku wyjściowych plików PDF i zapisz wyjściowy plik PDF w innym folderze na komputerze.
Kliknij dwukrotnie Nazwa pliku lub wyczyść obecną nazwę naszego pliku PDF i zacznij wpisywać nową nazwę, którą preferujesz. Możesz kliknąć Przeglądaj w folderze docelowym i pojawi się małe okienko. Następnie zacznij wybierać folder dla swojego komputera. Następnie kliknij ok i dotknij Dołączyć przycisk, aby rozpocząć proces dołączania.
Czy Tipard PDF Joiner jest bezpieczny?
Jak wspomniano w jednym z naszych artykułów wcześniej na temat produktów Tipard, są one zaufane i przetestowane. Dlatego Tipard PDF Joiner jest również bezpieczny w użyciu. Ponadto proszą tylko o niezbędne informacje i nie planują ich nikomu sprzedawać.
Czy Tipard PDF Joiner oferuje gwarancję zwrotu pieniędzy?
Tak, Tipard PDF Joiner oferuje nie tylko 30-dniową gwarancję, ale także 90-dniową gwarancję zwrotu pieniędzy. Jeśli więc masz powód do zwrotu pieniędzy, możesz natychmiast skontaktować się z Tipard PDF Joiner i poprosić o zwrot pieniędzy.
Czy Tipard PDF Joiner działa w wersji na Maca?
Niestety Tipard PDF Joiner nie jest jeszcze kompatybilny z wersją na Maca. Możesz jednak wypróbować Tipard PDF Converter Platinum dla swoich plików PDF na Macu. Ponadto, jeśli jesteś użytkownikiem systemu Windows, ciesz się wszystkimi funkcjami Tipard PDF Joiner.
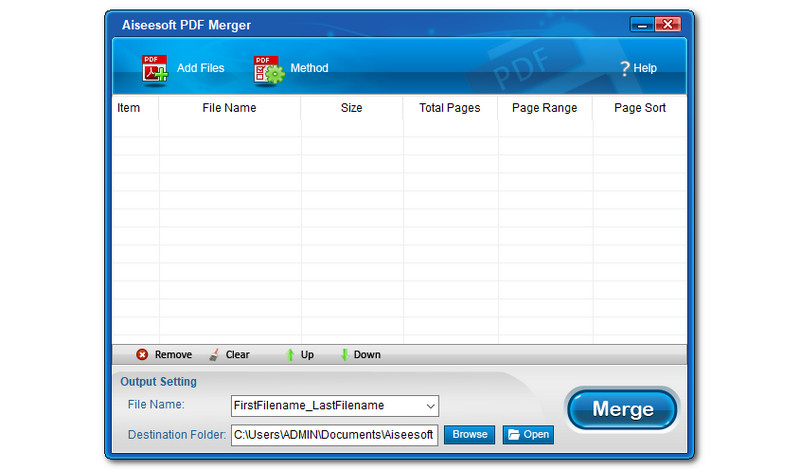
Tipard PDF Joiner i Aiseesoft Bezpłatne połączenie PDF mają ten sam interfejs, ale różnią się funkcjami. Aiseesoft Free PDF Merger to najlepsza alternatywa, ponieważ można z niej korzystać przez całe życie. Dlatego nie musisz za nic płacić. Ponadto jest dostępny, ale pełen funkcji, a wspaniałą wiadomością jest to, że możesz cieszyć się nimi wszystkimi za darmo. Zapoznaj się z poniższymi funkcjami:
1. Oferuje bezpłatne łączenie wielu plików PDF w jeden plik PDF.
2. Może łączyć wiele podświetlonych części w pliku PDF w nowy plik PDF.
3. Może dokładnie i bezpiecznie połączyć plik PDF, nawet jeśli jest bezpłatny.
4. Zapewnia szybką prędkość łączenia plików PDF.
Jest o wiele więcej! Możesz to wszystko zobaczyć na ich oficjalnej stronie i pobrać i używać za darmo!
Wniosek:
Cieszymy się, ponieważ dzielimy się tą recenzją z wami wszystkimi. Dbamy o to, aby ta recenzja zawierała prawdziwe i uczciwe recenzje. Co więcej, mamy nadzieję, że poznałeś jego cechy, funkcje i nie tylko! Nie zapomnij udostępnić tego artykułu przeglądowego. Do zobaczenia na naszym następnym!
Czy uznałeś to za pomocne?
114 Głosy
Profesjonalne narzędzia do dzielenia plików PDF do dzielenia dowolnego pliku PDF na małe.