O GIMP é o primeiro programa mencionado sempre que alguém pede uma alternativa acessível ao Adobe Photoshop. Foi lançado pela primeira vez no início de 1996 e ainda hoje é gratuito e de código aberto. É um dos primeiros editores de imagem de código aberto atualmente sendo desenvolvido ativamente. Como o GIMP se compara aos caros programas profissionais de edição de fotos agora no mercado? Ele pode funcionar adequadamente em um ambiente de negócios? Aprender é simples? meu abrangente avaliação do GIMP abordará essas questões em detalhes neste artigo. Além disso, este artigo fornecerá uma alternativa quando a ferramenta de edição do GIMP falhar em seus recursos.
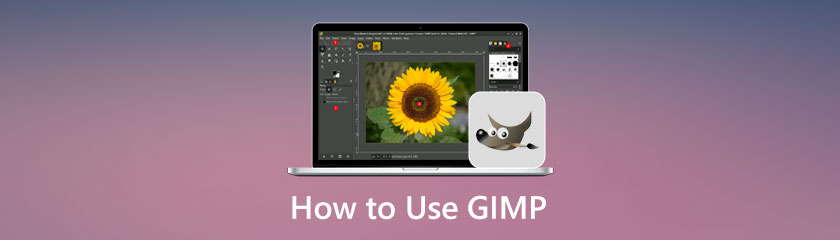
Nossa principal recomendação para o melhor editor de fotos gratuito é o GIMP, que pode ser aberto em uma nova guia, o GNU Image Manipulation Program, que oferece uma vasta gama de recursos de qualidade profissional para aprimorar imagens e produzir obras de arte originais. Inclui camadas, pincéis altamente personalizáveis, filtros, ferramentas automáticas de aprimoramento de imagem e suporte para muitos plug-ins, alguns pré-instalados e outros disponíveis para download separadamente. Por causa da vibrante comunidade de contribuidores, ele está sendo constantemente aprimorado e quaisquer problemas são corrigidos rapidamente. Tudo se junta para criar um editor de imagens gratuito muito excepcional, superior a muitos aplicativos pagos.
O GIMP oferece a maioria dos recursos do Adobe Photoshop gratuitamente, tornando-o muito mais do que apenas um editor de imagens. Com seus recursos e velocidade, agora podemos ter uma saída de fotos incrível com etapas fáceis.
Recursos 9.0
Velocidade8.9
Qualidade da imagem9.1
O GIMP (GNU Image Manipulation Program) é uma alternativa gratuita ao Photoshop que mais do que se destaca. Mas não deixe que a falta de uma etiqueta de preço o engane; O GIMP tem força suficiente para competir com o gigante da imagem da Adobe. O GIMP inclui ferramentas robustas de seleção e montagem, várias maneiras de modificar suas imagens, corte, redução de ruído, ferramentas de ajuste de cores, pincéis personalizáveis, gradientes e muito mais. Máscaras de camada, curvas bezier, filtros e até mesmo um pacote de animação estão disponíveis para o usuário mais avançado.
A interface é altamente personalizável e a comunidade GIMP criou muitos plug-ins gratuitos excelentes. O programa está repleto de tutoriais e há muita ajuda a ser encontrada na comunidade ativa e prestativa, então não se preocupe se você ficar preso - a assistência está sempre disponível. Não temos espaço suficiente para arranhar a superfície, então baixe o GIMP e descubra por que é uma alternativa gratuita popular ao Adobe Photoshop.
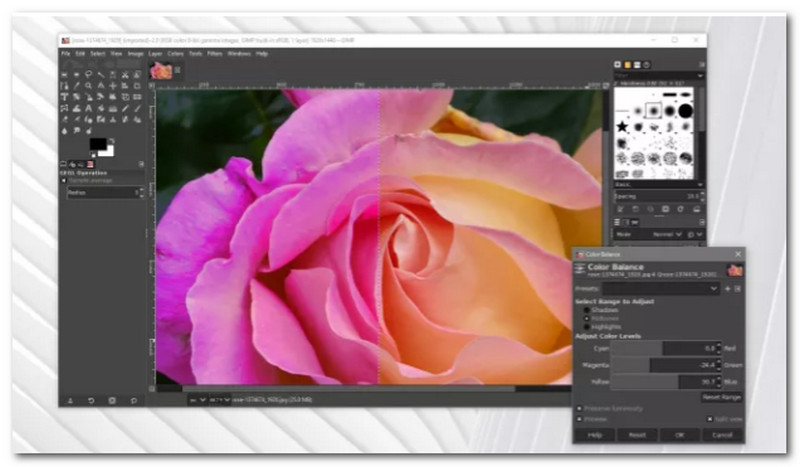
A versão mais recente do GIMP inclui uma infinidade de ferramentas de edição de imagem. Desde simples corte e redimensionamento de imagens até funções mais poderosas e complexas, está tudo aqui. Vamos dar uma olhada em alguns destaques.
O GIMP recebeu recentemente uma atualização que permite processar imagens com precisão de 32 bits por canal de cor. Isso significa que você pode trabalhar com arquivos de alta qualidade, como TIFFs, em sua fidelidade original.
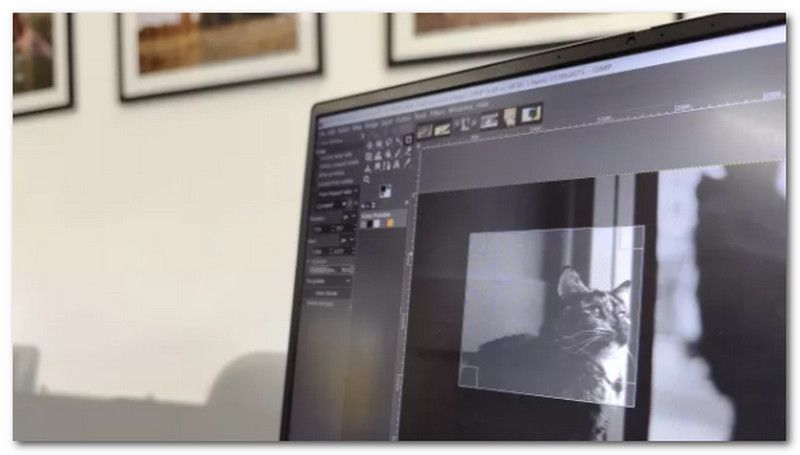
Ferramentas de edição de fotos: o GIMP brilha ao retocar e editar fotos. Ele fornece um conjunto abrangente de ferramentas para corrigir erros cometidos durante o processo de captura. Girar e Cortar podem ser usados para endireitar uma linha do horizonte. Brilho e contraste podem ser usados para trazer uma subexposição ou usar filtros de distorção de lente para compensar aberrações ópticas em sua lente.
Embora o GIMP não seja tão poderoso quanto programas como o Krita, ele inclui um conjunto completo de pincéis que também podem ser personalizados e baixados. Se você está procurando um pincel específico que não esteja na seleção padrão, há uma boa chance de prepará-lo sozinho ou encontrar alguém que o tenha. Isso nos leva a.
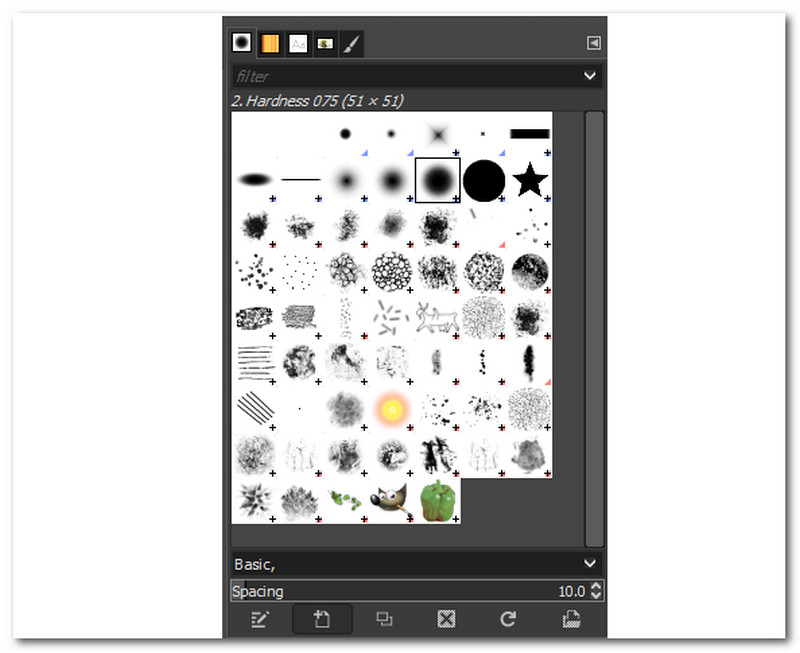
Como afirmado anteriormente, o GIMP é totalmente de código aberto, mas você não precisa ser um gênio da codificação para tirar proveito disso. Uma infinidade de plug-ins úteis disponíveis para download fornecerão à sua versão do GIMP recursos adicionais que não estão incluídos na instalação. O GIMP pode abrir quase qualquer imagem que você possa encontrar. Juntamente com arquivos PNG e JPEG, ele também pode lidar com arquivos PSD, PDF, BMP, SVG e TIFF, além de vários outros.
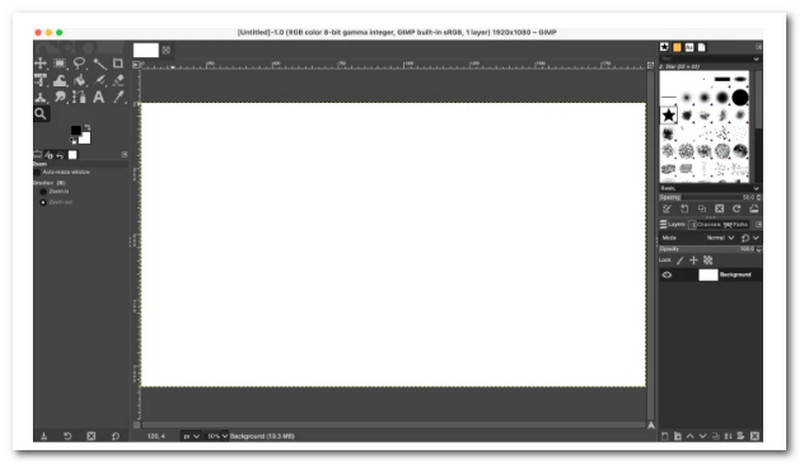
O GIMP, disponível para Mac e Windows, é uma ótima alternativa gratuita ao Adobe Photoshop que oferece muitos dos mesmos recursos. Dependendo da imagem editada, algumas ferramentas podem ser usadas para criar um fundo transparente. Alguns são ideais para iniciantes, enquanto outros são projetados para usuários mais avançados do GIMP. Esses vários métodos serão listados aqui. A ferramenta Fuzzy Select no GIMP é uma das maneiras mais simples de remover um plano de fundo. Ele permite que os usuários escolham áreas específicas de uma imagem com base na semelhança de cores. Esse método é ideal para imagens com muitas cores no verso das quais você deseja se livrar.
◆ Redimensionar uma imagem no GIMP como redimensionador de imagem
◆ Remover fundo branco no GIMP
◆ Crie GIFs no GIMP
◆ Adicionar fontes ao GIMP
Upscaler de imagem AI Upscaler de imagem gratuito AnyMP4 on-line pode melhorar a qualidade da imagem em até 8 vezes. A visualização original e a visualização de saída são as duas visualizações oferecidas, como você verá. Você também pode enviar imagens nos formatos JPEG, JPG, PNG e BMP. Diz-se que AnyMP4 Free Image Upscaler Online é alimentado por inteligência artificial (AI), mas como isso ajuda? Vamos agora abordar as várias questões que foram levantadas sobre isso. AnyMP4 Free Image Upscaler melhora linhas, bordas e detalhes de fotos com inteligência artificial. Além disso, embora gratuito, o AnyMP4 Free Image Upscaler Online não apresenta marcas d'água, ao contrário de outros escaladores de fotos, se você puder testá-lo imediatamente, melhor!
Esses recursos mencionados acima tornam esta ferramenta a melhor alternativa ao software GIMP. É por isso que, se sua ferramenta GIMP não fornecer os recursos necessários para editar suas fotos, essa ferramenta é o meio mais fantástico que você pode usar gratuitamente.
Como salvar o GIMP como PNG?
Salvar imagens no GIMP no formato PNG é simples quando você percebe que o Salve comando não é o lugar para procurar. Em vez disso, role para baixo até Exportar como, escolher PNG no menu de formato de arquivo e clique em Exportar para personalizar o seu PNG configurações de formato.
Como adicionar fontes no GIMP?
Aberto GIMP e navegue até o Preferências diálogo. Role para baixo até o Pastas seção no painel esquerdo e expanda-a clicando no pequeno ícone + ao lado dela e selecione Fontes. O painel direito exibe os locais personalizados atuais onde GIMP procurará fontes e permitirá que você adicione novas.
Como redimensionar a imagem no GIMP?
Selecione uma imagem em GIMP indo para Arquivo, então veja o Aberto. Depois disso, navegue até Imagem e veja o Dimensionar imagem. Uma caixa pop-up semelhante à mostrada abaixo aparecerá. Insira novos valores para Tamanho da imagem e Resolução. Agora, escolha o Interpolação método. Para aceitar as alterações, clique no botão Régua botão.
Conclusão
Esses detalhes são as informações que você precisa saber sobre o GIMP. Podemos ver como esta ferramenta é um ótimo meio para editar fotos e até mesmo uma alternativa ao photoshop. No entanto, há momentos em que essa ferramenta pode falhar em nos fornecer o imenso procedimento. Portanto, AnyMP4 Image Upscaler é o resgate, pois também é uma ferramenta que pode oferecer o recurso mais fantástico para modificar nossas fotos instantaneamente! Pegue agora!
Você achou isso útil?
426 Votos
Conversor, editor e aprimorador de vídeo tudo-em-um aprimorado com IA.
