Depois de comprar um Microsoft Office, você receberá a chave do produto automaticamente. No entanto, há casos em que você pode acabar perdendo a chave do produto. Pois temos soluções para isso! Este artigo irá ajudá-lo a encontrar sua chave de produto do Microsoft Office usando três softwares, para MS 365, 2007, 2010, 2013, 2017 e 2019. Além disso, você também conhecerá cada um deles. Para começar a ter uma ideia sobre como encontrar sua chave de produto do Microsoft Office, continue lendo!
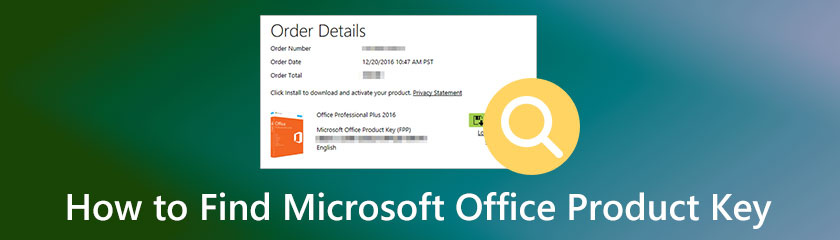
Índice
A chave de produto do Microsoft Office também é conhecida como chave de software e é usada para um programa de computador. É um grupo de números alfanuméricos com a chave do produto Windows como um adesivo da Microsoft, e a chave do produto Microsoft Office pode ser ativada para inseri-la offline simultaneamente.
A questão é se é possível obter sua chave de produto do Microsoft Office. A resposta é, claro, sim. Neste artigo de instruções, preparamos três softwares, três métodos e três maneiras de encontrar sua chave de produto do Microsoft Office.
O PowerShell é um dos softwares famosos que você pode usar para encontrar suas chaves de produto do Microsoft Office 2007, 2010, 2013, 2016 e 2019. É gratuito e possui software integrado. Portanto, você pode usar o PowerShell para encontrar sua chave de produto do Microsoft Office.
Nesta parte deste artigo, preparamos uma etapa simples, porém detalhada, para encontrar sua chave de produto do Microsoft Office usando o PowerShell. Por favor, veja-os abaixo:
No lado esquerdo do seu PC, clique no botão Iniciar Windows ou no teclado, procure o janelas tecla e pressione-a. Depois disso, digite o PowerShell.
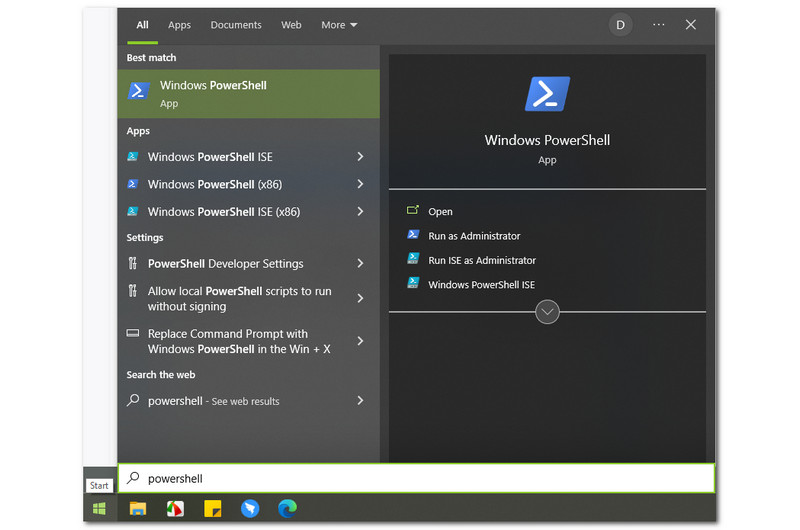
Como resultado, você verá a PowerShell, e no canto direito da Iniciar Windows, você verá as opções que pode selecionar, como Aberto, Executar como administrador, Execute o ISE como administrador, e Windows PowerShell ISE. No entanto, você precisa selecionar Executar como administrador.
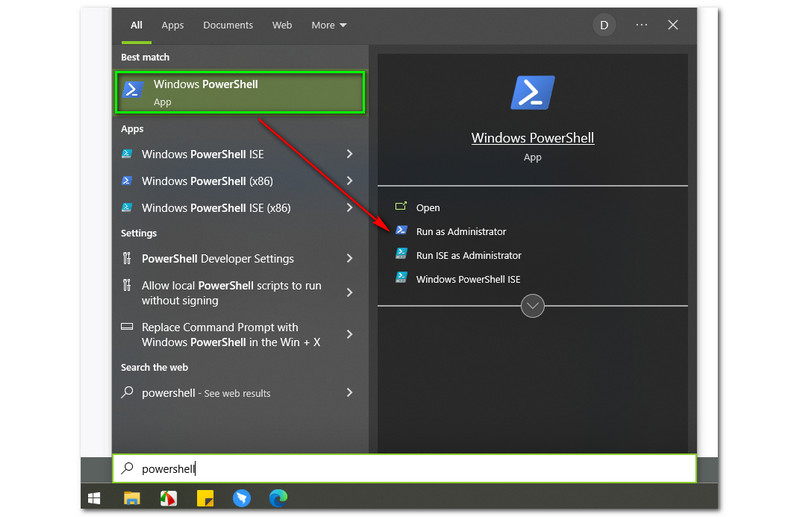
Após selecionar o Executar como administrador, uma pequena caixa aparecerá perguntando se você quiser permitir que o PowerShell faça alterações no seu PC. Então, você tem duas opções, o Sim botão e o Não botão. Para continuar com o processo, clique no botão Sim botão.
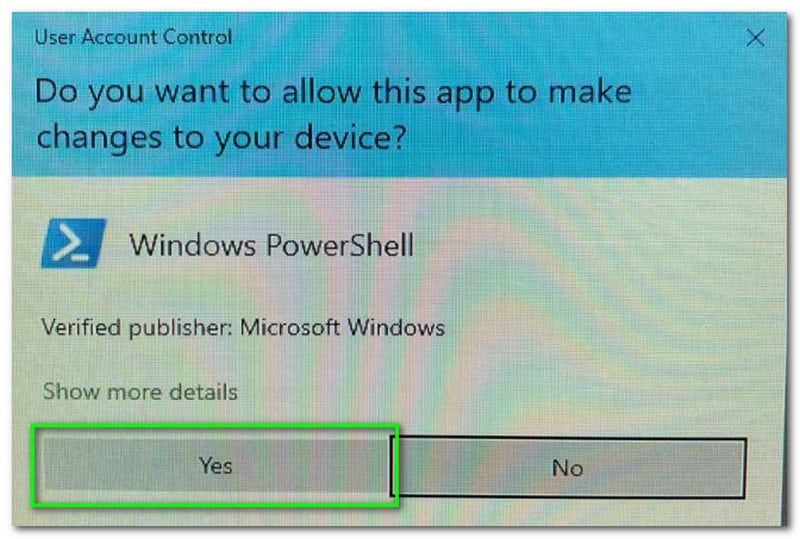
Em seguida, a interface principal do PowerShell aparecerá. Você verá uma interface de cor branca e azul escura, e na parte superior esquerda, você também verá o Administrador: Windows PowerShell.
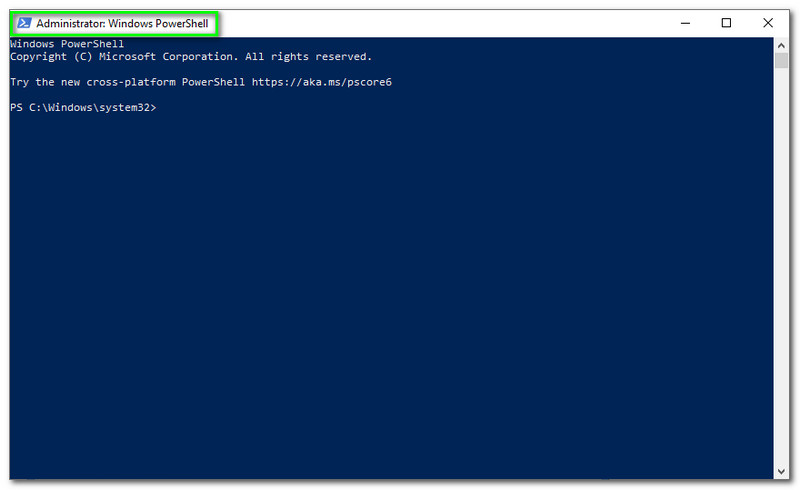
Depois de reconhecer a interface principal do PowerShell, você pode começar a digitar o comando. Observe que os comandos estão de acordo com as necessidades do seu PC; se o seu computador estiver 64 bits, digite cscript “C:Arquivos de programasMicrosoft OfficeOffice15OSPP.VBS” /dstatus e clique no Entrar no seu teclado.
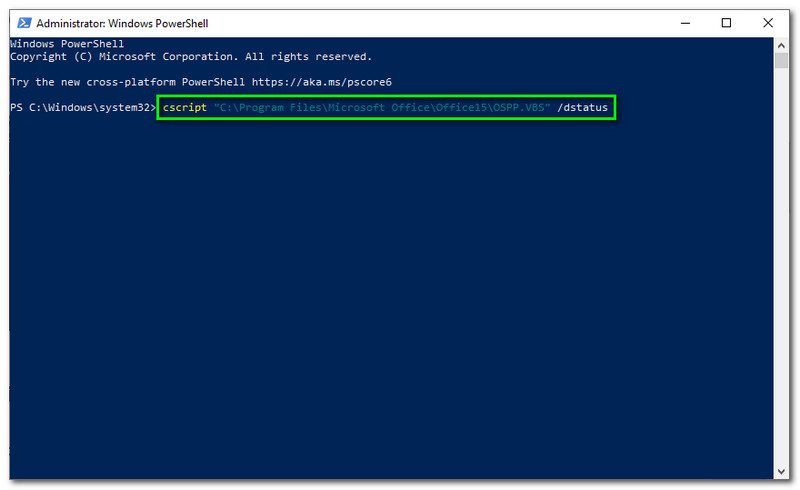
Aguarde pacientemente até que seu produto Microsoft Office apareça na tela. É assim que é fácil encontrar sua chave de produto do Microsoft Office usando o PowerShell.
Usaremos outro software para encontrar sua chave de produto do Microsoft Office 365 nesta parte. Desta vez, usaremos o Belarc Advisor. É um software que fornece seu perfil em detalhes. A coisa fantástica sobre este software é que ele foi oferecido gratuitamente para todos os usuários.
Além disso, ele pode mostrar seu inventário de rede, hotfixes ausentes da Microsoft, status de antivírus, benchmarks de segurança e muito mais. Abaixo, veremos as etapas detalhadas sobre como baixar e encontrar a chave de produto do Microsoft Office usando o Belarc Advisor.
Na sua aba, acesse o site oficial do Belarc Advisor. Então, na parte esquerda, você verá o Experimentar gratuitamente botão vermelho e clique nele.
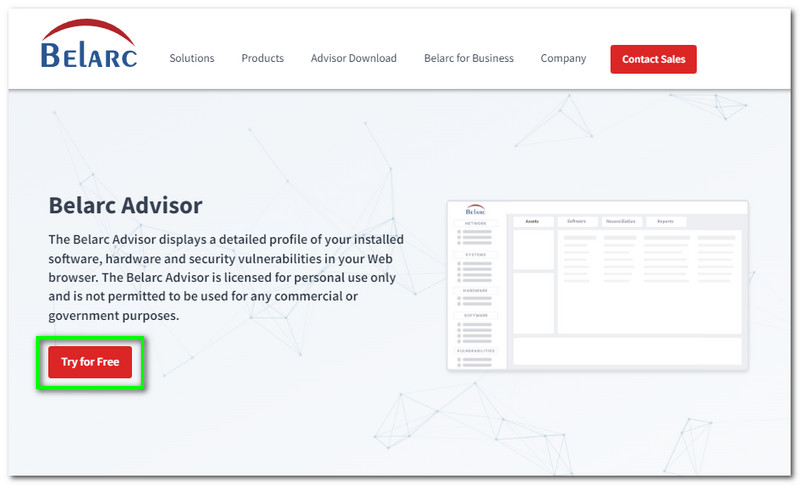
Depois disso, você prosseguirá para a próxima parte. No canto direito, você precisa fazer login antes de baixar o Belarc Advisor. Digite seu Primeiro nome, Último nome, E-mail, e Empresa.
Você prosseguirá para outra parte novamente após entrar. Agora, você verá o Baixar Belarc Advisor no lado esquerdo da página principal. Clique no botão Baixar Belarc Advisor, e ele começará a ser baixado no seu computador.
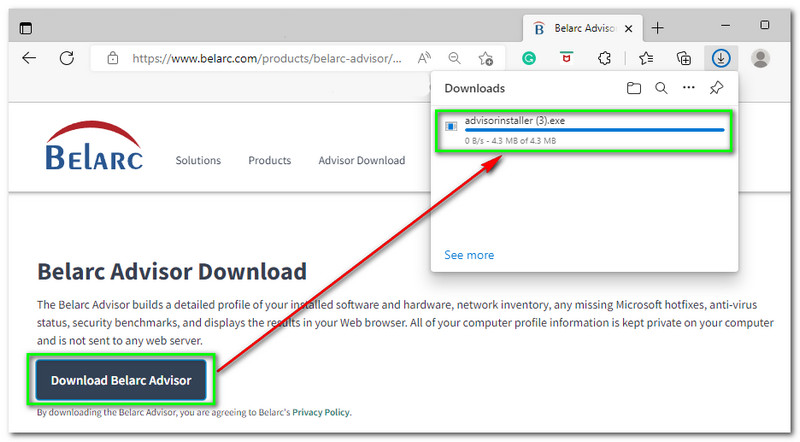
Instale-o em seu computador e concorde com todos os termos e condições. Em seguida, o System Belarc Advisor aparecerá automaticamente em uma nova guia. Você verá o Resumo do perfil do computador, e abaixo estão os detalhes do seu computador, como Sistema operacional, SModelo do sistema, Processador, etc
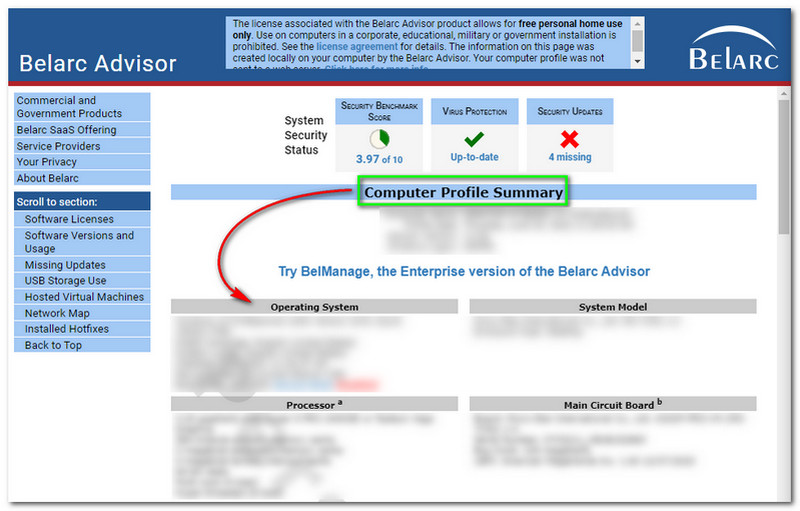
Tem mais; role para baixo e você verá mais detalhes, especialmente sua chave de produto do Microsoft Office. Ao rolar para baixo, procure o Licenças de software, e lá você verá sua chave de produto do Microsoft Office.
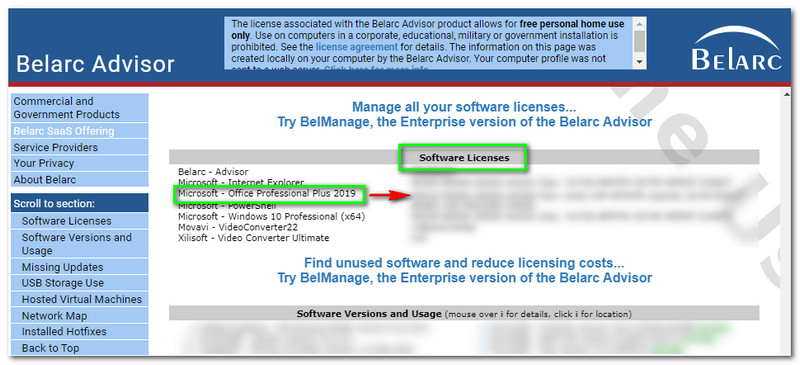
A parte excelente do Belarc Advisor é que você não precisa digitar um comando para encontrar sua chave de produto do Microsoft Office. Você pode usar a chave do produto imediatamente após instalar o Belarc Advisor. Portanto, é menos incômodo para os usuários e fácil de encontrar.
Aqui está outro software e outra maneira de encontrar sua chave de produto do Microsoft Office. Estamos apresentando a você Recuperação de chave de produto PassFab. A licença de 1 mês custa $15,95, a licença de 1 ano para $19,95 e a licença vitalícia custa apenas $39,95. Adivinha qual é a boa notícia? Ele oferece uma versão gratuita onde você pode encontrar sua chave de produto do Microsoft Office de forma eficaz.
Além disso, ao adquirir este software, você receberá atendimento ao cliente e atualizações gratuitas. Além disso, vamos prosseguir com a localização da chave do produto do seu Microsoft Office abaixo, veja as etapas agora:
Quando terminar de baixar e instalar o PassFab Product Key Recovery no seu computador, você pode iniciá-lo e ver sua interface principal. No lado esquerdo da interface, você verá o Recuperação de chave de produto PassFab e no meio está a tabela que inclui Nome do Produto, Chave de licença, e ID do produto.
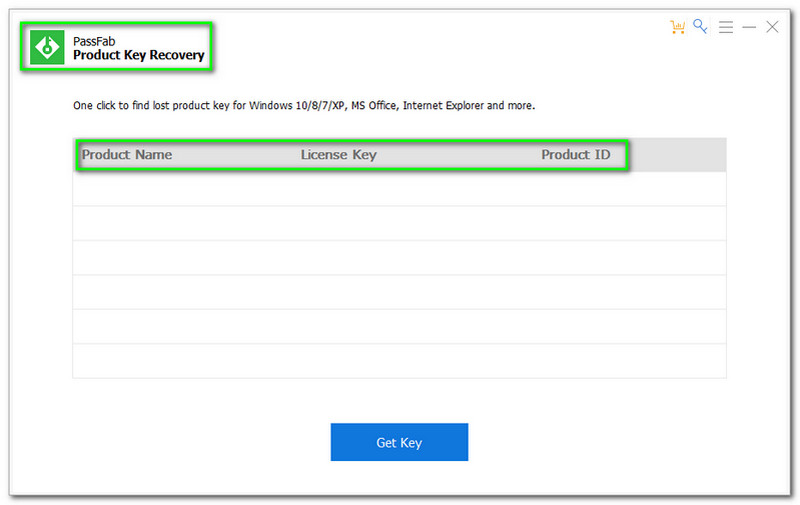
Para encontrar a chave de produto do Microsoft Office, toque no Obter chave botão na parte inferior da interface principal
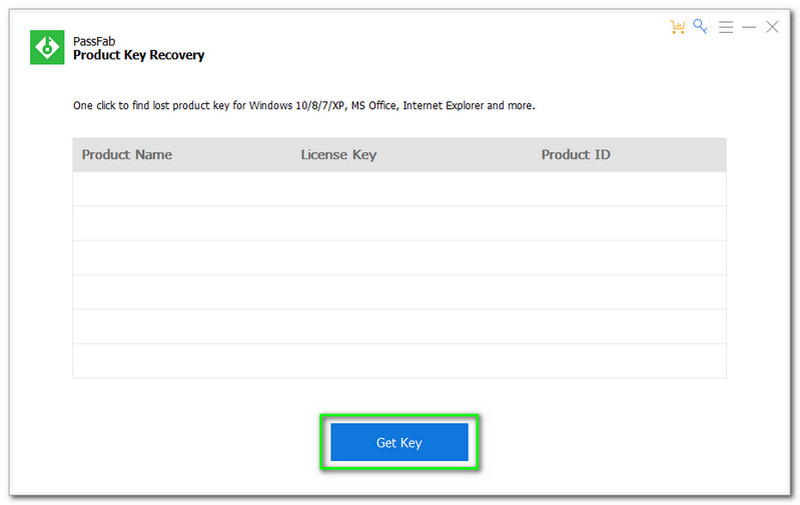
Depois de tocar no Obter chave botão. Todas as chaves de produto em seu computador serão exibidas, especialmente a chave de produto do Microsoft Office.
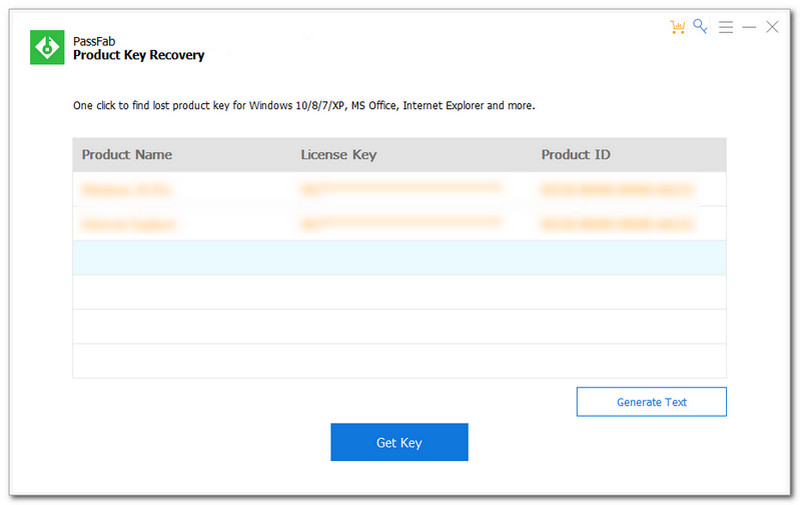
Supondo que você deseja manter sua chave do produto e salvá-la em seu computador. Você verá o Gerar texto no lado direito da interface. Clique nele e escolha uma pasta em seu computador onde você deseja salvar sua chave de produto.
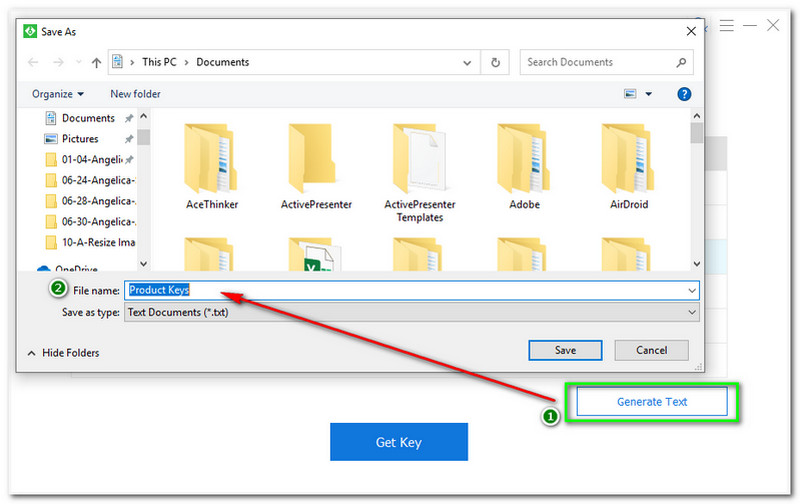
É isso! Você pode encontrar sua chave de produto do Microsoft Office em apenas quatro etapas usando o PassFab Product Key Recovery. Você pode experimentar este software agora gratuitamente!
Como encontro minha chave de produto 365 do Microsoft Office?
Você pode encontrar sua chave de produto do Microsoft Office usando um software eficaz. Como mencionamos, você pode usar o PowerShell, Belarc Advisor e PassFab Product Key Recovery. Você pode usar as etapas acima como um guia para encontrar sua chave de produto do Microsoft Office com sucesso.
Onde posso comprar uma chave de produto do Microsoft Office 365?
Você pode comprar uma chave de produto do Microsoft Office 365 na Microsoft Store. Depois disso, você receberá a chave do produto. Você precisa lembrar que ao comprar o Microsft Office, sempre haverá uma chave de produto incluída.
Qual é a chave do produto para o Microsoft Office 365?
Aqui estão algumas chaves de produto gratuitas para o Microsoft Office 365; B9GN2-DXXQC-9DHKT-GGWCR-4X6XK, N7PXY-WR4XP-D4FGK-K66JH-CYQ6X, 4HNBK-863MH-6CR6P-GQ6WP-J42C9, 2MNJP-QY9KX-MKBKM-9VFJ2-CJ9FKK, 2B8KN-9FFK6J-YWMV4-J3. Há muito mais, e você pode pesquisar na internet.
Conclusão:
Esperamos que agora você esteja familiarizado com o uso do software mencionado acima, o PowerShell, Belarc Advisor e PassFab Product Key Recovery, e encontre sua chave de produto do Microsoft Office. Além disso, nos veremos novamente em nosso próximo artigo!
Você achou isso útil?
364 Votos