Às vezes, seu iCloud pode ficar cinza ou o botão Fazer backup agora dentro dele pode não funcionar. Isso normalmente ocorre quando o servidor Apple não está funcionando corretamente. Qualquer interrupção na conexão com a Internet pode causar problemas ao fazer backup de seus dados no iCloud. Como resultado, certifique-se de ter uma conexão confiável com a Internet para backup contínuo. Incluímos alguns motivos por que o iCloud está esmaecido nesta postagem e algumas soluções simples para você tentar. Isso inclui uma ótima ferramenta que você pode usar para tornar o processo possível e bem-sucedido.
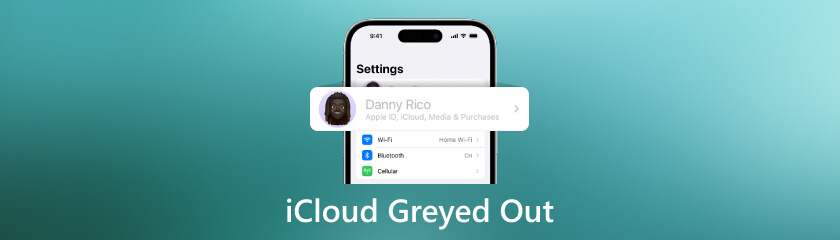
Aqui estão alguns dos motivos mais comuns pelos quais seu iCloud não está funcionando. Você pode não conseguir utilizar o iCloud pelos seguintes motivos. O primeiro e mais comum motivo é um iOS com bugs. Às vezes, os problemas com o iCloud podem ser causados por bugs no próprio programa iOS. Podem ocorrer bugs, falhas ou incompatibilidades de software, levando à falha do iCloud. Nessas circunstâncias, atualizar para a versão mais recente do iOS ou investigar problemas específicos de software pode ajudar a resolver essas dificuldades.
Por outro lado, o iCloud depende dos servidores da Apple para funcionar corretamente. Se os servidores da Apple estiverem enfrentando interrupções ou problemas técnicos, os serviços iCloud podem não funcionar conforme esperado. Nesses casos, os consumidores devem verificar a página de status da Apple para atualizações do servidor e esperar que a Apple repare o problema. Moreve
Existem mais razões pelas quais o problema existe. Aqui estão alguns pontos.
◆ Sem conexão com a internet.
◆ O ID Apple e a senha foram alterados.
◆ A versão do iOS está desatualizada.
◆ Os Perfis estão configurados.
Se ocorrer um problema acinzentado em nosso iOS, é necessário ter uma ferramenta de recuperação para backup do iCloud em nosso iPhone. Ainda bem que temos Recuperação de dados do iPhone Aiseesoft para corrigir o problema. Esta ferramenta é muito conveniente de usar e fácil de executar. Com isso, podemos garantir que o problema do nosso iCloud esmaecido será resolvido. Siga estas diretrizes para concluir o processo.
Por favor, inicie o programa e clique Recuperar do backup do iCloud. Depois disso, você deve Faça login no seu ID Apple.
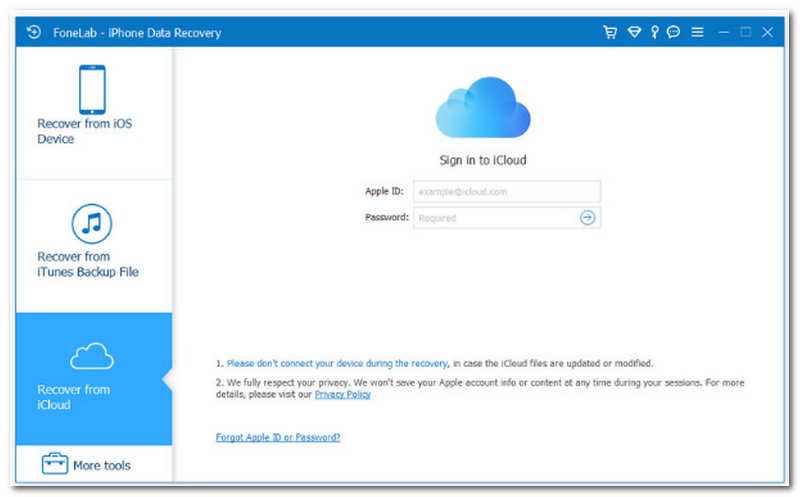
Depois disso, devemos escolher os dados que desejamos recuperar do iCloud. Então, devemos selecionar o Começar botão para começar a digitalizar os dados do iCloud.
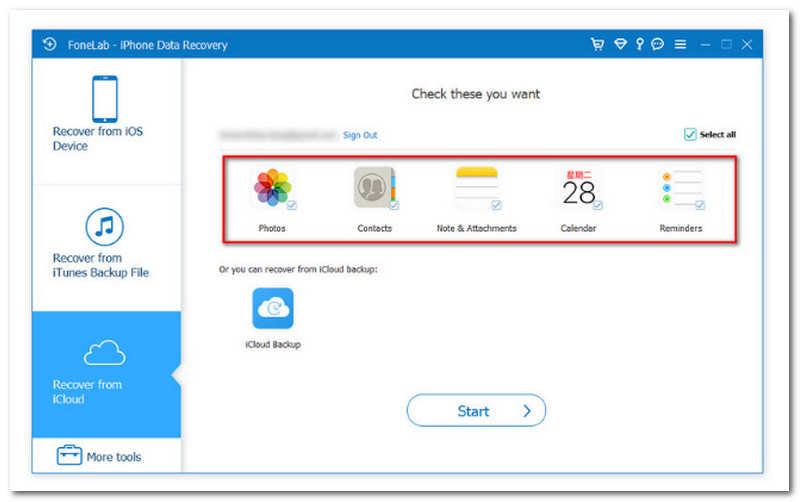
O processo de digitalização levará algum tempo para terminar. Após a verificação, clique no Tipo de dados, e os detalhes aparecerão à direita. Agora, selecione os dados a serem recuperados e clique no botão Recuperar opção para salvar os arquivos excluídos em seu computador.
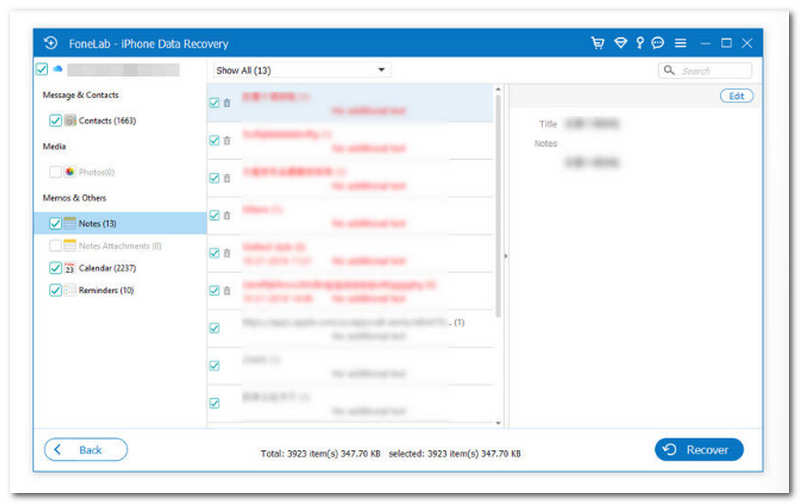
Todos os arquivos de backup vinculados à conta iCloud serão mostrados quando você clicar nele. Você pode selecionar um com base no nome do dispositivo e na data do backup. Continue clicando Download.
Todos os tipos de dados de backup do iCloud serão mostrados na janela pop-up. Selecione os itens marcando as caixas ao lado deles e clicando em Próximo. O aplicativo irá então verificar o arquivo de backup do iCloud.
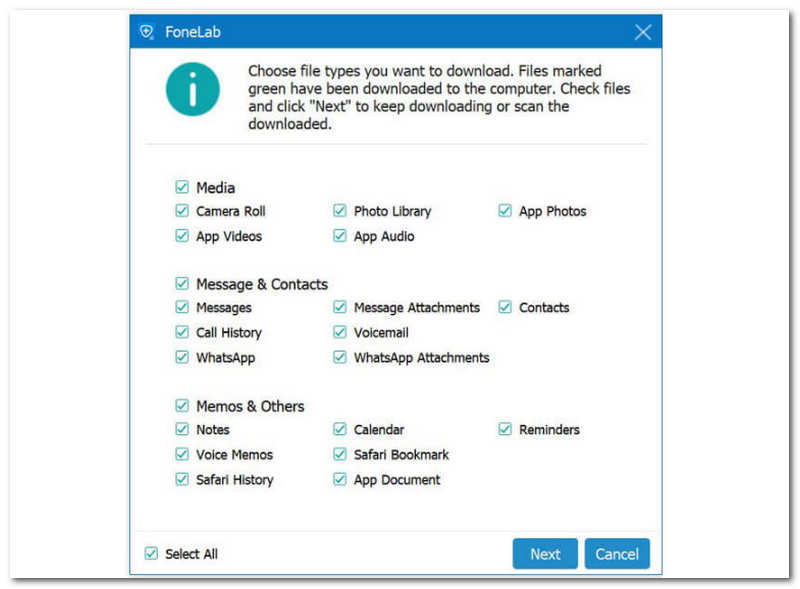
Por fim, clique no tipo de dados no painel esquerdo para examiná-lo com mais detalhes à direita. Selecione os arquivos excluídos a serem restaurados e clique no botão Recuperar botão para exportar os dados excluídos do backup do iCloud para o seu PC.
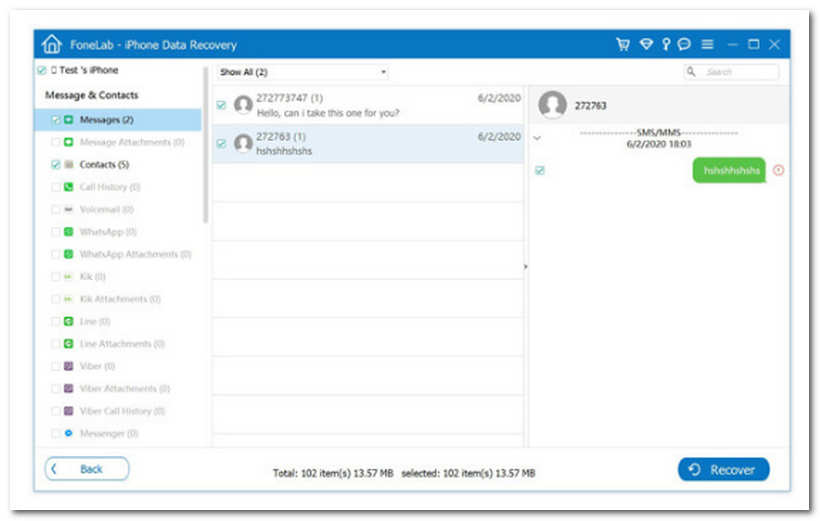
Devemos seguir essas etapas para recuperar os arquivos do iCloud que podemos perder devido ao esmaecimento. Podemos perceber que ele também é muito profissional no manejo da situação. Podem ser necessárias algumas etapas, mas podemos garantir que tudo será o melhor e mais eficaz.
Quando o botão Fazer backup agora no iCloud ficar cinza, não será mais possível fazer backup ou baixar fotos e pastas. Nessas circunstâncias, agora podemos permitir que nosso dispositivo se reconecte à Internet e alterne a opção de backup. Um bug frequente de software pode fazer com que o botão Backup pare de funcionar. Veja como podemos facilitar isso com etapas fáceis.
Precisamos navegar até o Configurações cardápio. Então, depois disso, selecione o seu identificação da Apple.
Precisamos selecionar o iCloud opção à medida que prosseguimos com o procedimento.
Depois disso, em Backups de dispositivos, por favor selecione Backup do iCloud. A partir daí, precisamos desativar e reativar o Faça backup deste iPhone/iPad opção ao finalizarmos o processo.
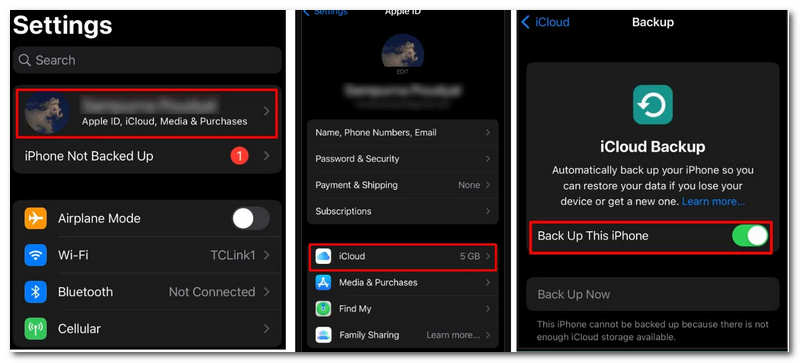
Observação: Reinicie o seu dispositivo e aguarde alguns minutos antes de reativar a opção Backup. Além disso, o processo pode ser fácil de executar e seguir, mas muitos usuários dizem que este é apenas o mínimo do procedimento. Às vezes, é insuficiente ou a solução adequada, principalmente quando o problema é interno.
Algumas funcionalidades podem funcionar mal se o seu iPhone ou iPad funcionar com software mais antigo. Para evitar esta anomalia, siga as etapas abaixo para instalar o software mais recente para o seu dispositivo e prossiga com as técnicas a seguir.
Navegue até o Configurações cardápio. Depois disso, navegamos até o Em geral guia.Agora, selecione Atualização de software do cardápio.
Em seguida, escolha a atualização a ser instalada e clique no botão Baixar e instalar botão à medida que avançamos para a próxima etapa.
Neste caso, insira o seu Senha e clique no botão para instale agora para iniciar a atualização. Então, aguarde até que a versão do iOS esteja totalmente atualizada.
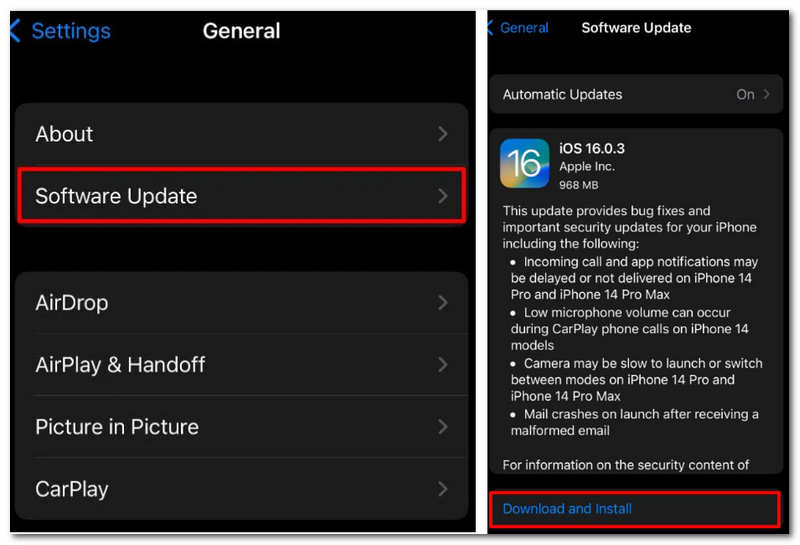
Neste momento, você pode tentar abrir o iCloud novamente após a atualização. Em seguida, veja se o problema esmaecido desapareceu. Lembre-se de que este processo de atualização levará algum tempo.
Por que não consigo ativar o iCloud no meu iPhone?
Esses são três motivos comuns pelos quais você não consegue ligar o iCloud. Primeiro, sem acesso à Internet: precisamos verificar se o seu iPhone está conectado à Internet via Wi-Fi ou dados de celular. Para funcionar corretamente, o iCloud requer uma conexão ativa com a Internet. Em segundo lugar, problemas com ID Apple e senha: Certifique-se de usar o ID Apple e a senha corretos. Credenciais incorretas podem impedir a inicialização do iCloud. Além disso, se você acabou de atualizar a senha do seu ID Apple, atualize-a no seu dispositivo. Além disso, um espaço de armazenamento: se sua conta iCloud não tiver espaço de armazenamento suficiente, talvez você não consiga ativá-la. Se o seu plano atual estiver esgotado, pode ser necessário liberar espaço ou adquirir armazenamento adicional do iCloud.
Por que não consigo ligar o iCloud novamente?
Existem muitos motivos pelos quais você não consegue reativar o iCloud. No entanto, principalmente, o problema existe devido a um SignOut incompleto. Se você já saiu do iCloud no seu dispositivo, mas não concluiu o procedimento de logout, talvez não consiga reativar o iCloud. Faça login novamente no iCloud usando seu ID Apple e senha para corrigir isso.
Por que não consigo acessar meu iCloud?
Verifique se o seu iPhone, iPad ou PC está conectado à Internet e se você ativou os dados do celular no seu iPhone ou iPad navegando até Configurações, então vá para o Celular ou Dados móveis. Se você desabilitar esta configuração, talvez não consiga acessar seu identificação da Apple e iCloud quando não estiver conectado a uma rede Wi-Fi.
Como posso saber se o iCloud está ativado depois de esmaecido?
Verifique se o iCloud está habilitado. Você deve verificar as configurações do iCloud se a tela de status indicar Não conectado ao iCloud. Introduzir o Configurações app e certifique-se de que sua conta esteja no topo. Agora escolha sua conta, seguida do iCloud. Verifique se o iCloud Drive e o Estruturado estão ativados.
Como reinicio o iCloud para facilitar o esmaecimento?
Mantenha pressionado o Poder e Casa até que o dispositivo desligue e o logotipo da Apple seja exibido para realizar uma reinicialização total em dispositivos iOS. O dispositivo será reiniciado e os processos do sistema serão atualizados, o que ocasionalmente pode resolver problemas de sincronização do iCloud.
Conclusão
Isso é tudo que precisamos saber sobre o problema do iCloud esmaecido no iOS, principalmente no iPhone 13 e 14. Podemos ver o que isso significa e quais soluções podemos fazer para corrigi-lo. No início deste post, todos podemos concordar que a incrível ferramenta Aiseesoft iPhone Data Recovery é ótima no processo. Todos podemos usá-lo com facilidade e sem complicações.
Você achou isso útil?
394 Votos