O software de gravador de áudio é essencial, especialmente para salvar diferentes informações provenientes de diferentes reuniões online, fóruns, tutoriais em vídeo e muito mais. Além disso, esse tipo de software também pode ser usado para fins de entretenimento, como cantar karaokê. Portanto, se você quiser fazer tudo isso, provavelmente precisará de ajuda. Nesse sentido, este artigo se propõe a ensiná-lo sobre como gravar com um microfone com o Bandicam ou até mesmo o áudio do seu sistema. No entanto, também preparamos uma alternativa ao Bandicam para você, em caso de problemas e problemas inesperados. Ou seja, o Gravador de Tela Aiseesoft. Confira.

Apenas uma pequena introdução sobre o Bandicam, este é um dos gravadores de tela infames do mercado que tem a capacidade de gravar sua tela. Fora isso, você pode simplesmente gravar o áudio do seu sistema de som da área de trabalho ou o áudio vindo do seu microfone ou gravá-lo junto. A melhor coisa sobre Bandicam é que ele possui um recurso chamado Gravação agendada onde você pode agendar o início e o fim da gravação em um horário específico. Fora isso, ele tem uma gravação de longo prazo de 24 horas. Portanto, você pode gravar tudo o que quiser usando o Bandicam.
Estas são as etapas que o guiarão na gravação do áudio do sistema do computador e do som do dispositivo de microfone. É importante que você tenha definido a configuração de áudio antes de gravar, pois configurações de áudio configuradas incorretamente podem levar a gravações malsucedidas. Sem mais delongas, veja como fazer o Bandicam gravar sua voz e o áudio do sistema.
Inicie o Bandicam Screen Recorder na sua área de trabalho e veja todos os seus recursos e interface.
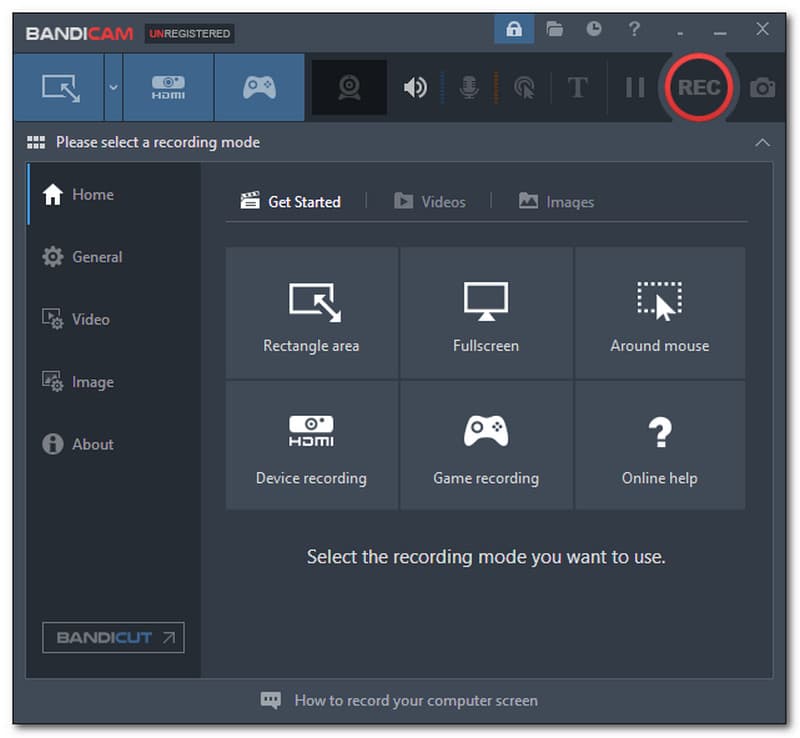
Depois disso, certifique-se de que todas as configurações de áudio estejam bem configuradas, incluindo o Dispositivo de som principal, e as Dispositivo de áudio secundário. Vou ao Alto falante ícone colocado na parte superior da guia.
Uma nova aba aparecerá. Localize o Alto falante, Microfone, e Dispositivo de som secundário (avançado)e habilite todos eles. Em seguida, clique no OK botão na parte inferior da guia.
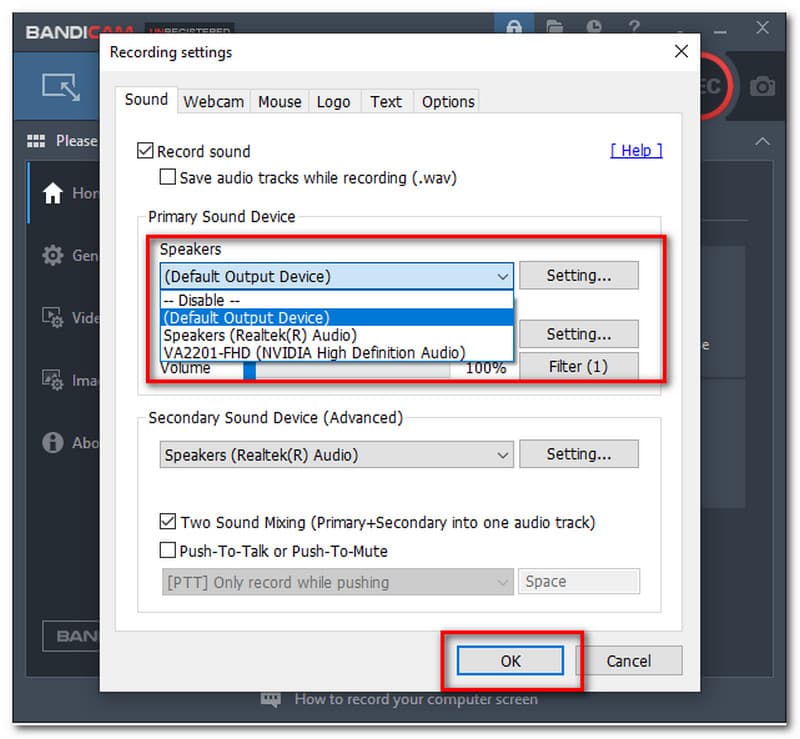
Para iniciar a gravação, basta clicar no botão GRAVANDO botão que está localizado no canto superior da interface.
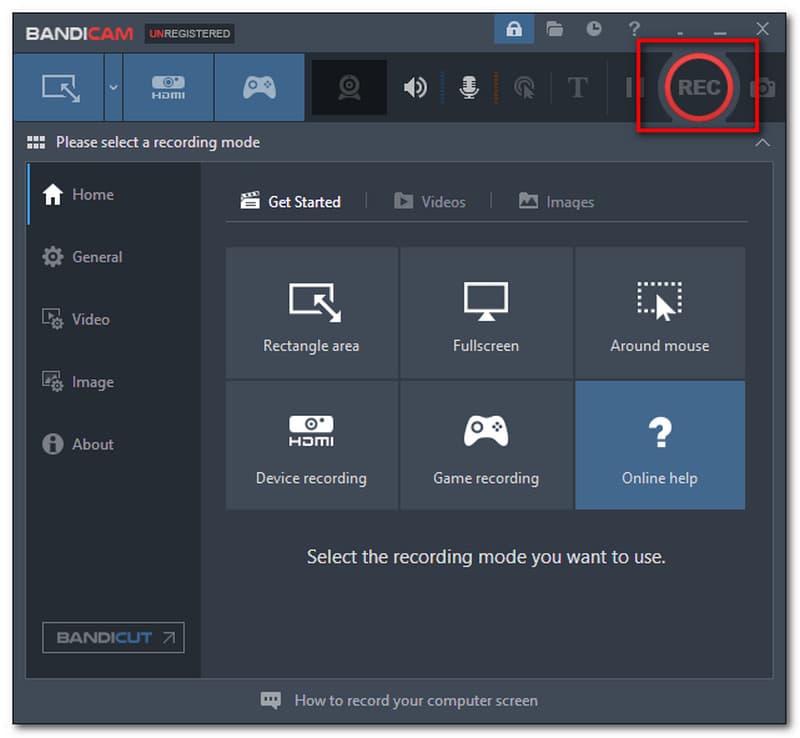
Se você terminou de gravar, clique no botão Pare ícone acima. Então Salve suas gravações para seu local de arquivo preferido.
Mesmo que o Bandicam seja um ótimo software que pode gravar seu áudio vindo do systek e do microfone. Não podemos evitar eventos que possam impedi-lo de gravar. Uma delas é a ausência de áudio após a gravação. Esse problema geralmente ocorria devido a ajustes inadequados das configurações de áudio antes da gravação. Para corrigir esses problemas. Confira abaixo os passos que você precisa seguir.
Antes de gravar, aprendemos que precisamos ativar as configurações de áudio para uma captura bem-sucedida do seu áudio. Aqui estão as etapas simples para ativar as configurações de áudio de maneira adequada.
Inicie o Bandicam em seu computador, então vá para o Configurações de áudio clicando no Alto falante ícone.
Depois disso, uma nova aba aparecerá onde você poderá ver diferentes configurações de áudio no Bandicam. Primeiro, você precisa marcar a caixa de Gravar som.
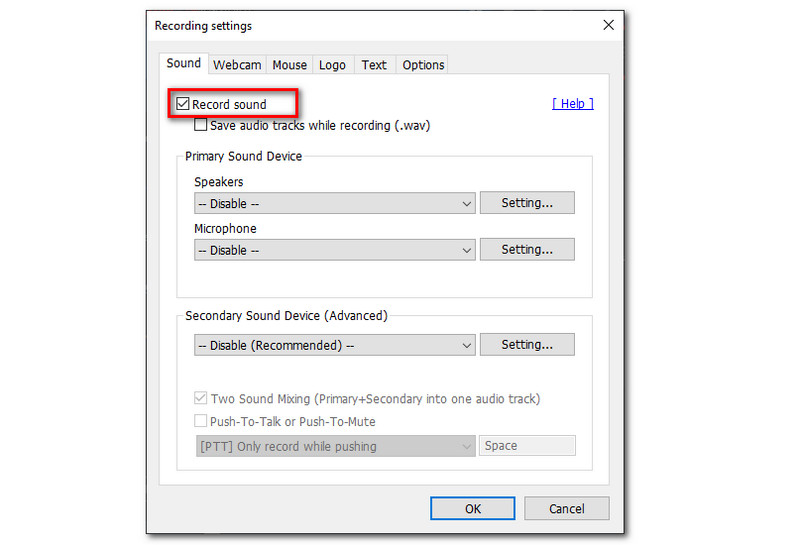
Em seguida, ative todas as configurações em Dispositivo de som principal. Isso inclui o caixas de som e Microfone.
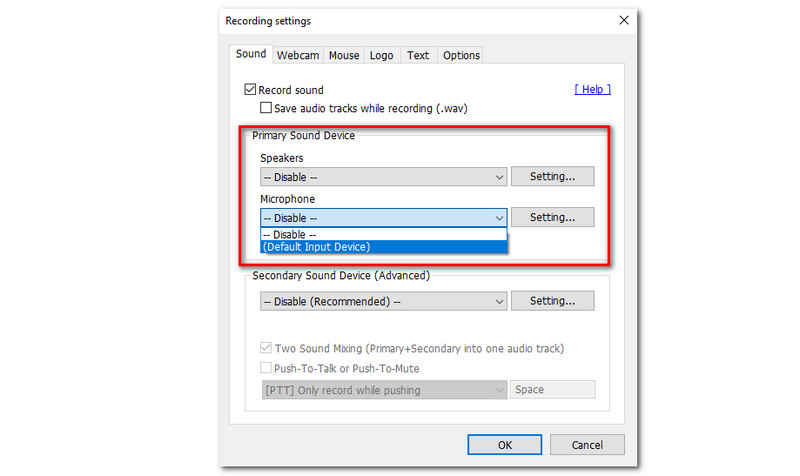
Prossiga habilitando o Dispositivo de som secundário. Em seguida, clique no OK botão.
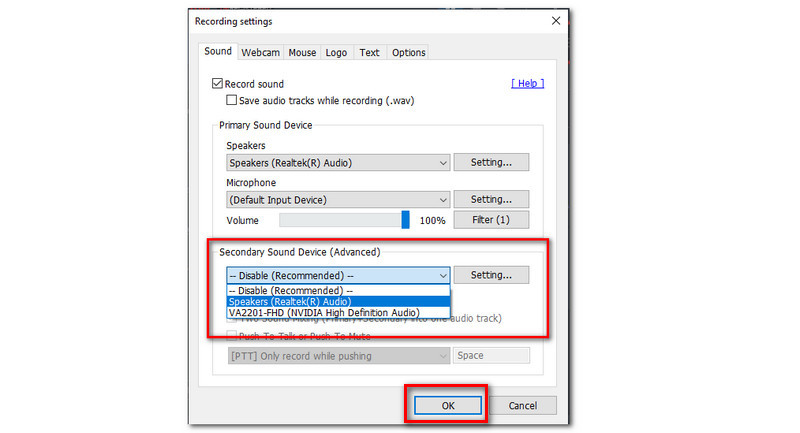
Depois de verificar as opções de dispositivo de som primário e secundário, você pode tentar ajustar o volume e o dispositivo de som primário adequado em seu sistema. Este método pode ser usado para resolver o problema de áudio do Bandicam.
Vá para sua Sistema. Localizar Som.
A partir daí, encontre o Escolha seu dispositivo de saída e levante o Volume a 100.
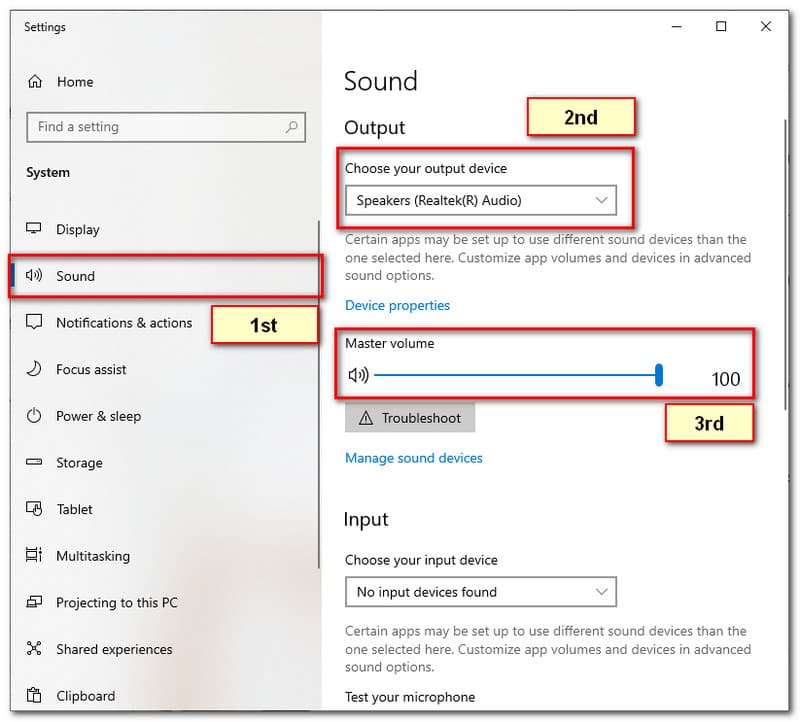
Feche quaisquer outros programas que possam estar usando áudio. O Bandicam deve ser forçado a fechar e reabrir.
Depois disso, você pode começar a gravar áudio com o Bandicam novamente para ver se o áudio do Bandicam.
Se o problema ainda ocorrer. Em seguida, você pode desinstalar e reinstalar o driver da placa de som mais recente. Vá para sua Gerenciador de Dispositivos para tentar.
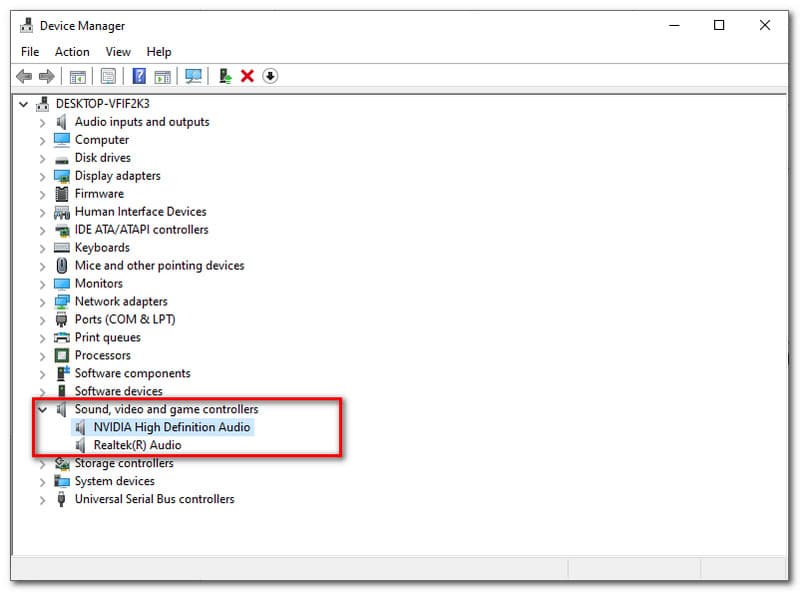
Se você tentou todas as soluções fornecidas acima, mas o problema ainda existe. É altamente recomendável entrar em contato com o atendimento ao cliente do Bandicam agora para corrigir o problema imediatamente.
Bandicam é um software de gravador de vídeo fácil de usar que oferece recursos incríveis. No entanto, há momentos em que não tem um bom desempenho que pode causar um dia improdutivo. Portanto, uma ferramenta alternativa de gravação de tela é necessária, se for o caso.
Uma das maiores alternativas de gravador de tela ao Bandicam é o Gravador de tela Aiseesoft. Este software é um dos softwares líderes do mercado que permitirá gravar a tela do seu computador com o áudio da área de trabalho do seu sistema ou o áudio vindo do seu microfone. Na verdade, também oferece uma função que grava apenas o áudio. Por isso, realmente, o Aiseesoft Screen Recorder é um software flexível para você. Além disso, você não precisa se preocupar com a qualidade de saída. Você diz adeus a quaisquer problemas no Aiseesoft Screen Recorder porque ele possui um suporte de alta tecnologia de aceleração de GPU que ajuda a fornecer uma saída de qualidade sem perdas.
Com o fato de que Aiseesoft Screen Recorder pode oferecer quase tudo que você precisa, também é um software de gravação de áudio que é menos complicado de usar. De acordo com isso, aqui estão algumas etapas que mostrarão como gravar seu áudio, seja do sistema ou do plug-in do microfone.
Abra o Aiseesoft Screen Recorder e veja todos os seus recursos e funções.
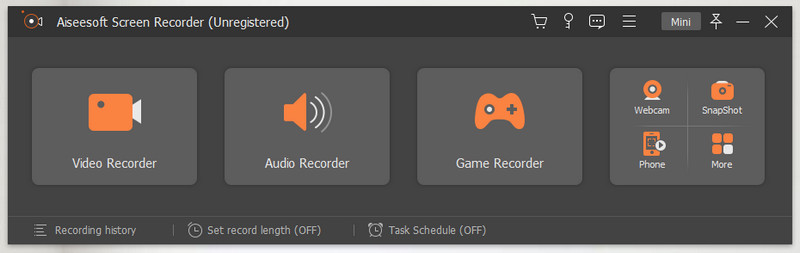
A seguir, pressione o Gravador de áudio caixa de função colocada na segunda caixa de função do software.
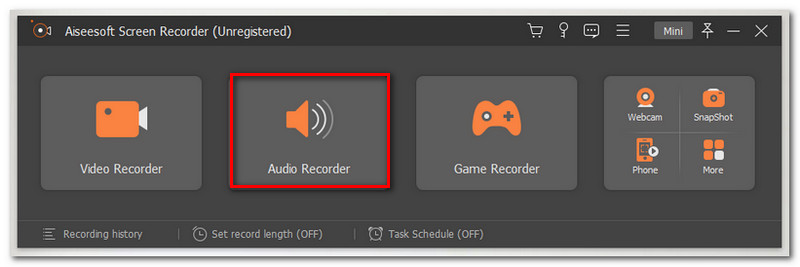
Depois disso, ele o levará a uma nova guia, onde você poderá ver diferentes opções e configurações para a ferramenta de gravação de áudio.
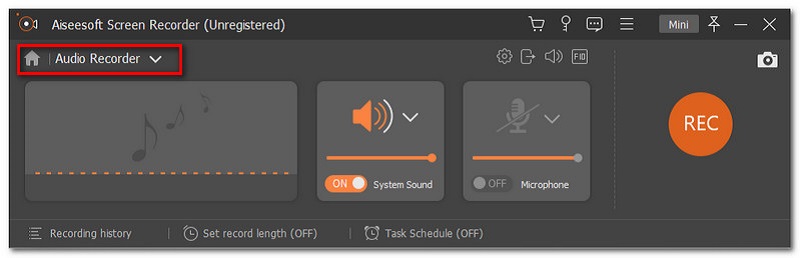
Antes de iniciar a gravação, certifique-se de que o Som do Sistema ou Microfone está ligado para que o software grave seu áudio com sucesso. Isso depende do seu tipo de gravação preferido, basta deixar o microfone desligado se não for necessário.
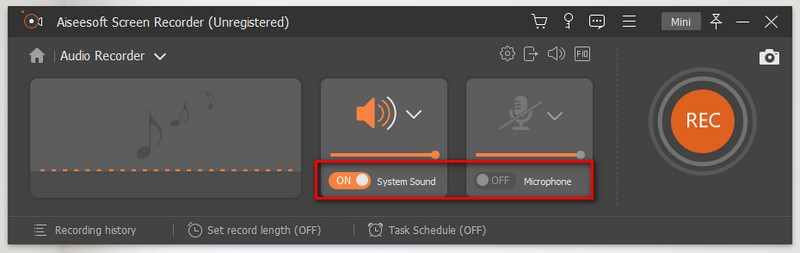
Então, quando você terminar de configurar todas as configurações necessárias. Clique no GRAVANDO botão para começar a gravar seu áudio.
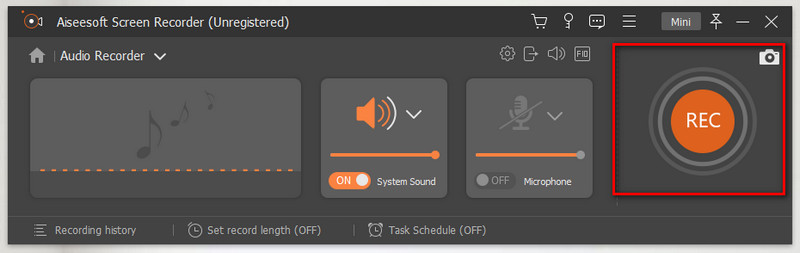
Para finalizar, basta clicar no botão Pare botão na guia flutuante e clique no botão Salve botão em seu local de arquivo preferido.
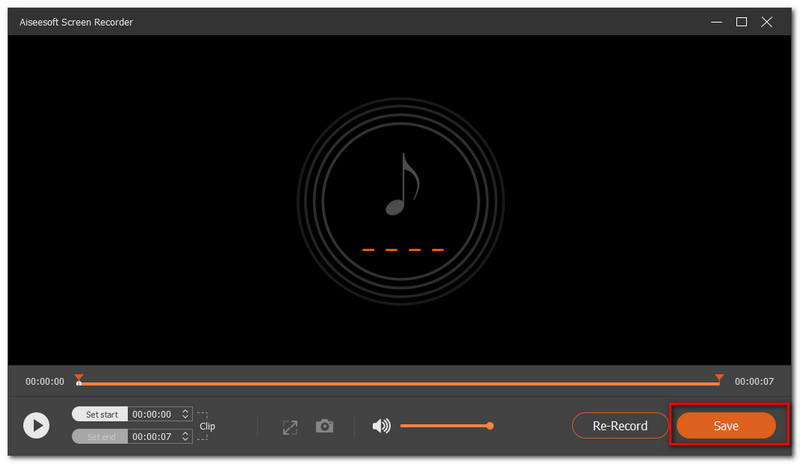
Conclusão
Como conclusão deste artigo, aprendemos que gravar um áudio com o Bandicam pode ser feito facilmente apenas com a configuração adequada de suas configurações de áudio. No entanto, existem alguns casos em que o gravador de tela não está funcionando corretamente. Algumas delas são a ausência de áudio após a gravação. Esses problemas diferentes podem causar muitos problemas para nós. No entanto, temos soluções diferentes para isso e uma ótima alternativa é o Aiseesoft Screen Recorder. Por fim, certifique-se de ajudar os amigos que estão perguntando sobre as etapas de como gravar sua voz ou sistema de áudio com o Bandicam compartilhando o link deste artigo.
Você achou isso útil?
280 Votos
Capture cada momento na área de trabalho, navegadores, programas e webcam.
