A Apple está continuamente fornecendo dispositivos de qualidade. Uma das provas disso é que os dispositivos iPhone possuem recursos exclusivos. Como todos sabemos, os iPhones têm câmera e placa de som de maior qualidade entre outros dispositivos móveis. Por esse motivo, os iPhones são um excelente meio para participar de reuniões online, fóruns e mais eventos virtuais. Não só isso, mas os iPhones também possuem um gravador de tela embutido que podemos usar para capturar todos os detalhes essenciais com seus recados. Este gravador embutido é super benéfico e pode aliviar a tomada manual de notas. Além disso, ter um registro de suas reuniões também é útil para garantir todos os detalhes ao assisti-lo repetidamente.
Em consonância com isso, este artigo servirá como um guia para os usuários do iPhone que planejam rastrear o Record no iPhone. Além disso, este artigo responderá às perguntas frequentes do usuário do iPhone, como rastrear Gravar no iPhone. Para isso, conheceremos agora os passos para fazê-lo.
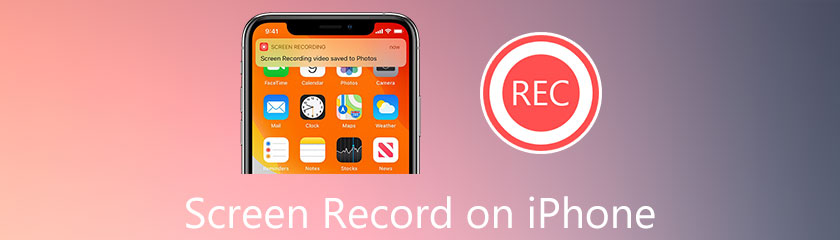
A versão iOS está melhorando e se desenvolvendo continuamente. Ele constantemente oferece aos seus usuários recursos fantásticos. Um de seus recursos é o gravador de tela integrado que podemos usar para capturar a tela do nosso iPhone. Esses recursos estão habilitados no iOS 11 e posterior.
Por meio desse recurso, a criação de um vídeo tutorial pode ser facilitada. No entanto, esse recurso pode não possuir os recursos mais avançados como a outra ferramenta. Ainda assim, uma coisa com certeza é que essa ferramenta pode fornecer resoluções de vídeo de alta qualidade e saídas de áudio de alta qualidade. Isso significa que toda a sua produção é de forma profissional. Em consonância com isso, agora você pode verificar as maneiras simples de tornar isso possível. Aqui estão os detalhes e instruções que precisamos saber para gravar a tela de nossos dispositivos iPhone.
Na parte inferior do seu iPhone 5/6/7/8/X/XS/XR/11/12/13, deslize para cima para ver o Centro de Controle do seu dispositivo. A partir daí, localize o Gravação de tela ícone abaixo dele.
Pressione e segure o ícone Gravação de tela, então você verá uma tecla de função diferente onde você pode modificar sua configuração de gravação. Inclui torneamento Fora e Sobre seu Microfone.
Depois disso, agora você pode clicar no botão GRAVANDO botão para ver a contagem regressiva. A partir disso, você pode ir diretamente para a mídia ou evento na tela que deseja capturar. Deixe sua ferramenta de gravação funcionar enquanto você está lixando.
Então a gravação está tudo certo, e agora você pode clicar no botão Pare ícone. Podemos ver este ícone na mesma caixa de botões Rec do centro de controle.
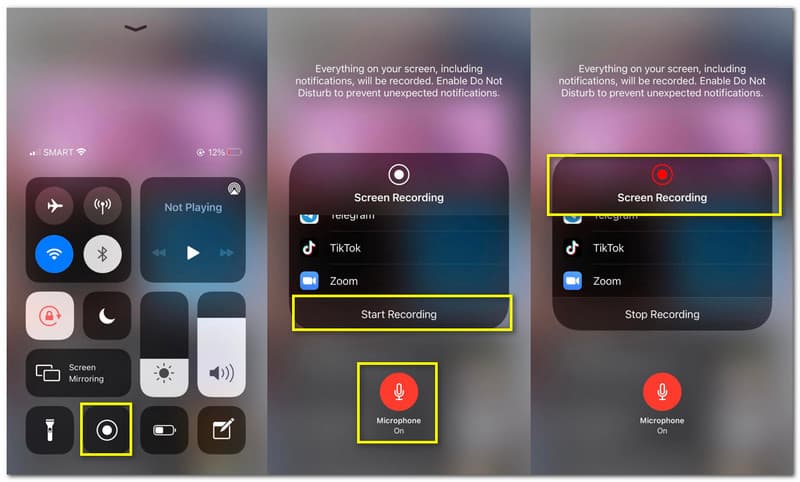
Por favor, vá para o Fotos e veja se seu vídeo foi salvo da finalização do processo.
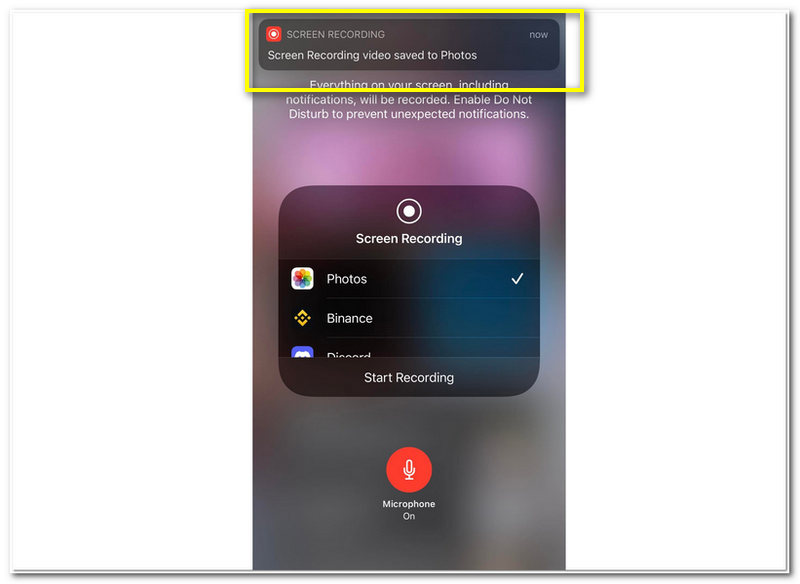
Para gravar a tela no Windows, você precisará Software gravador de tela do Windows.
Alguns dispositivos iPhone não oferecem uma ferramenta de gravação de tela integrada. Isso é por causa da versão desatualizada do iOS que eles têm. Se for esse o caso, precisamos de um ótimo aplicativo para gravar nossa tela. Em consonância com isso, abordaremos 2 dos ótimos softwares que podemos usar para possibilitar a gravação da tela nesta parte. Além disso, teremos uma visão geral de seus recursos para saber o que podemos aproveitar em um aplicativo específico que estamos usando.
Go Recorder é famoso como um dos gravadores de tela mais fantásticos da App Store. Ele pode capturar sua tela e áudio de dispositivos internos e externos em quase todos os modelos de iPhone, como iPhone 13/12/11/XS/XR/X/8/7/6/5. Muitos usuários confiam continuamente nesta ferramenta de gravação de tela devido à sua capacidade de fornecer saídas de alta qualidade. Isso inclui um vídeo de alta resolução e saída de som de alta qualidade. Por outro lado, este aplicativo também é famoso como um aplicativo de edição. Isso mesmo porque oferece ferramentas de edição que podemos usar logo após o processo de gravação da tela. Veremos agora os passos simples para utilizá-lo para gravar a tela do seu iPhone.
Inicie o Gravar no seu dispositivo iPhone para ver seus principais recursos na interface. Você verá o Câmera de rosto e a Comentário recurso que podemos usar na interface com nossos recados.
Para o processo de gravação, clique no botão Comece a gravar botão, que podemos ver na parte superior da interface, no canto mais direito.
Uma guia pop-up aparecerá onde você pode ver a central Começar botão do aplicativo de gravação. No entanto, também podemos ver alguns botões de recursos na conta, como o Microfone. A partir daí, você pode transformá-lo Sobre ou Fora dependendo de sua preferência.
Agora você pode clicar no botão Iniciar transmissão botão para iniciar o processo de gravação oficialmente. Então você notará um tempo na guia que simboliza um processo de gravação de tela em andamento. Deixe seu Gravador rodar e faça o trabalho que você deseja gravar.
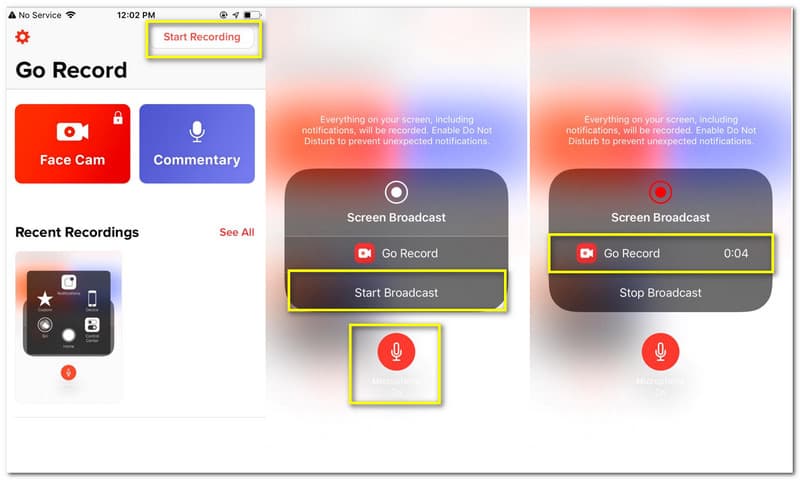
Depois de fazer todas as tarefas que você precisa capturar, não é hora de clicar no botão Pare botão voltando para o aplicativo. Uma notificação pop-up aparecerá dizendo Toque para ver o gravador de tela. Toque e ele o levará ao recurso de edição do aplicativo.
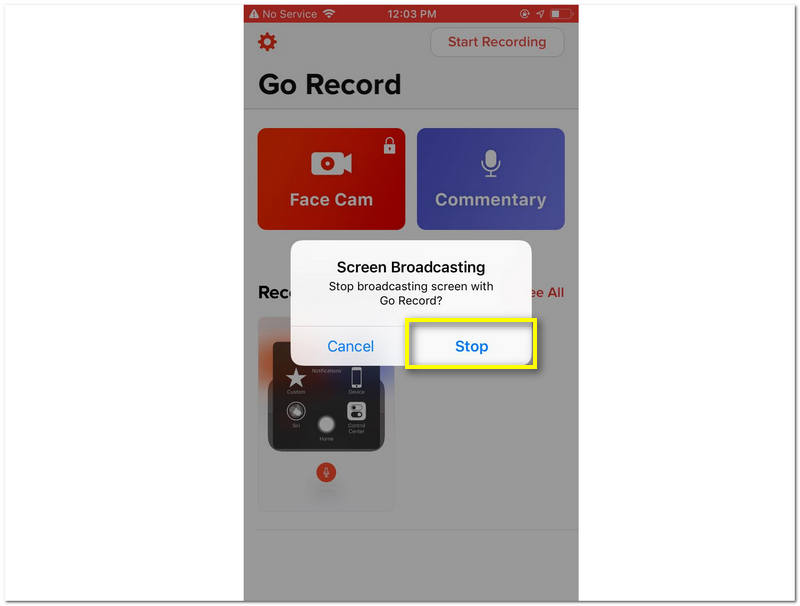
Clique no Compartilhado ícone no canto superior direito da interface. Abaixo disso, localize o Salvar em Rolo da câmera para finalmente salvar suas gravações. Você também pode compartilhá-lo com diferentes plataformas multimídia como Instagram e Facebook.
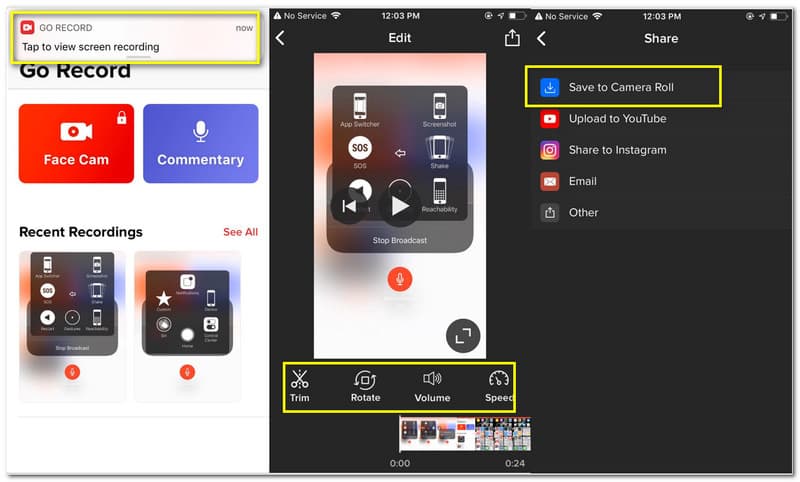
Se você deseja gravar a tela sem baixar nenhum software ou aplicativo, um gravador de tela é a melhor escolha.
Record É outra excelente opção para aplicativos de gravação de tela. É um pouco semelhante ao Go Record devido às suas principais características. Ele também pode gravar a tela do seu iPhone que pode produzir uma definição de alta qualidade de saídas de vídeo e áudio. Além disso, também possui algumas ferramentas de edição de vídeo que são perfeitas para modificar nossas saídas de gravação de vídeo. Record It é um aplicativo gratuito que podemos obter na App Store. Muitos usuários estão constantemente usando por causa de seu programa amigável. De fato, mesmo o usuário mais iniciante pode usar essa ferramenta sem sofrer complicações. É por isso que também é popular como um aplicativo flexível e adaptável para todos. De acordo com isso, vamos agora começar o tutorial de gravação de sua tela. Também podemos ver como é simples e sem complicações.
Abra o Grave isto aplicativo em seu dispositivo iPhone.
Para o processo de gravação, clique no botão Comece a gravar botão, que podemos ver na parte superior da interface, no canto mais direito.
Seu dispositivo mostrará uma guia pop-up com alguns botões de função, incluindo o Microfone. Você pode ativá-lo para capturar áudio externo para o processo de gravação de tela.
Clique no Iniciar transmissão para iniciar o processo de gravação. Deixe sua gravação rodar enquanto faz todo o trabalho que você precisa para gravar.
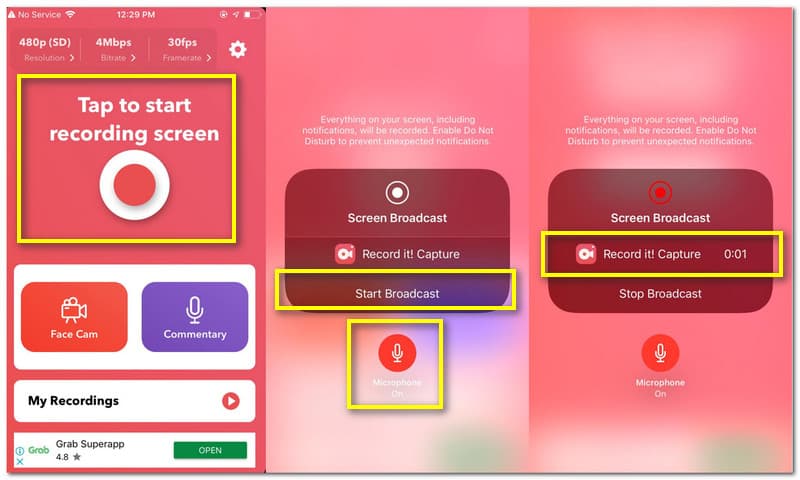
Após alguns minutos, volte para o aplicativo se você planeja interromper a gravação. Clique no Pare botão, e uma notificação pop-up aparecerá dizendo Toque para ver a gravação da tela.
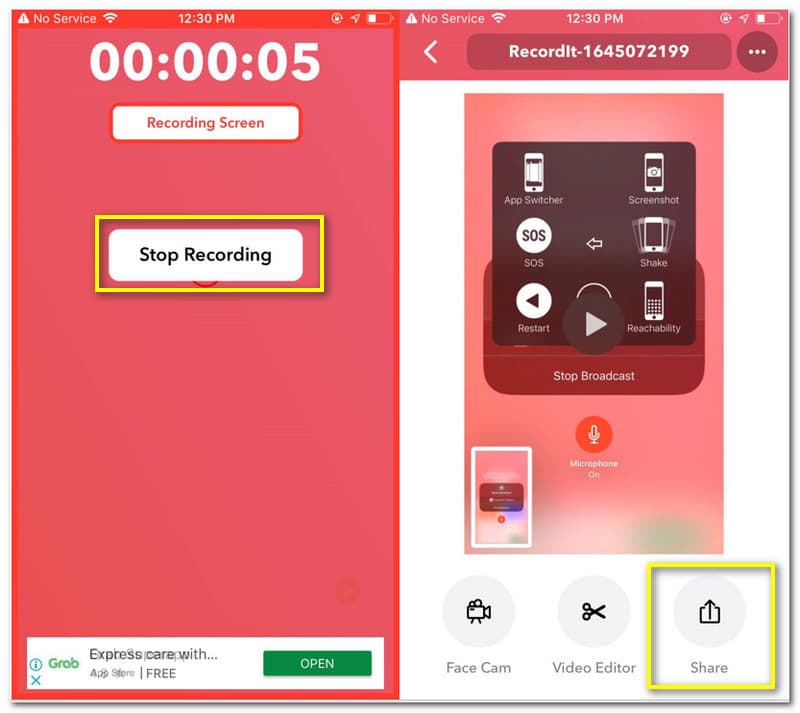
aperte o Compartilhado botão para trazê-lo com outras pessoas através de plataformas de mídia social.
O gravador de tela embutido de um iPhone pode capturar áudio externo?
sim. O gravador de tela embutido no iPhone oferece um recurso para capturar áudio externo enquanto grava sua tela. No entanto, precisamos fazer algo para habilitá-lo. Pressione e segure o ícone Gravação de tela do Centro de Controle. Um novo conjunto de funções-chave aparecerá. A partir daí, por favor, clique no Microfone para habilitar o processo.
Existe uma maneira de gravador de tela com iOS 10 ou anterior?
A versão iOS 10 está um pouco desatualizada agora. Isso significa que o gravador de tela embutido não está disponível nesta versão. A situação é semelhante com o iOS 10 até o iOS 12. É por isso que a única maneira de gravar a tela no seu iOS 10 é baixar um ótimo aplicativo de gravação de tela que você pode usar. Você pode experimentar alguns aplicativos na App Store como o Go Record ou o Record It!
Como gravar uma chamada telefônica em um iPhone?
Clique no Comece a gravar em um aplicativo específico como Go Record ou Record It! Pressione e segure o gravando botão para garantir que podemos ativar o Microfone. Esta etapa pode nos permitir capturar até mesmo o áudio externo. Deixe a gravação rodar enquanto você estiver na chamada. Em seguida, clique no Pare botão. Vou ao Fotos para ver os resultados.
Conclusão
Portanto, podemos concluir que a gravação de tela em um iPhone agora é fácil. Esse processo agora é possível porque a Apple Industry constantemente oferece a seus usuários funções valiosas, como a ferramenta de gravação de tela integrada. Outra parte excelente dessa ferramenta é que ela pode fornecer resultados de alta qualidade. Além disso, também temos aplicativos de gravação de tela prontos para uso na App Store, como o Record It! E Vá Gravar. Esses aplicativos também são uma excelente ferramenta para gravar a tela do nosso iPhone. Esperamos que este post o ajude em suas tarefas. Você também pode verificar nosso site para obter mais instruções e tutoriais que você pode precisar em futuros grinds.
Você achou isso útil?
337 Votos