Como um dos melhores gravadores de vídeo para Mac, o ScreenFlow ganhou a preferência de muitos usuários, especialmente quando foi atualizado para sua 10ª versão. No entanto, nunca existe software perfeito. Alguns usuários reclamaram que às vezes o ScreenFlow não grava corretamente. Como você está lendo esta postagem agora, você também pode ter enfrentado esse problema. Não se preocupe, você pode consertar. Nesta postagem, listaremos alguns problemas frequentes de não gravação do ScreenFlow, exploraremos as possíveis causas e ofereceremos soluções eficazes para corrigi-los.
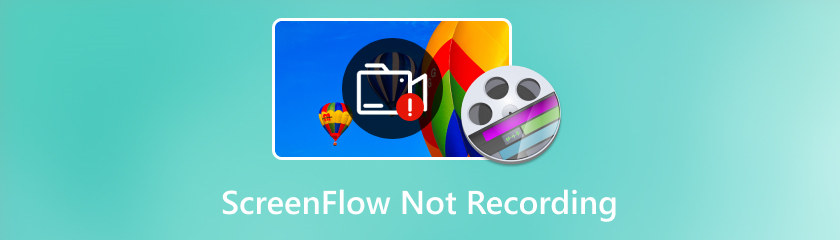
Ao usar o ScreenFlow para captura de tela, você pode se deparar com cenários de erros de gravação. Por exemplo, o software avisa que não pode gravar a área de trabalho; a gravação para repentinamente; a tela de gravação fica completamente preta. Isso pode ser causado por vários motivos, como falha do sistema, configurações gráficas excessivamente altas, falta de permissões necessárias, etc.
ScreenFlow é um poderoso software de gravação de tela e edição de vídeo que pode capturar o áudio do sistema e microfones integrados ou externos. No entanto, às vezes pode encontrar alguns problemas de áudio, como o ScreenFlow não gravar o áudio do computador, não conseguir capturar o microfone conectado ou o áudio estar fora de sincronia.
Você já se deparou com esta situação em que tenta iniciar uma gravação, mas o ScreenFlow não aparece? Essa também é outra situação comum quando você descobre que o ScreenFlow não está gravando corretamente. Existem vários motivos possíveis, e um dos principais é que o cache do ScreenFlow está cheio ou corrompido.
Embora o nosso Revisão do ScreenFlow afirma que é uma ferramenta poderosa de gravação de tela, pode ter alguns problemas. Aqui estão algumas soluções possíveis sobre como consertar o ScreenFlow que não grava.
Se você não conseguir gravar áudio ou tela com o ScreenFlow, é recomendável inspecionar primeiro os periféricos externos. Problemas com esses dispositivos podem resultar em erros de áudio e vídeo. Certifique-se de que suas câmeras, microfones e alto-falantes estejam conectados e configurados corretamente. Se o problema persistir, considere desconectar todos os dispositivos externos do seu Mac para ver se isso resolve o problema.
Se você pressionar o botão Gravar no ScreenFlow e encontrar uma mensagem de erro informando que não é possível iniciar a gravação da área de trabalho, isso indica que o ScreenFlow não está autorizado a gravar sua tela. Para corrigir isso, você precisa conceder permissão ao ScreenFlow nas configurações de Segurança e Privacidade do seu Mac. Veja como:
Abra as Preferências do Sistema e localize Segurança e Privacidade.
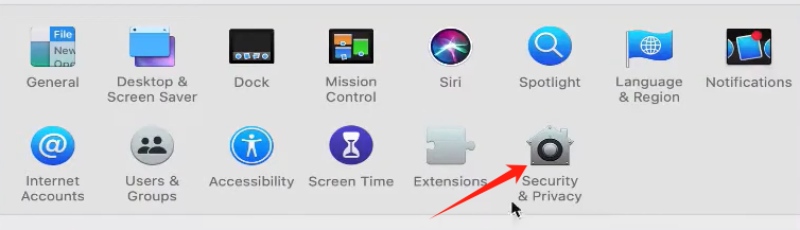
Navegue até a seção Gravação de tela e selecione o ScreenFlow.app opção para autorizar o ScreenFlow a capturar o conteúdo da sua área de trabalho.
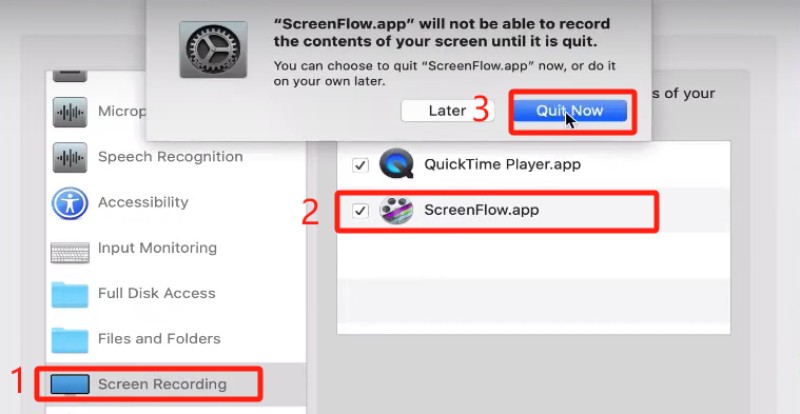
Clique no ícone de cadeado no canto esquerdo para desbloquear as preferências de Segurança e Privacidade. Coloque sua senha. Em seguida, clique no ícone de cadeado novamente para evitar outras alterações.
Volte ao ScreenFlow, inicie o software e tente gravar novamente.
Se o ScreenFlow parar de responder ou travar inesperadamente, pode ser necessário forçar o encerramento do aplicativo e reiniciá-lo. Normalmente, reiniciar pode resolver muitos problemas. Para forçar o encerramento do ScreenFlow, você precisa pressionar três teclas ao mesmo tempo: a tecla de comando, a tecla Shift e a tecla ESC. Em seguida, escolha Forçar encerramento do ScreenFlow no menu para fechar o aplicativo. Em seguida, inicie o ScreenFlow e tente gravar sua tela.
ScreenFlow usa um cache para armazenar dados e funções usados com frequência. O cache pode melhorar o desempenho e a velocidade do software, mas se o cache ficar cheio ou corrompido, poderá fazer com que o software fique mais lento ou congele, travando ou exibindo erros. Você pode limpar seu cache seguindo estas etapas:
Saia do ScreenFlow e abra o Finder.
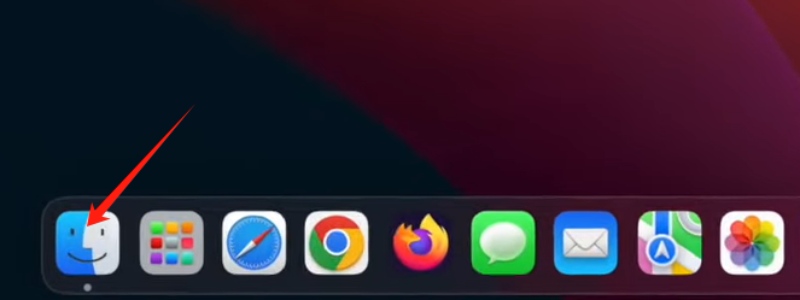
Vá para o menu Ir. Segure a tecla Opção com o menu aberto e selecione a Biblioteca que aparece.
Na pasta Biblioteca, abra a pasta Caches.
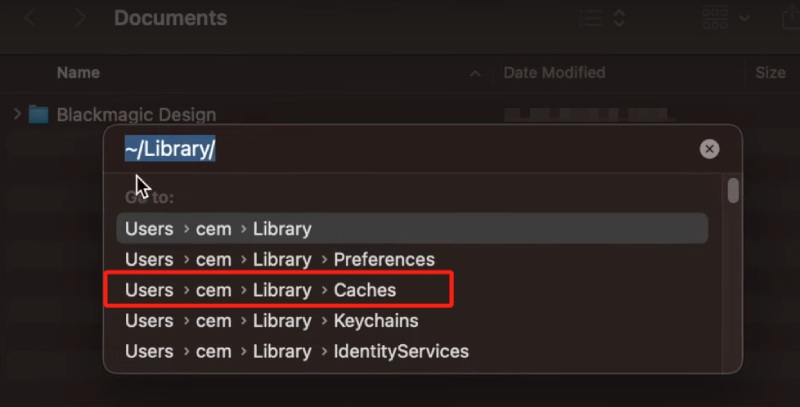
Selecione e exclua todos os arquivos chamados "net.telestream.screenflow".
Reinicie o seu Mac e inicie o ScreenFlow novamente.
O driver gráfico é o software que controla como a tela exibe as imagens. Se estiver desatualizado ou corrompido, o ScreenFlow pode não gravar sua tela. Você pode verificar se há atualizações para o driver gráfico nas Preferências do Sistema. Se houver uma atualização, clique em Atualizar agora e siga as etapas para instalá-la. Caso contrário, tente reinstalar o driver gráfico e veja se o problema persiste.
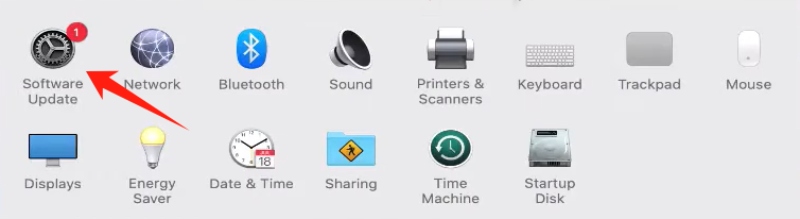
Os problemas de áudio fora de sincronia podem ser causados por problemas com o microfone. Navegue até Preferências do Sistema e inspecione as configurações de som. Certifique-se de que seu microfone esteja selecionado como dispositivo de entrada e que não esteja silenciado nem desativado.
O ScreenFlow pode gravar reuniões do Zoom?
Sim pode. ScreenFlow é capaz de gravar tela e áudio de qualquer fonte. Para gravar uma reunião do Zoom, você precisa primeiro abrir as Preferências do Zoom e ir para a guia Áudio. A partir daí, configure seu dispositivo de alto-falante para Telestream Audio Capture.
O ScreenFlow pode exportar MP3?
Não. O ScreenFlow não suporta especificamente a exportação de MP3. No entanto, permite exportar nos formatos AIFF ou M4A, ambos formatos de áudio da Apple.
Que tipo de suporte o ScreenFlow oferece?
ScreenFlow fornece suporte de autoatendimento, incluindo uma base de conhecimento e tutoriais. Se preferir se comunicar diretamente com os especialistas do ScreenFlow, você pode atualizar anualmente para o programa de suporte Premium $39, que inclui suporte por e-mail e desconto em atualizações de software.

Encontrar outra alternativa também é uma boa solução para se livrar dos frequentes problemas de gravação do ScreenFlow. Uma das melhores alternativas do ScreenFlow é AnyMP4 Screen Recorder, que oferece várias opções de captura de tela e ferramentas poderosas de edição de vídeo. O que o diferencia é sua compatibilidade com MacOS e Windows e alguns recursos exclusivos, como mais formatos de saída, inúmeras ferramentas de anotação em tempo real e a capacidade de agendar tarefas de gravação. Sinta-se à vontade para baixar o AnyMP4 Screen Recorder no link abaixo.
Conclusão
Para resumir, analisamos as possíveis razões para ScreenFlow não grava tela e áudio. Além disso, sugerimos algumas soluções potenciais, incluindo o uso do AnyMP4 Screen Recorder como alternativa. No entanto, lembre-se de que essas soluções podem não resolver todos os problemas. Se eles não funcionarem para você, procure ajuda adicional do suporte da Telestream.
Você achou isso útil?
474 Votos