Certamente, ScreenFlow é um software poderoso e abrangente para gravação de tela e edição de vídeo. No entanto, você pode inevitavelmente encontrar cenários de ScreenFlow não funciona corretamente como um usuário experiente. Pode ser chato se você não souber como resolver os problemas. É por isso que você deve ler este post. Listaremos os problemas comuns de funcionalidade do ScreenFlow e mostraremos como corrigi-los passo a passo. Além disso, também recomendamos uma excelente alternativa ao ScreenFlow. Você pode ver se seus recursos atendem às suas necessidades.
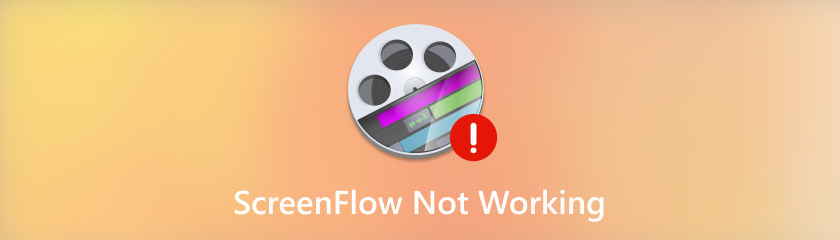
ScreenFlow é um software notável para gravação de tela, mas às vezes pode não funcionar como esperado. Reunimos muitas reclamações de usuários e listamos alguns dos problemas mais comuns. Você pode verificá-los e ver se encontrou problemas semelhantes.
Normalmente, o ScreenFlow é capaz de capturar qualquer áudio reproduzido ou conectado ao Mac. No entanto, alguns usuários encontram problemas ao tentar gravar som de seus computadores, microfones USB, áudio de aplicativos e assim por diante.
O ScreenFlow trava inesperadamente e mostra uma tela congelada quando você inicia o software. Se isso acontecer, você poderá examinar esses fatores, como arquivos de cache, erros de programa ou driver gráfico do Mac.
O problema da moldura preta é um dos problemas frequentes encontrados no ScreenFlow. Isso pode acontecer quando você tenta adicionar uma transição ou um vídeo importado; barras pretas aparecem nas laterais do seu conteúdo ou tela. Especialistas dizem que isso é causado por um conflito com um dos arquivos QuickTime usados pelo ScreenFlow.
Na maioria das vezes, falhas no software ou problemas no computador são as principais causas do mau funcionamento do ScreenFlow. Assim, você pode tentar forçar o encerramento do software ou reiniciar o computador para verificar se o problema persiste.
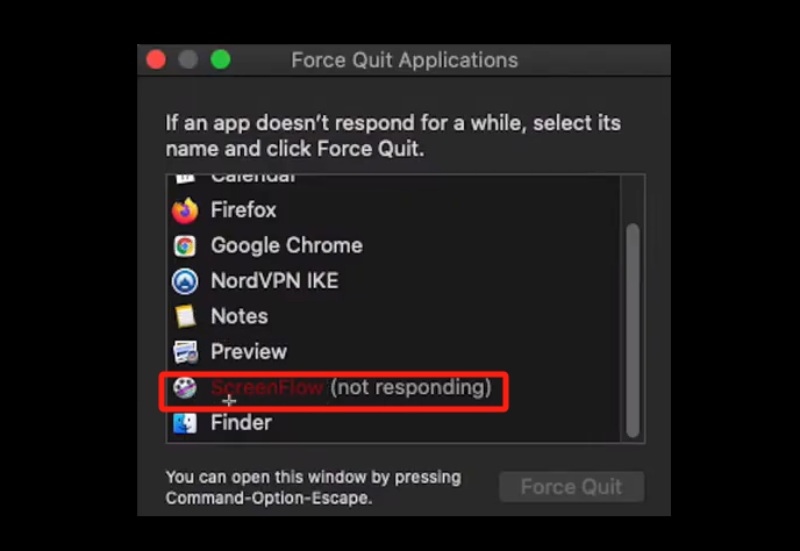
Como forçar o encerramento do ScreenFlow:
Pressione as teclas Command + Alt + Escape no seu Mac ao mesmo tempo.
Escolha ScreenFlow na lista de aplicativos.
Clique em Forçar encerramento.
Como forçar o desligamento do seu Mac:
Pressione os botões Command + Control + Power até que a tela do seu Mac fique preta e reinicie.
Se as conexões do seu microfone ou câmera externa estiverem soltas ou com defeito, isso pode levar a problemas como o ScreenFlow não responder, não capturar áudio, mostrar uma tela preta, etc. para uma solução mais complicada.
O cache é o local para armazenar dados usados com frequência no ScreenFlow. Se você encontrar problemas como arquivos corrompidos, desempenho lento, ScreenFlow não gravaou travamentos inesperados, você pode resolver o problema limpando os arquivos de cache.
Abra o Localizador.
Na parte superior da tela, clique no menu Ir.
Escolha a opção Ir para a pasta e clique em Enter.
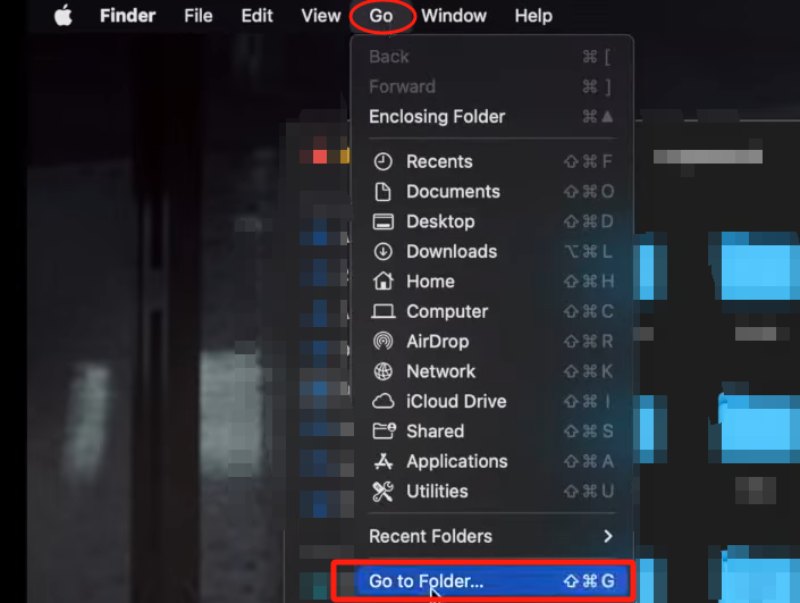
Selecione e exclua todos os arquivos nomeados com “net.telestream.screenflow”.
Finalmente, vá até a sua lixeira e esvazie-a.
Quando você clica no botão Gravar, o software exibe mensagens como se não fosse possível gravar a tela. Pode ser que você tenha desativado o acesso do ScreenFlow à sua câmera e microfone. Você pode verificar o problema verificando as configurações de permissão.
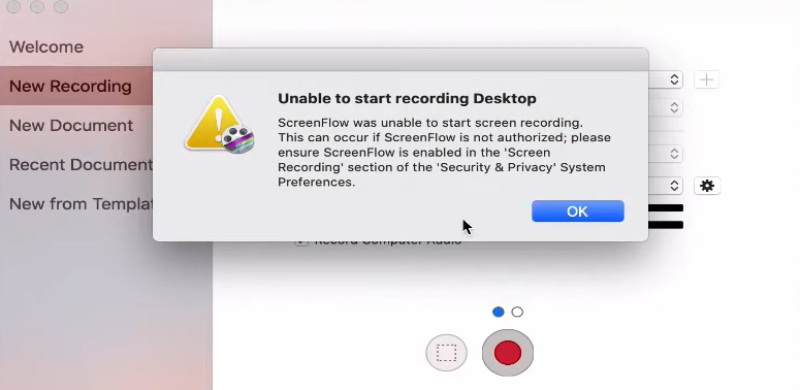
Vá para Preferências do Sistema > Segurança e Privacidade > Guia Privacidade e clique no ícone de cadeado.
Selecione Acessibilidade no painel esquerdo e verifique se ScreenFlow.Helper está listado no painel direito.
Caso contrário, clique no ícone (+) e escolha ScreenFlow na pasta Aplicativos.
Verifique se a opção Câmera e Microfone está selecionada.
Se estiver usando MacOS 10.15 Catalina ou posterior, você também precisará permitir que o ScreenFlow faça uma gravação de tela.
O problema do quadro preto no ScreenFlow se deve principalmente a um conflito com um dos arquivos QuickTime que o ScreenFlow usa. Agora, siga os passos e corrija.
Saia do ScreenFlow e navegue até Macintosh HD > Biblioteca > QuickTime.
Crie uma pasta chamada QuickTime Backup em sua área de trabalho.
Mova os arquivos que estão dentro da pasta QuickTime para QuickTime Back em sua área de trabalho.
Reinicie o seu Mac.
O driver gráfico é crucial para a saída visual do seu Mac. Qualquer erro nas unidades gráficas pode resultar em problemas de gravação de tela. Você deve navegar até Preferências do sistema Apple > Atualização de software e verificar se há um driver gráfico disponível para atualização. Nesse caso, clique em Atualizar agora.
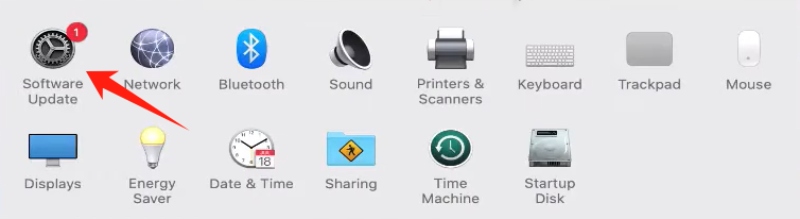
Como entro em contato com o suporte do ScreenFlow?
Você pode entrar em contato com o suporte do ScreenFlow de várias maneiras, incluindo visitando a página de suporte do ScreenFlow, acessando o Portal de suporte Telestream (que é um serviço pago), enviando um e-mail, fazendo uma ligação ou usando o recurso de bate-papo online.
Como posso localizar minha gravação perdida do ScreenFlow?
Se você não especificou um local diferente para o disco de trabalho, o padrão será o volume de inicialização. Você pode encontrar sua gravação seguindo estas etapas. Primeiro, abra o ScreenFlow e pressione e segure a tecla SHIFT. Em seguida, selecione Ajuda> Abrir pasta temporária no Finder. Por fim, navegue pelas pastas para encontrar um arquivo com a extensão .scc.
Como consertar o driver de áudio ScreenFlow que não funciona?
O driver de áudio do ScreenFlow pode não funcionar corretamente para alguns usuários que atualizaram para o ScreenFlow 7.3 ou versões posteriores. Uma solução regular é atualizar seu Mac OS para 10.13.2 e tentar instalar o driver de áudio Telestream novamente.
Se você está cansado de lidar com problemas de não funcionamento do ScreenFlow repetidamente, considere um software mais estável como substituto. Por isso, AnyMP4 Screen Recorder será uma boa escolha para você. É rico em recursos e fácil de usar. Você pode usá-lo para gravar tutoriais, gameplays, cursos online, videoconferências e muito mais. Além disso, ele vem com recursos de edição, permitindo que você aprimore suas criações instantaneamente.
Aqui estão alguns recursos do gravador de tela AnyMP4:
◆ Gravação sem complicações e de alta qualidade.
◆ Vários formatos de saída.
◆ Suporte para agendamento de gravação.
◆ Múltiplas opções de gravador.
◆ Editores de arquivos de mídia.
Conclusão
Nesta postagem, listamos vários problemas comuns encontrados ao usar o ScreenFlow e fornecemos muitas soluções viáveis. Esperançosamente, da próxima vez que você encontrar ScreenFlow não responde ou quaisquer outros problemas comuns mencionados acima, você poderá lidar com eles com facilidade.
Você achou isso útil?
477 Votos