Você está cansado de procurar um software de corte de PDF de interface de usuário seguro, rápido e excelente. Para esse cenário razoável, este artigo de revisão é vantajoso, especialmente se você for um usuário do Windows. Cortador de PDF Tipard pode dividir seus arquivos PDF em apenas alguns segundos! Além disso, funciona perfeitamente no Windows e oferece uma versão gratuita. Se você está animado para saber mais, leia todo este artigo de revisão agora.
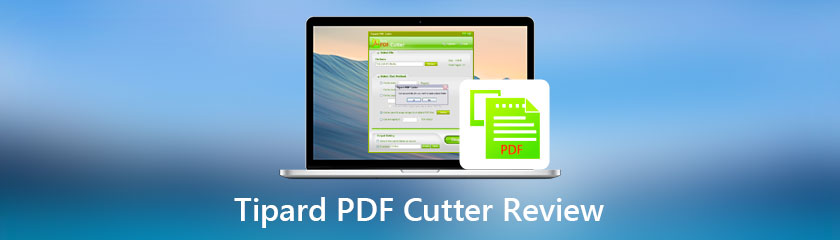
Índice
Interface:9.0
Velocidade:9.0
Recursos:9.0
Melhor para: Usuários que precisam de um cortador de PDF de alta velocidade. Além disso, com uma excelente interface e é seguro de usar.
Preço: Licença Vitalícia: $21.25
Plataforma: Windows 11/10/8/7
De acordo com nossa pesquisa sobre o Cortador de PDF Tipard, é o cortador de PDF mais profissional. Ele tem o poder de cortar seus arquivos PDF em páginas, marcadores e intervalos de páginas. Uma das vantagens do cortador de PDF Tipard é que você pode comprar este software por uma licença vitalícia a um preço acessível.
No entanto, a única desvantagem do Tipard PDF Cutter é que ele não é compatível com Mac. No entanto, se você é um usuário do Windows, pode desfrutar plenamente de seus recursos. Por favor, veja-os abaixo:
1. Ele pode dividir seus arquivos PDF em páginas, marcadores e intervalos de páginas.
2. Ele também pode dividir seus arquivos PDF em páginas específicas simultaneamente.
3. Permite dividir seu arquivo PDF em média.
4. Ele permite que você salve seu arquivo de saída PDF em uma pasta personalizada em seu computador.
5. Também permite selecionar um método de corte.
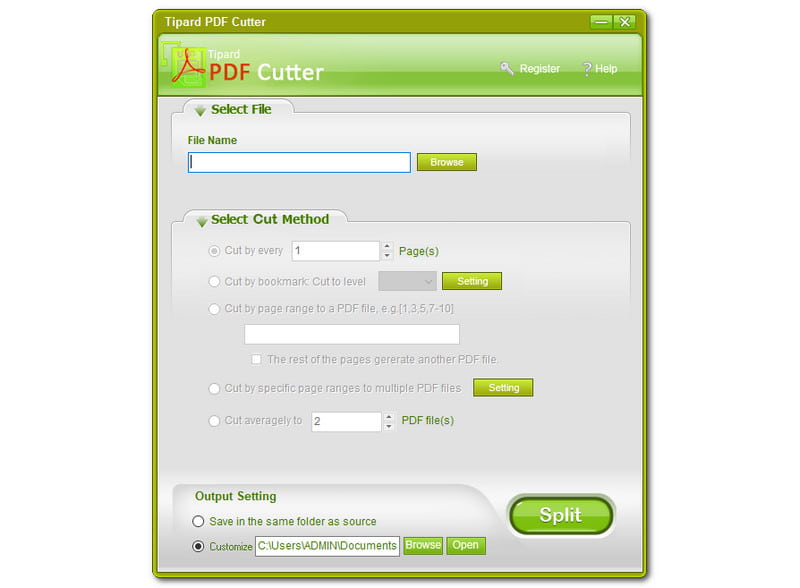
O Tipard PDF Cutter possui uma interface de cores exclusiva. Tem uma combinação de cores de verde-amarelo, verde exército e cinza claro. Talvez outros não apreciem essa cor, mas é bom. É limpo e refrescante nos olhos. Além disso, é simples de usar e qualquer pessoa pode usá-lo sem problemas.
Além disso, na parte superior, você verá o Selecione o arquivo, e abaixo disso, você pode ver o Nome do arquivo e Navegar. Então, na parte do meio, você pode ver o Selecione o método de corte. Discutiremos a outra parte dela mais tarde. Então, na parte inferior da janela, você verá o Configurações de saída, e logo ao lado está o Dividir botão.
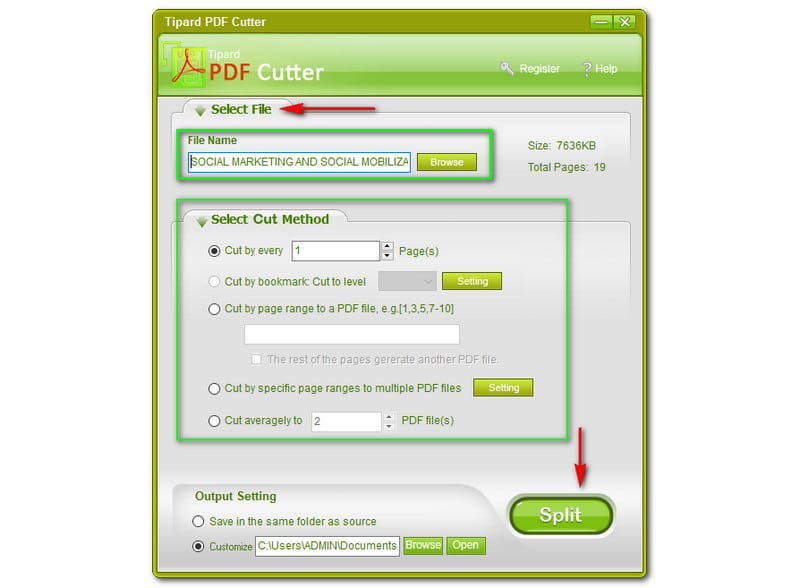
É fácil dividir seus arquivos PDF usando Tipard PDF Cutter. Para dividir seus arquivos PDF, procure um arquivo PDF do seu computador e ele aparecerá nas janelas. O Tipard PDF Cutter mostrará o Nome do arquivo do seu arquivo PDF. Infelizmente, você não pode arrastar seu arquivo PDF diretamente para o software do seu computador, mas tudo bem porque não é grande coisa.
Além disso, também lhe mostrará o Tamanho e Total de páginas do seu arquivo PDF. Como você percebe, o tamanho do nosso arquivo PDF é 7.626 KB, e as páginas são um total de 19 Páginas. Agora, você pode selecionar o Método de corte. Cabe a você se você quiser corte cada página. Por exemplo, se você tiver 19 páginas, poderá digitar apenas de 1 a 19.
Além disso, você também pode Cortar por marcador, Cortar ao nível, aqui, você pode inserir o número que quiser e clicar no botão Contexto para customizar. Quando você Cortar por intervalo de páginas para um arquivo PDF, você também inserirá um número com base no total de páginas que possui em seus arquivos PDF.
Além disso, se você cortar por intervalos específicos para vários arquivos PDF, poderá tocar na configuração ao lado e fazer algumas alterações. Então, se você cortar na média, você também inserirá o número que quiser de acordo com o total de páginas do seu arquivo PDF. Para mais Divisores de PDF revisão, você pode encontrá-los aqui.
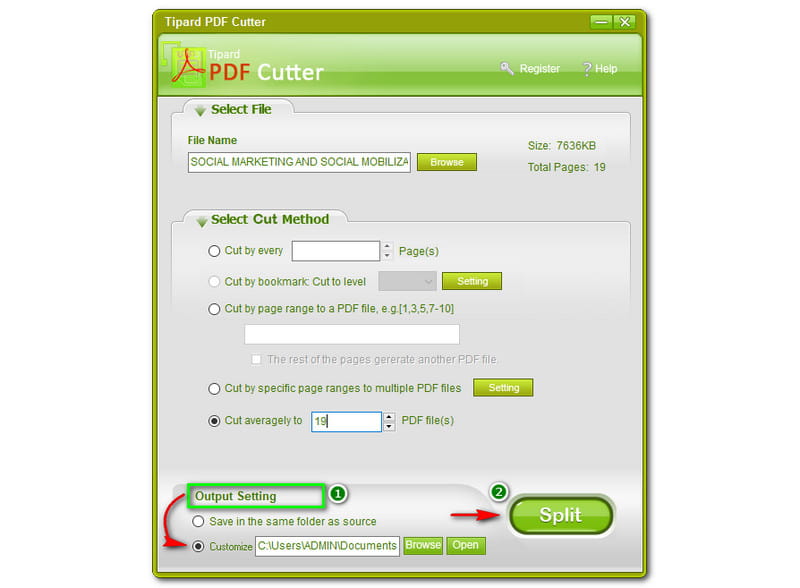
Você vai encontrar o Configuração de saída na parte inferior da janela do Tipard PDf Cutter. Antes do processo de divisão, você pode personalizar ao salvar seus arquivos PDF de saída. Tome nota, não clique no Dividir botão se você ainda não o personalizou porque não pode refazê-lo depois de dividir seu arquivo PDF.
Portanto, selecione primeiro uma pasta onde você deseja salvar seu arquivo e, em seguida, clique no botão Dividir botão depois. No entanto, você também pode escolher a primeira opção, o Salve na mesma pasta da fonte, se você não quiser mudar alguma coisa. Além disso, o Dividir botão fica ao lado do Configurações de saída.
O Tipard PDF Cutter é seguro de usar?
De acordo com o desenvolvedor do Tipard PDF Cutter, eles fornecem o mais alto nível de proteção dos dados e privacidade de cada usuário. Portanto, Tipard PDF Cutter é seguro de usar. Não há com o que se preocupar, pois os produtos Tipard são testados e confiáveis.
Quais são os benefícios quando compro um Tipard PDF Cutter?
Ao adquirir o Tipard PDF Cutter, o código de registro será enviado para seu e-mail em apenas um minuto. Depois disso, você pode se registrar e desfrutar de suporte técnico de primeira classe com a experiência incisiva e o serviço atencioso do Tipard PDF Cutter. Além disso, oferece uma atualização vitalícia gratuita sem limitações. Se você precisar de mais recursos de edição, precisará de um ferramenta de edição de PDF.
O que preciso para me registrar no Tipard PDF Cutter?
Após a compra do software, o código de registro será enviado para o seu e-mail. Em seguida, inicie o Tipard PDF Cutter e clique no botão Registro. Agora, digite seu Nome do usuário, e a seguir, insira o Código de Registo. Em seguida, clique no Registro botão e aproveite o uso da vida!
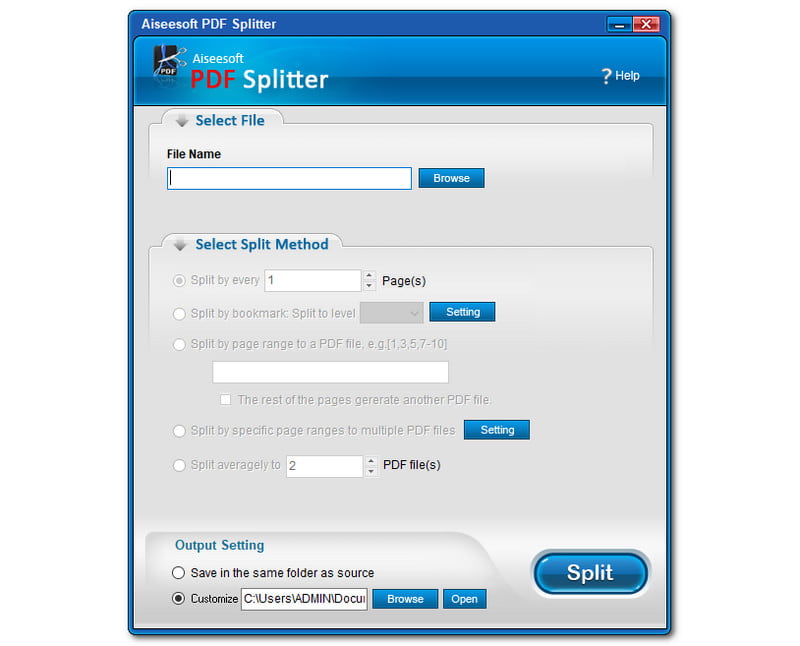
Tipard PDF Cutter e Aiseesoft PDF Splitter têm quase a mesma interface e funções. No entanto, por que o Aiseesoft PDF Splitter é a melhor alternativa para o Tipard PDF Cutter? Vamos falar sobre isso.
1. Pode dividir arquivos PDF.
2. Também pode dividir arquivos PDF.
3. Ele pode extrair suas páginas de arquivos PDF por marcadores.
4. Ele pode dividir seus arquivos PDF em páginas sem perdas.
5. Tem uma função de divisão independente.
Não apenas isso, para saber mais, você pode baixá-lo gratuitamente e iniciar o teste gratuito. No geral, ambos os softwares são excelentes, especialmente com seus arquivos PDF. Mas recomendamos mais o Aiseesoft PDF Splitter.
Conclusão:
Neste artigo, analisamos com sucesso o Tipard PDF Cutter. Agora sabemos que é um dos softwares perfeitos que podemos considerar quando queremos cortar ou dividir nossos arquivos PDF. Além disso, esperamos que você leia nosso próximo artigo. Não se esqueça de curtir a resenha deste artigo!
Você achou isso útil?
261 Votos